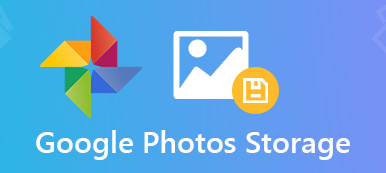ユーザーが動画のキャプチャ、編集、共有を好むようになったため、Googleでは、 Googleフォトへのムービーメーカー この機能を使用すると、複数のビデオクリップをタイムラインに簡単に配置して、ストーリー全体を作成できます。 ただし、Googleフォトのムービーメーカーはどこにあり、どのように機能しますか?
これらの質問に対する答えを知りたい場合は、適切な場所にいます。
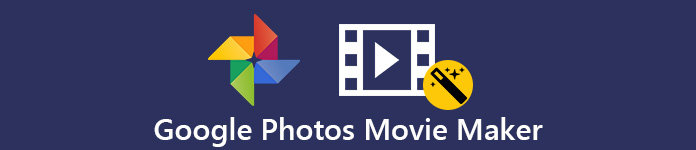
- パート1. Googleフォトムービーメーカーにアクセスする方法
- パート2. Googleフォトでプロ並みのムービーを作成する方法
- パート3. Googleフォトムービーメーカーの最良の代替
- パート4. GoogleフォトムービーメーカーのFAQ
第1部。 Googleフォトムービーメーカーにアクセスする方法
Googleフォトアプリのムービーメーカー機能は、設定画面では非表示になっています。 GoogleフォトアプリのデザインはiOSとAndroidでは少し異なりますが、入り口は同じです。 さらに、GoogleフォトのムービーメーカーにアクセスするにはXNUMXつの方法があります。
方法1
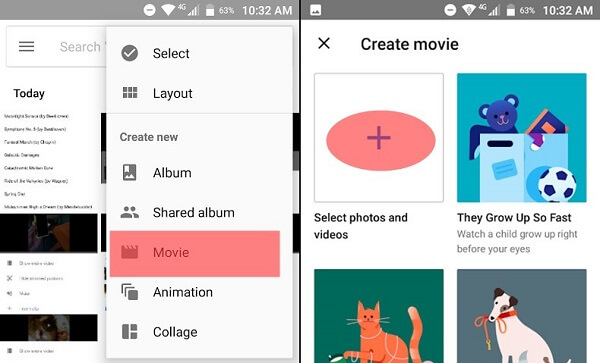
ステップ1 Googleフォトアプリを起動して、 メニュー 検索バーの横にあるボタン。
ステップ2 選択する 映画 コンテキストメニューで開く 映画を作成する 画面。 ここで、Googleフォトで映画の作成を開始し、目的のものを選択できます。
方法2
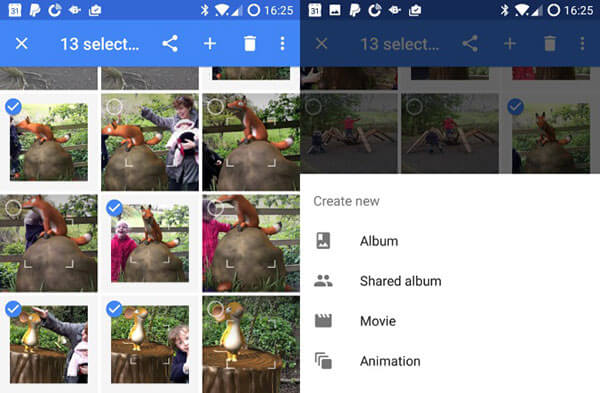
ステップ1 Googleフォトアプリのフォトアルバムに移動します。 ムービーで使用する写真またはビデオを長押しして、他の目的のファイルをタッチします。 (Googleフォトがすべての写真を表示しないのを修正する方法?)
ステップ2 画面上部のプラスボタンをタップし、選択します 映画 新規作成 コンテキストメニュー。 次に、ムービーメーカー画面がポップアップ表示されます。
第2部。 Googleフォトでプロ並みのムービーを作成する方法
Googleによると、最大50個のクリップと写真を含むムービーをGoogleフォトで作成できます。 写真やビデオクリップを含むムービーを作成する場合は、以下の手順に従ってすばやく作成できます。
ステップ1 ムービーで使用するメディアファイルを選択したら、をタップします 創造する Googleフォトムービーメーカー画面を開きます。 メディアファイルがタイムラインに表示されます。 をタップ Plus ボタンをクリックすると、ムービーにさらにメディア ファイルを追加できます。
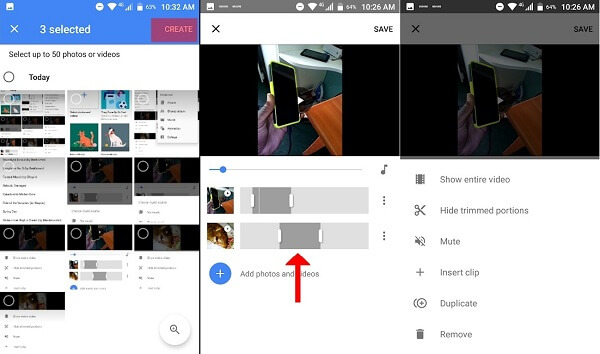
ステップ2 各ファイルには、3 つの点のボタンが表示されます。ビデオクリップを編集する場合は、ビデオクリップをタップしてメニューリストを表示します。ここでは、タイムラインからメディア ファイルを削除したり、トリミングされた部分を非表示にしたり、ミュートしたりすることができます。
ヒント: 組み込みのビデオエディタとは異なり、Googleフォトムービーメーカーはビデオ回転やその他の編集ツールを提供していません。 ビデオクリップをムービーメーカー画面に追加する前に、ビデオクリップを回転およびトリミングすることをお勧めします。
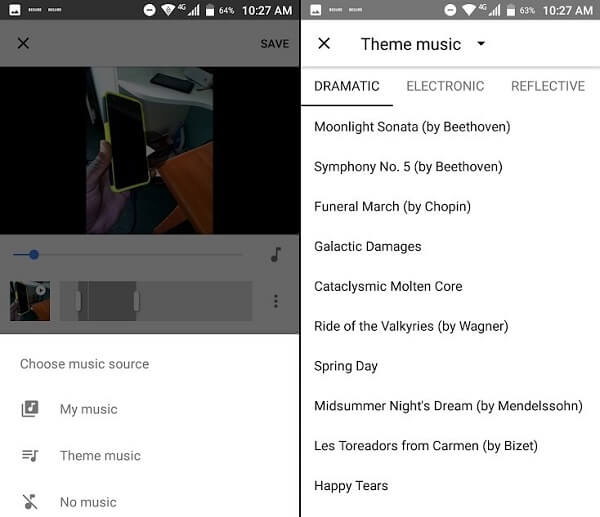
ステップ3 映画にBGMを追加するには、 音楽 タイムラインの横にあるボタン。次に、3 つのオプションがあります。 私の音楽, テーマ音楽, 音楽なし。 選択する テーマ音楽 また、Googleフォトムービーメーカーの組み込みオーディオを使用できます。 私の音楽 オプションを使用すると、曲にバックグラウンドミュージックを設定できます。
ステップ4 編集が完了したら、をタップします Save 右上のボタンをクリックして、ムービーをGoogleフォトに保存します。 これで、映画をソーシャルメディアで共有できます。 右上隅のメニューでは、次のことができます ダウンロード Googleフォトで作成された映画または アルバムに追加.
第3部。 Googleフォトムービーメーカーの最良の代替
Googleフォトムービーメーカーは、モバイルデバイスで映画を作成するためのシンプルなツールです。 さらに機能が必要な場合は、 Apeaksoftスライドショーメーカー PCで映画を作成するのに適したオプションです。
- タイムライン上の写真とビデオクリップを使用してムービーを作成します。
- お気に入りの音楽をワンクリックで映画に追加します。
- ほとんどすべてのビデオおよび写真形式をサポートします。
- 広範なテーマ、トランジション、ボーナスツールを提供します。
- 組み込みのメディアプレーヤーで映画をプレビューします。
簡単に言えば、PCで映画を作成するのにGoogleフォトに代わる最良の選択肢です。
Win用にダウンロードGoogleフォトなしでPCで映画を作る方法
ステップ1 最高の映画メーカーをインストールする
Googleフォトを使用してスライドショーを作成する前に、 Googleフォトから画像をダウンロードする.
次に、Googleフォトムービーメーカーに最適な代替ツールをインストールし、デスクトップから起動する必要があります。 クリック Plus ファイルを開くダイアログをトリガーするボタン。 次に、目的のビデオと写真をタイムラインに開きます。 次に、必要に応じてアイテムを希望するように配置します。

ステップ2 バックグラウンドミュージックで映画を作る
ビデオまたは写真を追加するには、タイムラインでそれらを選択して、 編集 ビデオエディタまたはフォトエディタウィンドウを開くメニュー。 ここでは、すべてのツールを見つけることができます。 映画編集の場合、インターフェイスの右側にあるメインツールを見つけることができます。 部門, テキスト, トランジション, フィルタ, 要素。 へ バックグラウンドミュージックを追加する、下部の[バックグラウンドミュージックを追加]の横にあるボタンをクリックします。

ステップ3 作成したムービーを保存します
Googleフォトなしで映画を作成した後、 転送 次のウィンドウを開くボタン。 [ビデオ]タブに移動して、適切な ビデオ 形式と品質、または[デバイス]タブでターゲットデバイスを選択します。 最後に、ファイル名と宛先を設定し、をクリックします 転送 もう一度ボタンを押すと、Googleフォトムービーメーカーに代わる最適な方法で作成されたムービーが保存されます。

パート4:GoogleフォトムービーメーカーのFAQ
Googleには映画メーカーがありますか?
Googleには、Googleフォトアプリにムービーメーカーがあります。 写真やビデオクリップを使ってムービーを作成できます。 この機能は、iPhoneとAndroidデバイスの両方で使用できます。 欠点は、ムービーメーカーに豊富なツールが見つからないことです。
Googleフォトでスライドショーを作成するにはどうすればよいですか?
Google フォト ウェブ アプリで、スライドショーを作成する写真が含まれるアルバムを開きます。写真を選択し、三点ボタンをクリックして、[スライドショー] を選択してスライドショーを作成します。スライドショーでは、アルバム内のすべての写真が順番に表示され、写真間には 5 秒間のフェードが表示されます。
Googleフォトで動画を編集できますか?
Googleフォトアプリには、ビデオの向きを回転したり、不要な映像をトリミングしたりといった基本的な機能を備えたビデオエディターも含まれています。 ただし、組み込みのビデオエディターは、ビデオ編集ツールの完全なパッケージを提供しません。
結論
この記事では、映画メーカーであるGoogleフォトアプリの新しい機能を共有しました。 写真とビデオクリップを組み合わせてムービーを作成できます。 これは、ソーシャルメディアで共有するための完全なストーリーを伝える優れた方法です。 ただし、多くの人は機能が単純すぎると考えています。 それが、Apeaksoft Slideshow Makerを共有した理由です。 使いやすいだけでなく、ビデオ編集やムービー作成のための幅広いツールも提供しています。 他にも問題がある場合は、投稿の下のコメント欄に書き留めてください。