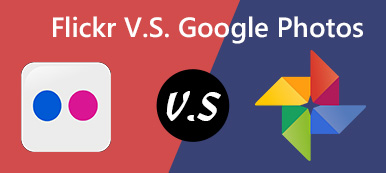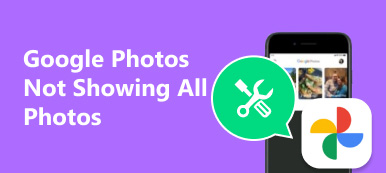Googleフォトは、写真やビデオのバックアップに最適なクラウドサービスのXNUMXつです。 Googleフォトのメディアファイルを使用して見事な映画を直接作成するGoogleフォトビデオエディタはありますか? Googleは、ビデオを修正するための多数のビデオ編集ツールをリリースしました。 それらを利用して、それに応じて満足のいくムービーを作成できます。
で写真やビデオを編集する方法 Googleフォトビデオエディター? 満足のいくムービーを作成するにはどうすればよいですか? Googleフォトのシンプルなビデオ編集ツールと、この記事からの最良の代替案についての詳細をご覧ください。
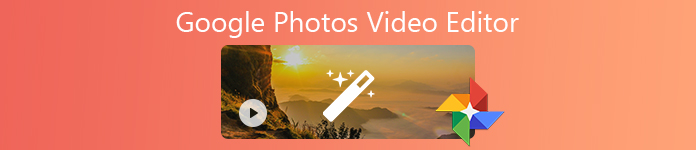
パート1:Googleフォトビデオエディターで映画を作成する方法
Googleフォトビデオエディタを使用するには、事前に最新バージョンのGoogleフォトに更新する必要があります。 それに応じて見事な映画を作成するためのさまざまなテンプレートとビデオ編集機能を提供します。 お子様など、同じ人物の写真が十分にある場合、ワンクリックでGoogleフォト内の動画や写真から直接映画やスライドショーが作成されます。
ステップ1 Googleフォトアカウントを起動し、ユーザーIDとパスワードでログインします。 に行く あなたのために メニューから[ムービー]オプションを選択して、Googleフォト内でムービーを作成したりビデオを編集したりします。
ステップ2 に行くとき 映画を作成する ウィンドウでは、ムービーのプリセットテンプレートを選択できます。 たとえば、子供が成長するテンプレートなどのテンプレートを入力すると、クリックできます お問い合わせ オプションを選択します。
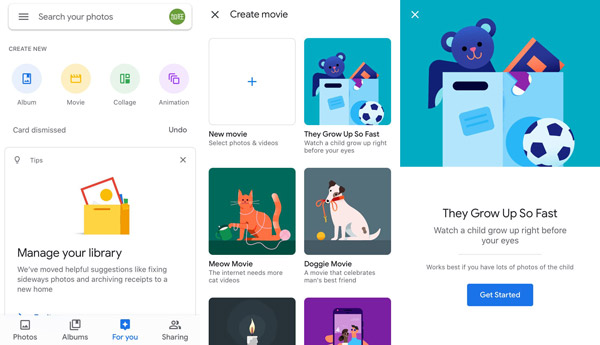
ステップ3 写真やビデオをGoogleフォトからムービーまたはスライドショーに手動でインポートできます。 その後、タップすることができます 創造する 右上隅のボタンをクリックして、ファイルをインポートします。
ステップ4 タイムラインをドラッグするだけで、Googleフォトビデオエディタで映画のビデオの目的の部分をトリミングできます。 ビデオの選択部分をスライドショーに追加します。
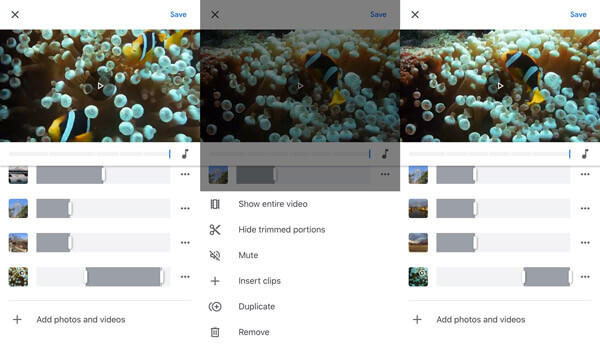
ステップ5 Googleフォトでビデオを開くと、 ローテート ビデオを回転させるオプション。 また、サウンドトラックを追加したり、サウンドをミュートしたりすることもできます。
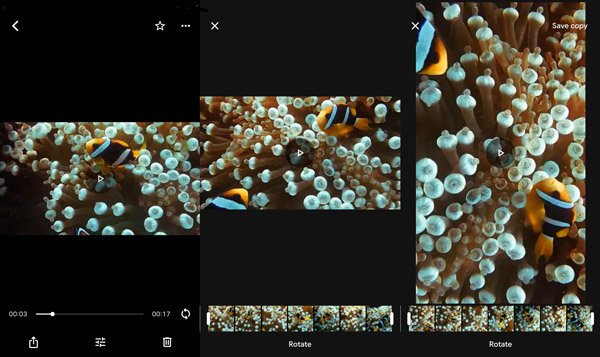
ステップ6 これで、デフォルトの音楽ファイルをテーマXNUMXとして選択するか、スマートフォンからオーディオファイルをインポートできます。 クリック Save Googleフォトビデオエディタで映画を作成するボタン。
また、ワイルドカード*を使用すると、任意の文字にマッチし、XNUMXつのコマンドで複数のファイルを削除することができます。 Googleフォトから動画を保存する.
パート2:プロの映画を作成するための最高のGoogleフォトビデオエディター
上記のように、Googleはスマートフォンで映画またはスライドショーを作成するための基本的なビデオ編集機能のみを提供します。 職業映画またはスライドショーを作成する方法は? Apeaksoftスライドショーメーカー は、Googleフォトの写真やビデオを使って、既製のカスタマイズ可能なスタイルで素晴らしいスライドショーやムービーを作成できる多目的なGoogleフォトビデオエディタです。
- Googleフォトからすべてのシーンのスタイリッシュなスライドショーまたはムービーを作成します。
- Googleフォトのすべての写真、ビデオ、オーディオ、音楽ファイルをサポートします。
- 数回クリックするだけでビデオを編集するための優れた既製のテーマとフィルター。
- Googleフォトビデオエディタ内に数百の要素とエフェクトを追加します。
ステップ1 Googleフォトから写真とビデオを追加する
Google Photoビデオエディターを既にインストールしたら、コンピューターでプログラムを起動できます。 Googleフォトにアクセスして、写真とビデオをコンピューターにダウンロードします。 クリック ここに写真とビデオを追加します スライドショーまたはムービーを作成します。

ステップ2 Googleフォトの動画を管理および編集します
写真とビデオをインポートしたら、クリックすることができます 編集 編集プロセスを開始するボタン。 次に、コントラスト、彩度、明るさ、色相などのビデオ効果を調整できます。 さらに、必要に応じてビデオをトリミングおよびトリミングすることもできます。

ステップ3 スライドショーのテーマと効果を選択する
結婚式、再会、クリスマス、スポーツなど、10種類のデフォルトのスライドショーテーマから選択できます。 スライドショーのテーマに満足できない場合は、テキスト、トランジション、フィルター、その他の要素を手動でさらにカスタマイズできます。

ステップ4 テキスト、トランジション、フィルター、要素をカスタマイズする
目的のエフェクトを適用するビデオを選択し、右側のウィンドウの[テキスト]タブに切り替えて、右側のパネルからエフェクトを選択します。 その後、テキストコンテンツを入力し、フォント/色/サイズ/タイトル/期間などを選択して、Googleフォトビデオエディタでテキスト効果を適用できます。

ステップ5 プロフェッショナルなGoogleフォトムービーを作成する
もちろん、他の要素にも同様の効果を適用できます。 スライドショーまたはムービーをプレビューし、満足のいく結果が得られるまでパラメーターを調整します。 その後、クリックできます 転送 適切な出力形式と解像度、または一般的なデバイスに最適な形式でムービーを保存するボタン。

まとめ:
Googleフォトは、写真やビデオを保存するクラウドサービスを提供するだけでなく、基本的なビデオ編集機能も備えています。 Googleフォトビデオエディタを利用して、簡単なスライドショーまたはムービーを作成できます。 職業として満足のいくスライドショーを得るために、Apeaksoft Slideshow MakerはGoogleフォト向けの最高のビデオエディタです。テーマ、テキスト、トランジション、要素などをカスタマイズできます。 写真やビデオを含む映画を簡単に編集する方法について他に質問がある場合は、コメントで詳細を共有できます。