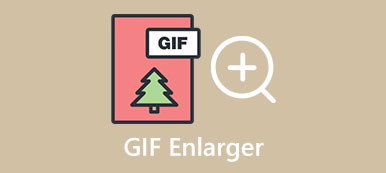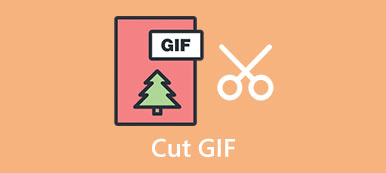アニメーション GIF は、感情、感情、または思考を数秒で表現する素晴らしい方法を提供します。 絵文字、ミーム、ソーシャル メディアの台頭により、人気のあるプラットフォームで多くの GIF に簡単にアクセスできます。 実用的な方法を探している iPhoneでGIFを作る?

多くの GIF 作成アプリを使用すると、ビデオ クリップや写真を使用してアニメーション GIF を作成できます。 この投稿では、iPhone で GIF を作成する XNUMX つの方法を紹介します。
パート 1. Live Photos を使って iPhone で GIF を作成する方法
iPhone で GIF を作成する場合は、写真アプリの Live Photos を使用できます。 Live Photos は、数秒間のアニメーションをキャプチャできる組み込みの IOS 機能です。 ライブ写真をリピートすることは、iPhone で GIF を作成する最も簡単な方法です。 次のガイドに従って、ライブ写真をGIFに変換できます.
ステップ1 iPhoneの電源を入れて、 写真 アプリ。 タップ アルバム 下の画面で、下にスクロールして入力します ライブ写真.
ステップ2 GIF にしたいライブ写真を選択します。 をタップします。 ライブ 左上隅にあるボタンをクリックすると、ライブ、ループ、バウンス、長時間露光、およびオフの動画オプションがさらに表示されます。 ここで選択する必要があります ループ ライブ写真を繰り返し GIF ファイルに変換します。 使用することもできます バウンス ライブフォトフレームを前後に動かします。
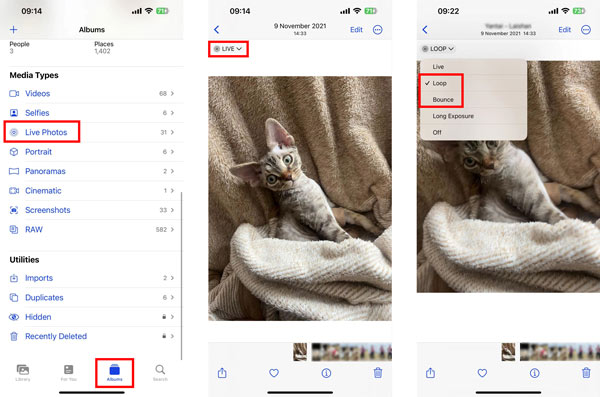

4,000,000+ ダウンロード
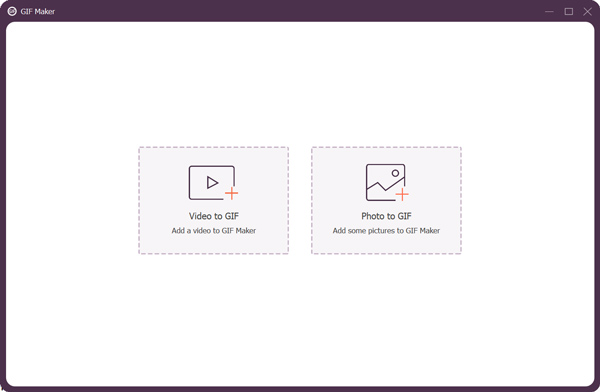
パート 2. アニメーション GIF を作成する iPhone 用の最高の GIF メーカー アプリ
ビデオ クリップや写真を GIF に変換するために、App Store から多くの GIF 作成アプリを簡単に見つけることができます。 ここでは、人気の GIF メーカー アプリをお勧めします。 ギピー、iPhoneでGIFを作成します。 共有またはダウンロードできるように、さまざまなカテゴリの多くの GIF を収集します。 また、GIF を簡単に編集および作成することもできます。 iPhoneに無料でインストールしてから、以下の手順に従ってiPhoneでビデオをGIFに変換できます.
ステップ1 iPhone で GIPHY アプリを開き、アカウントにサインアップします。 Facebook または Apple アカウントで直接サインインできます。
ステップ2 をタップ 創造する 右上隅のボタンをクリックしてタップします 続ける カメラアクセスを許可します。 次に、iPhone で GIF を作成するための XNUMX つのオプションが提供されます。 新しいビデオ クリップを直接録画したり、写真から GIF を作成したりできます。 ここでは、 ビデオをGIFに 一例として。
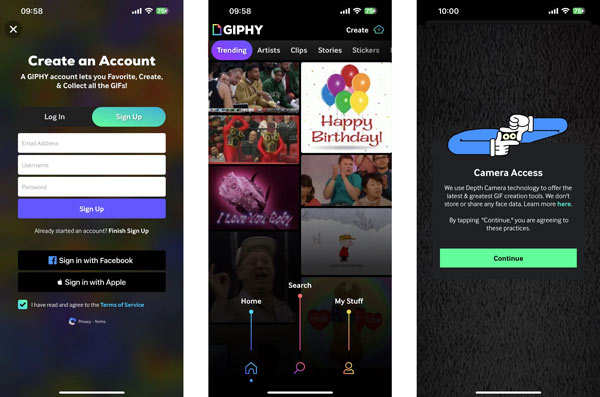
ステップ3 ビデオ クリップを GIPHY に読み込んだ後は、アニメーション ステッカー、テキスト、フィルターなどで自由に編集および装飾できます。 この iPhone GIF 作成アプリは、下部にさまざまなオプションを提供します。 をタップします。 紫色の矢印 をクリックしてアップロード インターフェイスに入ります。 ここで選択できます GIFを共有する or GIPHYへのアップロード あなたの必要性に基づいて。 この作成した GIF を iPhone に保存する場合は、 GIFを共有する ボタンをクリックしてから GIFを保存.
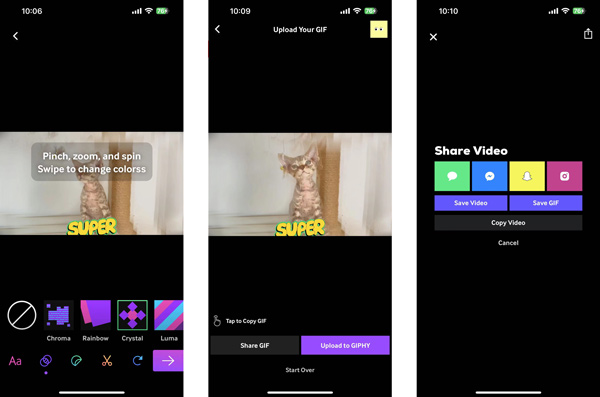
パート 3. iPhone で GIF を作成する無料オンライン GIF メーカー
上記の XNUMX つの方法に加えて、いくつかの無料方法に頼ることができます。 GIFメーカー オンラインで、iOS デバイスでアニメーション GIF を作成できます。 ここでは、動画や写真を簡単に GIF に変換できる EZGIF を紹介します。
ステップ1 Safariに入り、公式EZGIF Webサイトを開きます。 画像からGIFを作りたいときは、その GIFメーカー 道具。 選択することもできます 動画からGIFへ ビデオ クリップを GIF ファイルに変換します。 ここでは、Animated GIF Maker を例として取り上げます。
ステップ2 ファイルを選択 ビデオクリップまたは写真を選択してアップロードします。 タップする必要があります GIFをアップロードして作成します ボタンをクリックして操作を確定します。
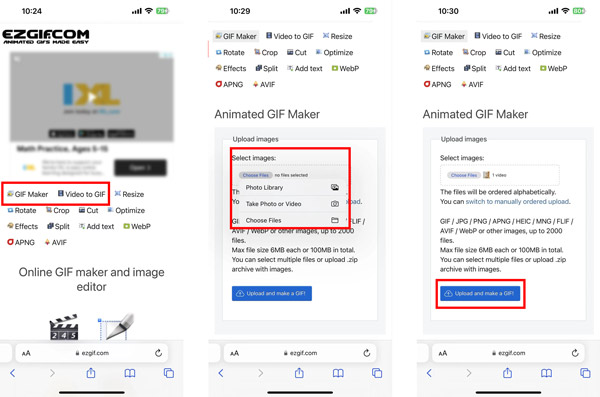
ステップ3 ビデオ クリップが読み込まれたら、下にスクロールして、開始時間と終了時間、ファイル サイズ、フレーム レート、その他の設定をカスタマイズできます。 さらに、さまざまな編集オプションを使用して自由に編集できます。 をタップすると、作成された GIF をプレビューできます。 プレイ ボタン。 その後、 GIFに変換 ボタンをクリックして、GIF の作成を確認します。 下にスクロールして保存ボタンをタップし、 ダウンロード この新しく作成された GIF ファイルを iPhone に保存します。
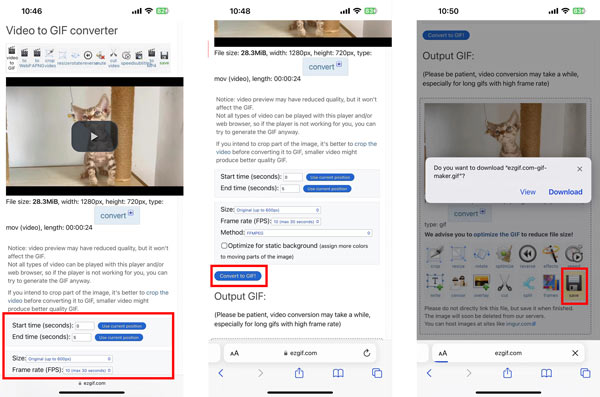
パート 4. iPhone で GIF を作成する方法に関するよくある質問
Twitter を使用して iPhone で GIF を作成するにはどうすればよいですか?
Twitter アプリを開き、プラスボタンをタップして新しいツイートを開始します。写真ボタンをタップしてから、「カメラ」をタップします。 GIFを選択し、撮影ボタンをタップしてiPhoneでGIFの作成を開始します。その後、右下隅にある「GIF を使用」をタップして、GIF ファイルを写真アプリに保存できます。
Photoshop でビデオから GIF を作成する方法
Photoshop を開き、上部の [ファイル] メニューをクリックして、ドロップダウンから [インポート] オプションを選択し、[ビデオ フレームからレイヤーへ] を選択します。 ビデオ クリップの一部を読み込み、ダイアログ ボックスで [選択した範囲のみ] にチェックマークを付けます。 コントロールをトリミングして GIF ファイルを作成できます。 [フレーム アニメーションの作成] ボックスをオンにし、[OK] をクリックして確認します。 これで、[ファイル] メニューをクリックし、[エクスポート] と [Web 用に保存] を選択して、GIF ファイルとしてエクスポートできます。
WhatsAppでGIFを作成するには?
WhatsApp を開き、チャット リストから GIF を送信したいチャットを選択します。会話を開き、+ ボタンをタップして、ポップアップ メニューから [写真とビデオ ライブラリ] を選択します。次に、GIF に変換するビデオクリップを選択する必要があります。ビデオ ファイルを GIF ファイルとして送信できる程度に短くトリミングします。その後、GIFをタップして送信できます。
結論
この投稿は3つの異なる方法を共有しています iPhone で GIF を作成する. ビデオ クリップまたは写真で GIF を作成する場合でも、好みの GIF メーカーを使用できます。