A PowerPointフォトスライドショー 教育、共有、学習のための貴重なツールとなります。 教師がレッスンを教えたり、歴史上の出来事を説明したり、統計情報や動的情報を表示したりするのに役立ちます。 PowerPointの可能な用途は無数にあります。 この記事では、PowerPointで写真と音楽を使用してループスライドショーを作成する方法について説明します。 さらに、スライドショー再生のタイミングやその他のオプションを設定する方法を学ぶことができます。
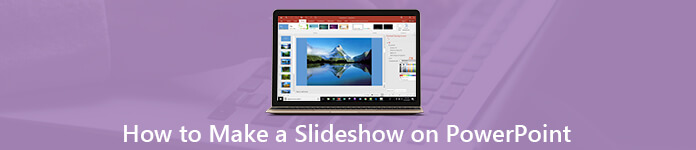
第1部。 PowerPointでスライドショーを作成する方法
ループPowerPointスライドショーは、各スライドを一定時間自動的に表示します。 完了すると、次のスライドが自動的に続行されます。 最後のスライドに到達すると、最初から繰り返します。 作成する前に、スライドショーの長さと輪郭を設計し、写真を準備する必要があります。
ステップ1 PowerPointでスライドショーを作成する
デスクトップからPowerPointを開くか、 お気軽にご連絡ください メニュー。 PowerPoint 2016を使用しており、ガイドはPowerPoint 2010以降で使用できます。 お気に入りのテーマを選択するか、ヒットして空のスライドショーを作成します 空白のプレゼンテーション。 その後、挿入画像、タイトル、テキストなど、各スライドを設計できます。
PowerPointで写真のスライドショーを作成するには、 インセット 上のリボンのタブで、 アルバム をクリックして 新しい写真アルバム。 次に、をクリックします ファイル/ディスク ハードドライブから写真をインポートし、 アルバムの写真 パネル。 プレビューパネルのツールを使用して、各画像を最適化します。 テキスト用のスライドを追加する場合は、画像を確認して選択します 新しいテキストボックス。 レイアウト、フレームの形状、テーマなどの他のオプションをカスタマイズし、クリックします 創造する
注意: 写真のサイズが大きい場合は、 PowerPointで画像を圧縮する スライドショーを作成する前に。
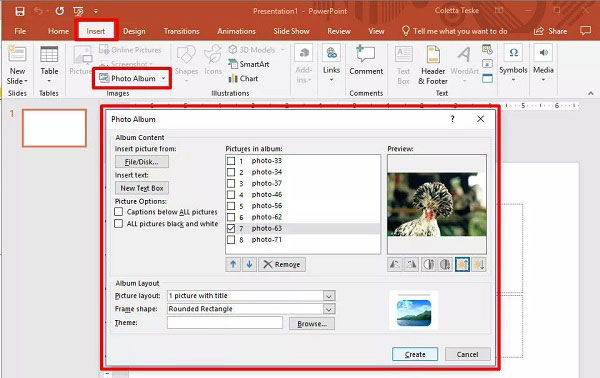
ステップ2 PowerPointスライドショーに音楽を追加する
基本的なスライドショーを作成した後、PowerPointで音楽を追加することもできます。 またに行きます インセット トップメニューバーのタブをクリックします 音楽 をクリックして マイPCのオーディオ。 ポップダイアログで、目的のバックグラウンドミュージックを見つけてクリックします インセット それを追加します。
そうして Playback タブはメニューバーで使用できます。 [バックグラウンドで再生]を選択し、希望に応じて再生時間または音量を調整します。 を押すことで音楽を試聴できます プレイ.
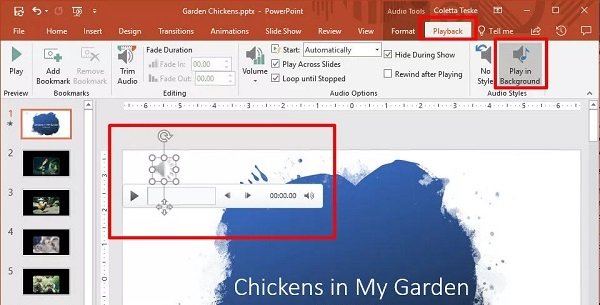
ステップ3 PowerPointでループスライドショーを設定する
n PowerPointスライドショーループを設定するには、 スライドショー 上部のタブをクリックして、 スライドショーを設定する 会場は セットアップ グループ。 の横にあるチェックボックスをオンにします Escまで継続的にループ。 ヒット OK それを確認する。
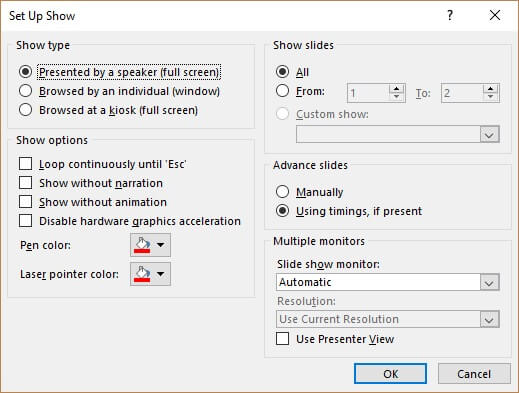
PowerPointスライドショーのタイミングを変更する場合は、左側のプレビューパネルを見つけます。 すべてのスライドを選択して、 トランジション タブ、チェックを外す マウスクリック時 チェック 後 会場は タイミング グループ。 Afterの隣のフィールドに各スライドが表示される時間を調整します。
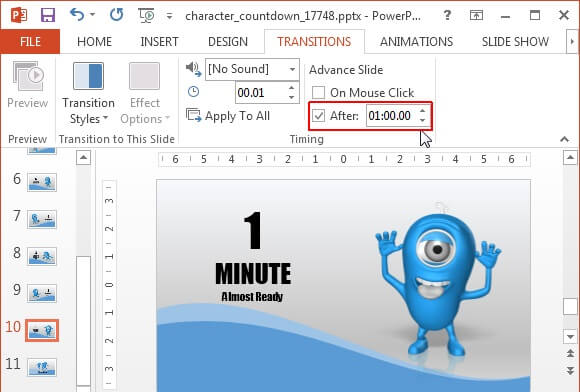
ステップ4 PowerPointスライドショーをエクスポートする
PowerPointでスライドショーを作成した後、 File メニューを選択し、 Save プレゼンテーションとしてエクスポートします。 ビデオPowerPointスライドショーを作成するには、選択します ファイルにエクスポート メニュー、クリック ビデオを作成する.
ステップ5 PowerPointスライドショーを再生する
PowerPointスライドショーを再生するときはいつでも開きます。 それから スライドショー タブ、および選択 初めから 会場は スライドショーを開始 グループ。 次に、設定に基づいてスライドショーの再生が開始されます。
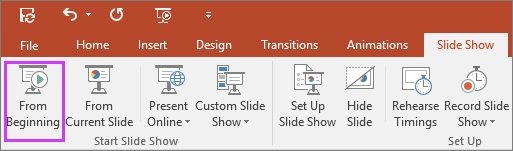
第2部。 スライドショーを作成するためのPowerPointの最良の代替
スライドショーを作成する方法はPowerPointだけではありません。 多くのユーザーは、機能が多すぎるため使用がかなり難しいと不満を述べました。 この点から、使いやすい代替手段をお勧めします。 Apeaksoftスライドショーメーカー.
- XNUMXつの手順でPowerPointなしのスライドショーを作成します。
- ほとんどすべての画像、ビデオ、およびオーディオ形式をサポートしています。
- ワンクリックでループスライドショーを設定します。
- 音楽、トランジション、フィルター、テキストなどをスライドショーに追加します。
- メディアファイルを自動的に最適化します。
簡単に言えば、普通の人でも上級ユーザーでも、スライドショーを作成する最も簡単な方法です。
Windows 版PowerPointなしで音楽付きのスライドショーを作成する方法
ステップ1 メディアファイルのインポート
PowerPointをPCにインストールしたら、PowerPointに代わる最適なツールを起動してください。 次に、スライドショーで使用する写真とビデオクリップをストーリーボードにドラッグアンドドロップし、希望に応じて並べ替えます。

ステップ2 スライドショーに音楽を追加する
右側のパネルのツールを使用して、テーマ、テキスト、フィルター、トランジションなどをスライドショーに適用します。 次に、下部領域を見つけてクリックします Plus ボタンの隣に バックグラウンドミュージックを追加 自分の音楽をインポートします。 または、ドロップダウンリストから組み込みの音楽を選択できます。 クリック オーディオを編集する チェック ループ再生 設定して 最大掲載期間.

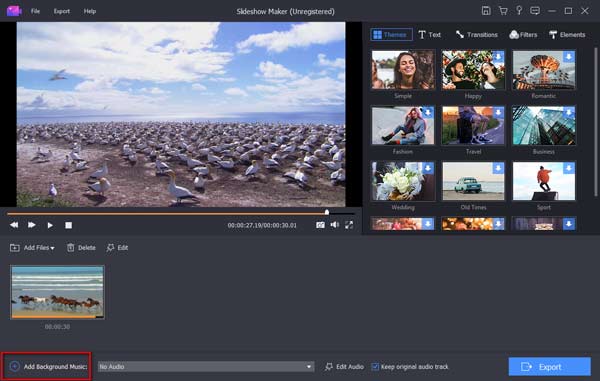
ステップ3 あらゆるデバイスのスライドショーをエクスポート
最後に、 転送 エクスポートダイアログを開くボタン。 適切なビデオ形式を選択します 動画 タブまたはターゲットデバイス デバイス タブ。 ファイル名を入力し、宛先の場所を設定してクリックします 転送

パート3:PowerPoint Loop SlideshowのFAQ
質問1:PowerPointスライドショーを2019年に自動的に再生するにはどうすればよいですか?
回答:PowerPointでスライドショーを開き、 スライドショー メニュー、クリック スライドショーを設定する。 ポップアップダイアログで、 下のキオスクで閲覧 ショータイプ セクションまたは Escまで継続的にループ 下 オプションを表示する。 その後、プレゼンテーションが自動的に再生されます。
質問2:PowerPointでスライドのグループをループする方法は?
回答:スライドのグループをループするだけの場合は、 ショーのセットアップ ダイアログ、および選択 下 スライドを表示 範囲。 次に、ボックスにスライド範囲を設定します。
質問3:PowerPointスライドショーのタイミングを設定する方法は?
回答: トランジション 上のリボンのタブで、 タイミング グループ。 確認後、PowerPointスライドショーのタイミングを設定できます。
結論
このガイドでは、PowerPointでスライドショーを作成し、ループ、タイミング、バックグラウンドミュージックを設定する方法について説明しました。 MS PowerPointが優れた生産性ツールであることは否定できません。 ただし、これが唯一のオプションではありません。 それが、Apeaksoft Slideshow Makerを共有した理由です。 PowerPointよりも使いやすいです。 他に質問がある場合は、このガイドの下に書き留めてください。




