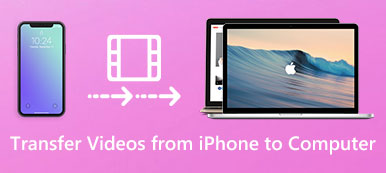iPhoneでビデオを回転させることは、それほどのスキルではありません。 ソーシャルメディアWebサイト用にiPhoneでビデオを録画する場合、アップロードする前にビデオを別の方向に回転させる必要があります。 残念ながら、写真アプリ内の動画では動画ファイルの回転は利用できません。
iPhoneのiMovie、動画編集アプリ、またはオンライン動画編集ソフトに動画をインポートするだけです。iPhone 17/16/15/14/13/12/11なら、動画を簡単に回転させることができます。ただし、ソーシャルメディアのウェブサイトなどでプロとして満足のいく結果を得たい場合は、プロ仕様のプログラムを使用する必要があります。iPhoneで動画を回転させる2つの簡単な方法をご紹介します。
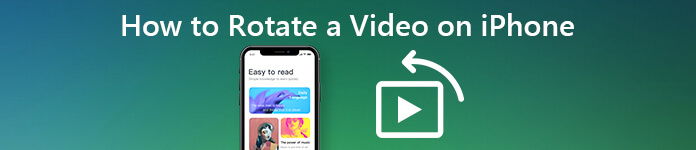
パート1:SNS用のiPhoneでビデオを編集および回転する方法
iPhoneでビデオを回転させてInstagramまたはFacebookにアップロードするだけで、ビデオが歪んでいることがわかります。 どうして? 通常、iPhoneビデオは固定のアスペクト比で記録されるため、iPhoneビデオ映像を回転させ、ソーシャルメディアWebサイトのアスペクト比を調整する必要があります。
今では複雑な作業のように思えますか? 実際には、iPhoneからコンピューターにファイルを転送し、数回クリックするだけでビデオを編集および回転する必要があります。 知っておくべき詳細なプロセスは次のとおりです。
1iPhoneビデオをコンピューターに転送する方法
ApeaksoftのiPhone転送 は、iPhoneからコンピューターにビデオを元の品質でコピーするための単純なiPhone転送です。 また、上書きせずにiPhoneで元のファイルを保存することもできます。
- ビデオ、写真、メッセージなどをiPhoneからコンピューターに転送します。
- iPhoneからWindows、Mac、iTunes、その他のiOSデバイスにファイルを同期します。
- ファイルを転送するときに元のビデオとオーディオの品質を保持します。
- 最新のiOS 26を搭載したiPhoneをサポートします。
ステップ1iPhone転送をダウンロードしてインストールする
iPhone用のビデオ転送をインストールしたら、コンピューターでプログラムを起動できます。 次に、Lightningケーブルを使用してiPhoneをコンピューターに接続します。 接続されたiPhoneを自動的に検出できます。

ステップ2iPhoneで動画をプレビューして選択する
左側の列から「ビデオ」タブに移動して、iPhone 上のすべてのビデオ ファイルを確認します。ビデオをプレビューし、iPhone で回転するビデオを選択します。傾斜した各ビデオの前にあるチェックボックスをオンにします。
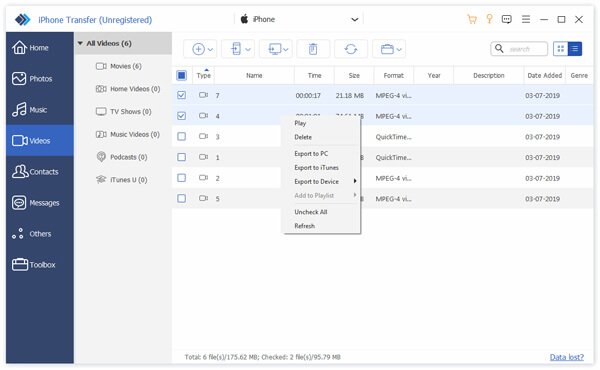
ステップ3iPhoneビデオを転送して回転させる
上部のリボンの[エクスポート先]メニューをクリックして展開し、[PCにエクスポート]を選択します。 ポップアップダイアログで、特定のフォルダを選択してiPhoneビデオを保存し、ビデオの転送を開始します。

2SNS用のiPhoneでビデオを回転させる方法
SNSのコンピューターでiPhoneビデオを回転させる方法は? ソーシャルメディアサイトではアスペクト比が異なるため、PCでiPhoneビデオを回転させるときにアスペクト比を調整する必要があります。 ApeaksoftビデオコンバータUltimate iPhoneからのビデオに必要なビデオローテーターおよびコンバーターです。
- iPhoneからビデオを回転、反転、クリップ、結合、切り抜き、透かしを入れます。
- アスペクト比、エンコーダー、フレームレートなどを調整および調整します。
- 4のさまざまな方法を提供して、ビデオ品質を最適化および強化します。
- ビデオをSNSにエクスポートし、さらに200のビデオ形式とプリセットをエクスポートします。
ステップ1iPhoneビデオをプログラムにインポートする
コンピューターでVideoConverter Ultimateを起動し、「ファイルの追加」オプションをクリックしてiPhoneビデオをインポートします。 それらをiPhoneビデオコンバーターに直接ドラッグアンドドロップすることもできます。

ステップ2PCでiPhoneビデオを回転させる
上部のリボンの[編集]メニューをクリックして、ビデオエディタウィンドウを開きます。 「回転」タブに移動し、回転させたいiPhoneビデオを選択します。 iPhoneのビデオを回転させる4つの異なる方法を提供します。 ビデオが正しい向きになったら、「適用」ボタンをクリックします。
ここでは、フリップ機能を使用して iPhone用のビデオを反転.

ステップ3SNSのアスペクト比を調整する
ソーシャルメディアサイトのビデオを使用するには、ホームインターフェイスの[設定]をクリックすることもできます。 SNSに応じて、動画のアスペクト比などのパラメータを微調整できます。 さらに、オーディオパラメータと3D設定を調整することもできます。

ステップ4SNS用のiPhoneビデオをエクスポートする
また、ビデオを編集したり、ビデオの品質を向上させたりすることもできます。 「参照」ボタンを押して目的地を設定します。 「変換」ボタンをクリックしてiPhoneでビデオを回転させ、ソーシャルメディアWebサイトのコンピューターにビデオをエクスポートします。
| デバイスとSNSプラットフォーム | アスペクト比 |
|---|---|
| iPhone XS / XR / X | 19.5:9 |
| iPhone 8 / 7 / 6S | 16:9 |
| 1:1、1.9:1と4:5 | |
| YouTube | 16:9と4:3 |
| 16:9(水平)、9:16(フルポートレート)、2:3(垂直)、4:5(垂直)、正方形(1:1) | |
| 1:2.39から2.39:1の間 | |
| 1:2:4から2:4:1の間 |
パート2:単純にiPhoneでビデオを回転させる方法
アスペクト比を変更したり、さらに編集したりせずに、iPhoneでビデオを直接回転する必要がある場合、 iOS用iMovie iPhoneで動画を回転させるデフォルトの無料アプリです。 iPhoneでアプリが見つからない場合は、Apple Storeから再度無料でダウンロードできます。
ステップ1iPhoneでiOS用のiMovieを起動します。 「プロジェクトの作成」オプションをタップし、「ムービー」オプションを選択し、「ムービーの作成」オプションを選択して、新しいプロジェクトを作成します。
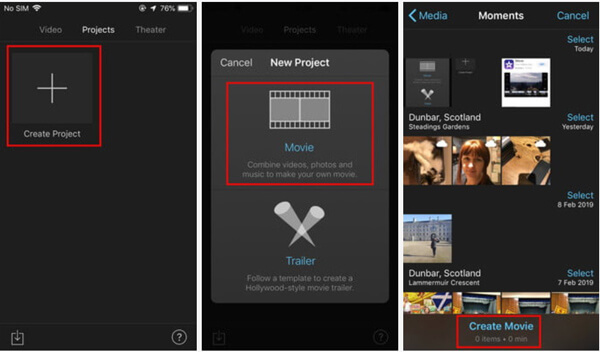
ステップ2「プラス」ボタンをタッチして、iPhone のカメラロールからビデオ、写真、またはオーディオを追加します。その後、iPhone 7/8/X/11/12/13/14/15 で回転する必要があるビデオを選択してタップできます。
注:ビデオをiMovieにインポートする別の方法は、フォトアプリでビデオを見つけ、「編集」ボタンをタップしてiMovieを選択することです。
ステップ3インポート後、フッテージがタイムラインに表示され、タイムラインの上のプレビュー パネルに「回転」ボタンがあります。 iPhone でビデオを回転するには、2 本の指でプレビューをタッチし、満足のいく方向になるまで左右にスワイプします。
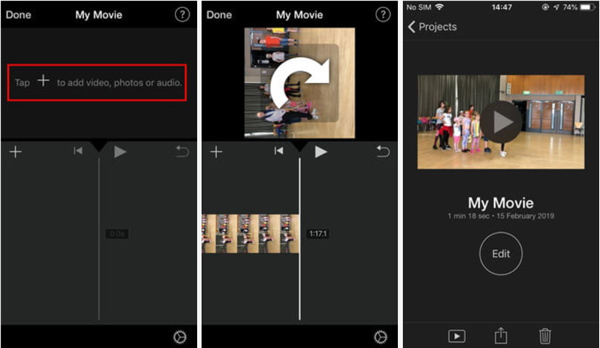
ステップ4完了したら、指を離し、左上の「完了」ボタンをタップして変更を確認します。 ビデオの結果をエクスポートするには、下部の[共有]をタップしてビデオをカメラロールに保存するか、ソーシャルメディアに直接共有します。
より多くの効果 iPhoneでiMovieを使用してビデオを編集する、ここで確認できます。
注:iOS用のiMovieはiPhoneビデオ用に設計されています。 iPhoneにダウンロードした動画を回転させたい場合は、iMovieが利用できない場合があります。 また、内部メモリが限られていることもあり、ビデオクリップのレンダリングに時間がかかります。 iPhoneで複数のビデオを回転させる必要がある場合は、デスクトップビデオエディタソフトウェアを使用することをお勧めします。
結論
この記事では、iPhoneでビデオを回転させる最良の方法を紹介しています。 iPhoneのビデオを回転するだけの場合は、iMoveをアプリとして使用して、iPhoneでビデオを回転できます。 キャプチャしたiPhoneビデオをSNS用に回転したり、ダウンロードしたビデオをiPhoneに回転したり、複数のビデオをiPhoneに回転したりする必要がある場合は、iPhone転送とビデオコンバーターを究極に考慮することができます。 iPhoneでビデオを回転させる方法に関する他のクエリについては、コメントで詳細を共有できます。