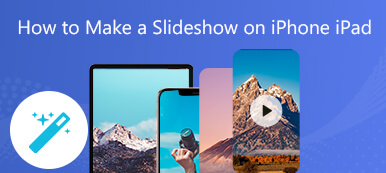調査によると、iPhone ユーザーは画面が優れていることもあり、携帯電話でビデオを録画、表示、および編集する可能性が高くなります。 そのため、Apple は写真アプリに動画編集機能を導入したほか、iOS ユーザー向けに iMovie という動画編集アプリを導入しました。 ただし、平均的な人は、ビデオをレタッチするときに依然として課題に直面しています。 理解を助けるために iPhoneでビデオをスピードアップする方法、この記事では具体的なチュートリアルを提供します。
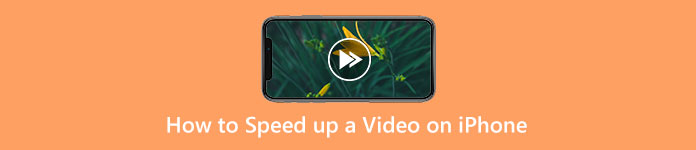
パート 1: iPhone でビデオを高速化する方法
方法 1: iPhone でスローモーション ビデオを高速化する方法
カメラ アプリに組み込まれたスローモーション機能により、ユーザーはスローモーション ビデオを直接録画できます。 iOS の写真アプリは、追加のソフトウェアなしで iPhone でスローモーション ビデオを通常の速度に変換できます。
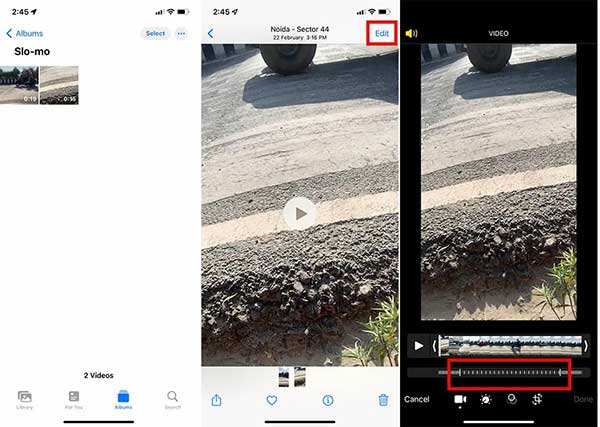
ステップ1ホーム画面から写真アプリを実行し、 スローモ て、目的のビデオを選択します。
ステップ2をタップ 編集 ボタンをクリックすると、速度インジケーター付きのビデオが表示されます。 すべての線が互いに接近するまで、スローモーション セクションの一方の端にある垂直バーをドラッグします。
ステップ3 プレイ ボタンをクリックして結果をプレビューします。最後に、 クリックします ボタンをクリックして、ビデオを通常の速度で保存します。
メモ: 気が変わってビデオの速度を遅くしたいときはいつでも、 編集 ボタンを押して、 戻す オプションを選択し、 元に戻す.
方法 2: iMovie を使用して iPhone でビデオを高速モーションにする方法
写真アプリは、カメラ アプリによって記録されたスローモーション ビデオのみを通常の速度に変換できます。 iPhone で通常のビデオを高速化する場合は、iMovie を利用できます。 24FPS/25FPS/30FPS/60FPSの間でビデオ速度を調整できます。
ステップ1iPhone に内蔵のビデオエディタを起動し、+ ボタンをタップして新しいプロジェクトを作成します。次に選択します 映画 新規プロジェクト画面で
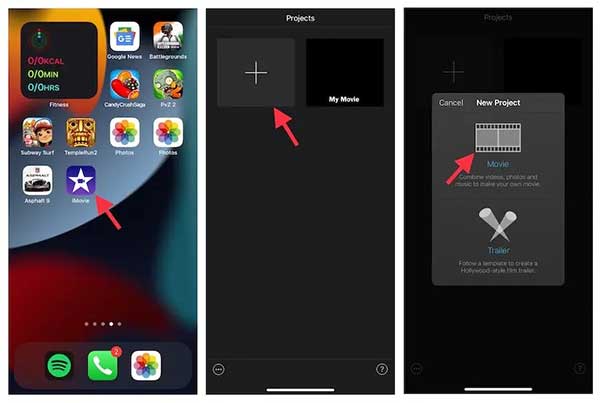
ステップ2 メディアの方 オプション、選択 動画をクリックし、カマラ ロールから目的のビデオを選択します。 タップ ムービーを作成 動画をタイムラインに載せます。
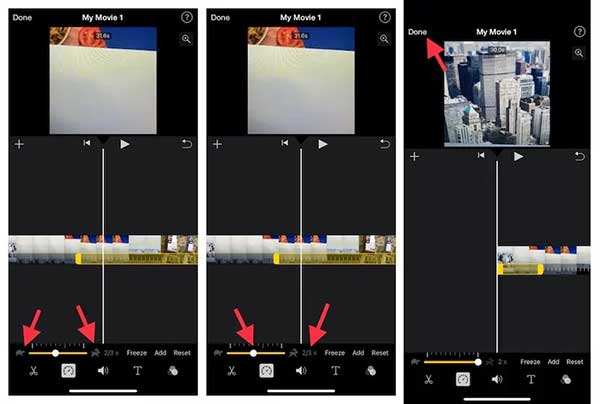
ステップ3をタップ スピードメーター 下部のボタンを押すと速度制御バーが表示されます。の カメ ボタンはスローモーションを意味し、 ウサギ ボタンはスピードアップを示します。バーをウサギ側にドラッグすると、iPhone でビデオの高速モーションが作成されます。ビデオ速度は速度制御バーの横に表示されます。
ステップ4完了したら、 クリックします 変更を確定するためのボタン。
メモ: デフォルトでは、iMovie は iPhone でビデオを高速化するときにオーディオ トラックのピッチを保持します。 変更するには、 プロジェクト設定 ボタンを押して、オンにします スピードがピッチを変える.
パート 2: コンピュータで iPhone の動画を高速化する最も簡単な方法
画面はますます大きくなりますが、一部のユーザーが iPhone でビデオを編集することを好まないのは理にかなっています。 画面が小さいだけでなく、ビデオの編集には多くのリソースとメモリが必要です。 別の解決策は、を使用してコンピューターで iPhone ビデオを高速化することです。 ApeaksoftビデオコンバータUltimate. 強力なビデオ エディターとして、ビデオをスピードアップするためのすべてのニーズを満たすことができます。 さらに重要なことは、ワークフローを簡素化し、AI テクノロジーを使用してビデオの品質を保護することです。

4,000,000+ ダウンロード
スピードアップしたり iPhoneの速度を遅くする 技術的なスキルのないビデオ。
ワンクリックでビデオ速度を調整するプリセットを提供します。
ビデオを編集するときに元の品質を維持します。
MP4、MOVなど、ほぼすべてのビデオ形式と互換性があります。
コンピュータでiPhoneビデオをスピードアップする方法
ステップ1ビデオを追加する最高のスピード チェンジャーには、Windows 11/10/8/7 用と macOS 用の XNUMX つのバージョンがあります。 適切なものをコンピューターにインストールして起動します。 に行く ツールボックス 上部のリボンからウィンドウを選択し、 ビデオスピードコントローラ 道具。 次に、 追加 ボタンを押して、編集する iPhone ビデオを開きます。
 ステップ2iPhoneビデオをスピードアップ
ステップ2iPhoneビデオをスピードアップビデオが読み込まれると、メイン インターフェイスが表示されます。 タイムラインの下にプリセットがあります。 iPhone ビデオを高速化するには、次のような適切なオプションを XNUMX つ選択します。 1.25x, 1.5x, 2xなど。その後、メディア プレーヤーで出力をプレビューします。
 ステップ3ビデオをエクスポートする
ステップ3ビデオをエクスポートする満足したら、下のエリアに移動します。 クリック 編集 ボタンをクリックしてファイル名を入力し、適切な形式を選択します。 出力 オプションをクリックし、 フォルダ ボタンを押して宛先フォルダーを離れます。最後に、 転送 ボタンをクリックして、結果をコンピュータに保存します。 その後、動画を iPhone に転送したり、ソーシャル メディアに投稿したりできます。
パート 3: iPhone でのビデオの高速化に関するよくある質問
質問 1. iPhone で通常の動画を高速化できますか?
iPhoneでビデオをスピードアップするには、次を使用できます 動画を編集するiMovie. を使用して、iMovie でビデオの速度を調整できます。 スピードメーター ビデオ編集ツールバーの ボタン。 フレーム ビューアーの下にある垂直バーをドラッグして、写真のスローモーション ビデオを高速化することもできます。
質問 2. iPhone で YouTube 動画を 2 倍以上スピードアップするにはどうすればよいですか?
YouTube アプリでビデオを視聴する場合は、縦 3 つの点ボタンをタップして、適切な速度を選択します。 Web ブラウザで YouTube ビデオの速度を調整するには、 ギア ボタンはモバイルでは右上隅、デスクトップでは右下にあります。
質問 3. 品質を落とさずに動画の速度を編集することはできますか?
ビデオの編集が品質に影響を与えることはよく知られています。 ただし、ビデオ編集ソフトウェアの一部は、編集中にビデオ品質を向上させることができます。
結論
このガイドでは、 iPhoneでビデオをスピードアップする方法 さまざまな状況で。 スローモーション ビデオを通常の速度に変換するには、写真アプリが必要です。 iMovie アプリを使用すると、iPhone で通常のクリップを高速化できますが、大きなビデオ ファイルを処理することはできません。 Apeaksoft Video Converter Ultimate は、コンピュータで iPhone のビデオ速度を調整する別の方法です。 このトピックについて他に質問がある場合は、この投稿の下にメッセージを残してください。