比較の前後を表示したい場合は、分割画面のビデオを作成するのが最も簡単な方法です。 3つのビデオを並べて、違いを示すことができます。 さらに、4、5、XNUMX、およびさらに多くのビデオクリップで分割画面効果を作成できます。 MacとiOSのユーザーにとって、iMovieは無料分割画面ビデオエディタです。 iMovieの分割画面テンプレートからインスピレーションを得ることができます。 Mac、iPhone、iPadでiMovieを使って分割画面のビデオを作成する方法を知りたいですか? 読んでフォローするだけです。
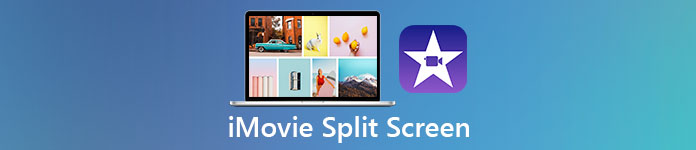
- パート1:MacでiMovieを使って画面ビデオを分割する方法
- パート2:iPhone / iPadでiMovieを使用して画面を分割する方法
- パート3:WindowsでiMovieの分割画面効果を作成する方法
- パート4:iMovie分割画面のFAQ
パート1:MacでiMovieを使って画面ビデオを分割する方法
iMovieを使用すると、ビデオクリップをフレームの上部、下部、左側、または右側に表示できます。 iMovieの分割画面の手順全体は、XNUMXつの部分に分けることができます。 まず、iMovieで画面分割を行う必要があります。 後で、分割画面のビデオトランジションとレイアウトを調整できます。 それでは、MacでiMovieを使って複数分割画面のビデオを作成する方法を見てみましょう。
ステップ1iMovieを実行します。 ドラッグアンドドロップして、すべてのビデオクリップをiMovieタイムラインにインポートします。
ステップ2見つける オーバーレイ設定 iMovie画面の右上のウィンドウ。 選択 スクリーンを分割する (または 並んで)ドロップダウンリストから。
ステップ3デフォルトのiMovie分割画面効果はすぐに表示されます。 ここでは、XNUMXつのビデオを縦または横に並べて配置できます。 役職 リスト。
ステップ4分割されたビデオクリップをダブルクリックします。 分割画面のビデオトランジションを手動で調整できます。
ステップ5必要に応じて、切り抜きツールを使用して、分割ビデオ画面のサイズを変更します。最後に、チェックマークボタンをクリックして確定し、Mac の iMovie でビデオを分割します。
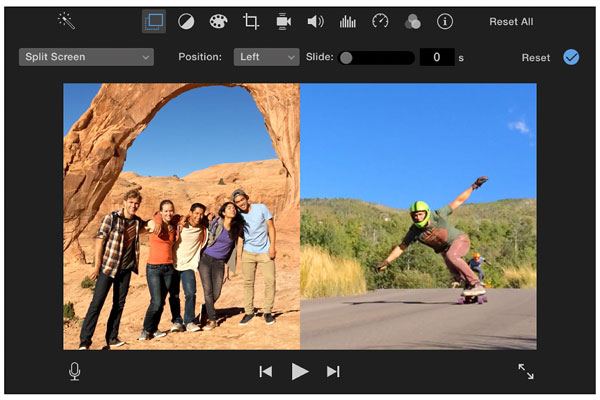
パート2:iPhone / iPadでiMovieを使用して画面を分割する方法
iMovieは、iOS14.0以降用の無料分割画面ビデオエディタアプリにすることができます。 iPhoneまたはiPadをアップグレードしたくない場合は、iMovieをダウングレードするか、他の分割ビデオエディタアプリを使用できます。 ここでは、iMovieを使用してiPhoneとiPadで分割画面ビデオを作成するための完全なチュートリアルを入手できます。
ステップ1iMovieアプリを開きます。 タップ + 新しいプロジェクトを作成します。 次に、ビデオクリップをiPhoneiMovie分割画面ビデオのメインビデオとしてインポートします。
ステップ2別のビデオクリップを iMovie タイムラインに追加します。最後のボタンをタップして、iPhone に iMovie 分割画面効果を適用します。
ステップ3分割画面の比率とビデオの位置を調整します。 あなたはタップすることができます ズームイン/ズームアウト ボタンを使用して、分割画面ビデオを横に並べたり、上下に配置したりできます。
ステップ4内のiMovieスプリットビデオに白いリンクを交換または追加します オーバーレイ設定.
ステップ5プレビューして確認してください。 最後に、iMovieの分割画面iPhoneビデオをエクスポートして保存します。
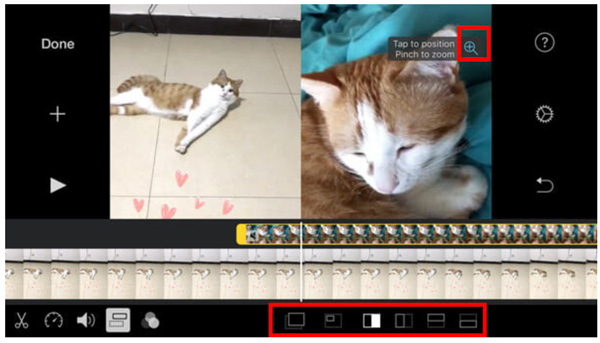
パート3:WindowsでiMovieの分割画面効果を作成する方法
これは、 ApeaksoftビデオコンバータUltimate これは、iMovie forWindowsの代替手段になります。 最大13のビデオクリップと24の分割画面ビデオテンプレートを使用して、分割画面をすばやく実行できます。 さらに、マウスを左クリックしてドラッグすることで、ビデオオーバーレイの画面サイズと位置を調整できます。 分割画面効果を作成するのは非常に簡単です。または、ピクチャーインピクチャーまたはビデオオーバーレイ効果と呼ぶこともできます。
- 2〜16個の垂直および水平ビデオクリップを使用して分割画面ビデオを作成します。
- 24個の既製の分割画面ビデオテンプレートを入手してください。
- 分割画面のビデオにBGMを追加します。
- ビデオエフェクトを適用し、ビデオの長さをクリップし、頭皮と位置をリセットします。
- 1000以上の出力フォーマットと究極のビデオエディタ。
ステップ1Apeaksoft Video Converter Ultimateを無料でダウンロード、インストール、起動します。 選択 コラージュ 上部のツールバーで、分割画面のビデオエディタにアクセスします。

ステップ2適切な分割画面ビデオテンプレートを選択します。 3つの分割画面ビデオを並べて配置する場合は、ここで事前に作成されたプリセットを入手できます。 必要に応じて、分割画面の境界線のサイズと色を調整します。

ステップ3詳しくはこちら + ビデオクリップと画像をインポートします。 ビデオの上にマウスを置くと、よりカスタマイズ可能なビデオ効果を得ることができます。

ステップ4に行く フィルター 音楽 セクション。 ここでは、人気のあるビデオエフェクトをアナログ化し、バックグラウンドミュージックを使用して分割画面ビデオを作成できます。

ステップ5詳しくはこちら 転送すべてのカスタマイズの後。 デフォルトのiMovie出力フォーマットはMPEG-4です。 iMovieの代替として、カスタムビデオフォーマット、品質、解像度、フレームレート、およびその他の設定をここで設定できます。 クリック エクスポートを開始 分割画面のビデオを保存します。

パート4:iMovie分割画面のFAQ
iMovieの欠点は何ですか?
iMovieは無料でダウンロードして使用できますが、iMovieを嫌うAppleユーザーはまだたくさんいます。 iMovieにはmacOS10.15.6以降が必要なため、古いMacオペレーティングシステムには適していません。 iMovieが常にクラッシュしたり、フリーズしたり、遅れたりする問題は厄介です。 さらに、iMovieファイルは大きすぎて共有できません。
iMovieでピクチャーインピクチャービデオを作成するにはどうすればよいですか?
ピクチャービデオでiMovieピクチャーを作成するには、ビデオクリップをタイムラインにドラッグします。 クリック ビデオオーバーレイ設定 ボタン。 選択する ピクチャーインピクチャー ドロップダウンリストから。必要に応じて、ビデオクリップを切り取ったりトリミングしたりできます。後で、右上隅にあるチェックマークボタンをクリックして、iMovie PIP 効果を適用します。
3つのビデオをiMovieと並べて配置できますか?
いいえ。3分割画面を作成する場合は、Apeaksoft Video ConverterUltimateを選択できます。 iMovie for Windows/ Macの代替。 ちなみに、iMovieで画面を4つのビデオフレームに分割することもサポートされていません。 iMovieは、双方向の分割画面ビデオのみを受け入れます。
全体として、iMovieを使って左右と上下に分割画面のビデオを作成できます。 iMovieを使用すると、ユーザーは2つのビデオトラックを並べて配置できます。 3つ以上のビデオクリップを分割画面ビデオに入れたい場合、iMovieは完璧な選択ではありません。 他の複数分割画面編集ツールを使用することをお勧めします。 iMovieはMacとiOSのユーザーは無料ですが、高いコンピュータパフォーマンスが必要です。 学習曲線も高いです。 高レベルのコンピュータがない場合、iMovieを使用するとコンピュータの動作が遅くなります。 より高速で分割画面のプリセットを増やすには、代わりにApeaksoft Video ConverterUltimateを使用できます。 プログラムを無料でダウンロードして、今すぐお試しください。




