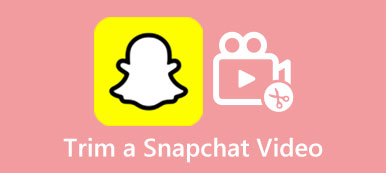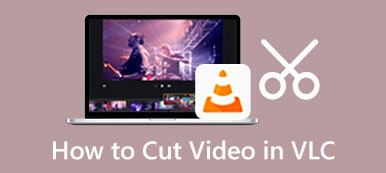ビデオ クリップを編集しているときに、小さなセグメントにトリミングする必要があることがよくあります。 多くのビデオ エディターとスプリッター ツールは、ビデオをパーツに分割するのに役立ちます。 この投稿では、次の XNUMX つの簡単な方法について説明します。 ビデオをいくつかの部分に分割する.
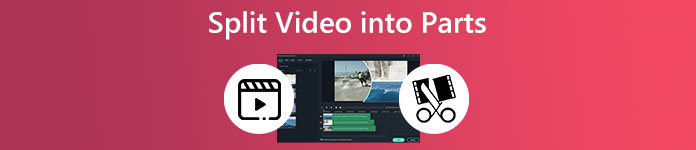
- パート 1. 品質を落とさずにビデオをパーツに分割する
- パート 2. 動画をオンラインで無料でパーツに分割する
- パート 3. iPhone と Android でビデオ クリップを複数の部分に分割する
- パート 4. 動画をパーツに分割する方法に関する FAQ
パート 1. 品質を落とさずに動画を分割する最良の方法
ビデオをいくつかの部分に分割するための強力なビデオ エディターを探している場合は、すべての機能を備えたビデオ エディターを試すことができます。 動画変換 究極. トリム、マージ、クロップ、回転など、すべての重要な編集機能を備えています。 このスプリッターを使用すると、MP4、MOV、M4A、AVI、FLV、WMV などの頻繁に使用される形式でビデオをカットできます。 Windows PC または Mac に無料でダウンロードし、以下の手順に従ってビデオをカットできます。

4,000,000+ ダウンロード
ステップ1コンピューターでこのビデオ スプリッターを起動し、 ツールボックス タブを開き、下にスクロールして開きます ビデオトリマー ツール。

ステップ2中央をクリック さらに ポップアップのサイン ビデオトリマー ビデオファイルをロードするためのウィンドウ。

ステップ3組み込みのメディア プレーヤーが、追加したビデオの再生を開始します。 動画ファイルを表示して、パーツに分割できます。 ビデオを複数の部分にすばやく分割するには、 高速分割 関数。 ポップアップで 高速分割 ダイアログで、必要に応じて平均または時間でビデオを分割することを選択できます。 動画を 1 分間の部分に簡単に分割できます。 クリック スプリット ボタンをクリックして操作を確定します。
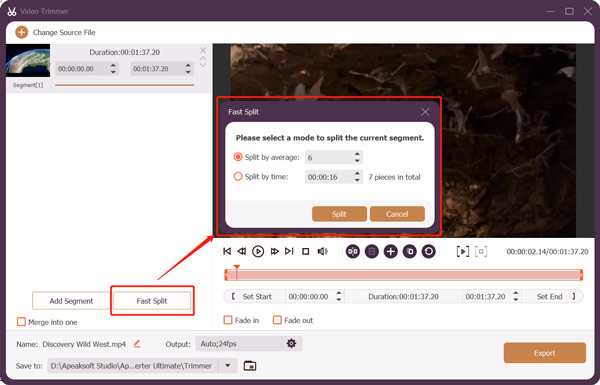
ステップ4これらのビデオ セグメントはすべて左側に表示されます。 トリミング バーをドラッグして、ビデオを手動でトリミングできます。 また、あなたはそれを使用することができます セグメントを追加 ビデオをすばやくカットする機能。 複数のビデオ クリップを結合する場合は、前のチェックボックスにチェックを入れることができます。 XNUMXつにマージ.
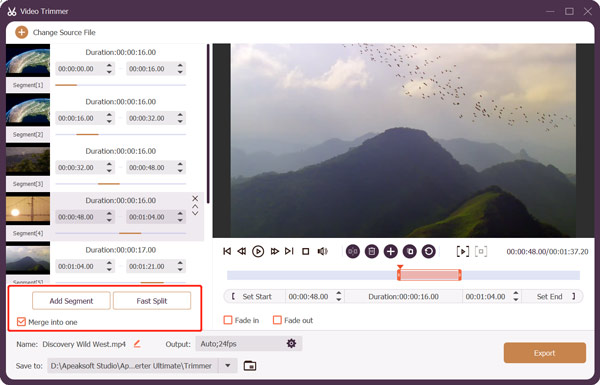
ステップ5 ビデオをいくつかの部分に分割した後、ファイルの名前を変更し、出力設定をカスタマイズしてから、 転送 ボタンをクリックして保存します。 ビデオがトリミングされたことを知らせるメッセージが表示されます。 また、 トリマー フォルダーが開き、編集したビデオが表示されます。
パート 2. オンラインで無料でビデオをパーツに分割する方法
検索すると、多くのオンライン ビデオ スプリッターに簡単にアクセスできます。 ビデオをパーツに分割する方法 インターネット上で。 この部分では、一般的な方法を使用してオンラインでビデオを複数のクリップにトリミングする方法について説明します。 カプウィング. それはユニークです スプリットビデオ 長いビデオを複数の部分に分割し、不要な部分を削除できるツール。
ステップ1Kapwing の公式 Web サイトにアクセスし、 スプリットビデオ [ツール] タブからツールを選択します。 ビデオの分割ページに入ったら、 動画を選択 ボタンを押すと移動します。
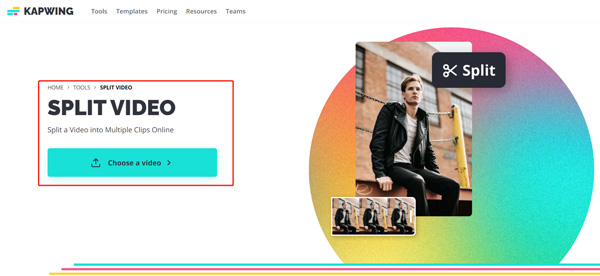
ステップ2あなたがクリックすることができます メディアを追加 ボタンまたは クリックしてアップロード ビデオファイルをアップロードする部分。 MP4、MOV、FLV、MKV、AVI、3GP、M4V など、よく使用されるすべてのビデオ形式がサポートされています。
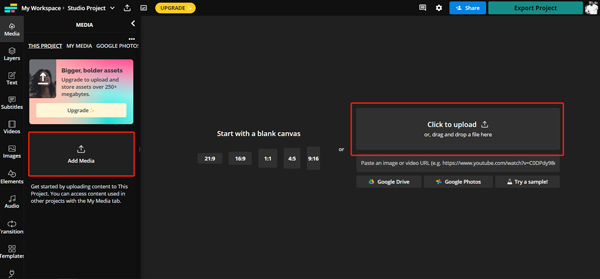
ステップ3ビデオ クリップをクリックして、タイムラインに配置します。 そのプレーヤーを使用して、アップロードしたビデオを表示できます。 再生ヘッドを分割したい場所にドラッグし、右クリックして、 スプリット オプション。 この方法を使用すると、ビデオをオンラインで簡単に複数の部分に分割できます。
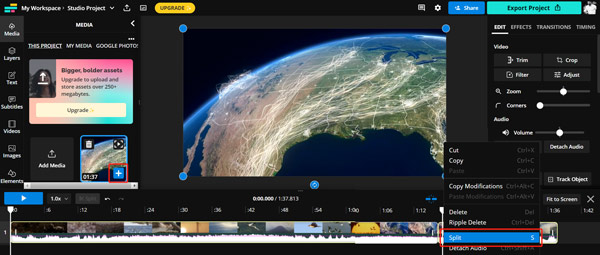
ステップ4ビデオをパーツに分割した後、 プロジェクトをエクスポート ボタンをクリックし、指示に従って保存します。 必要に応じてさまざまな出力設定をカスタマイズできます。
パート 3. iPhone および Android フォンでビデオをパーツに分割する方法
関連する多くを簡単に見つけることができます ビデオスプリッター App Store と Google Play ストアのアプリ。 ポータブル iOS または Android デバイスでビデオをパーツに分割したい場合は、アプリを検索できます。 ビデオショップ は、iPhone ユーザーと Android ユーザーの両方にとって使いやすいビデオ スプリッター アプリです。 それは スプリット ビデオをいくつかの小さなセグメントにすばやく分割する機能。
ステップ1Videoshop アプリを携帯電話に無料でインストールして開きます。 タップ インポート ビデオファイルをロードします。 その無料版には、いくつかの機能制限と広告が付属しています。 フルバージョンには $2.99 を支払う必要があります。
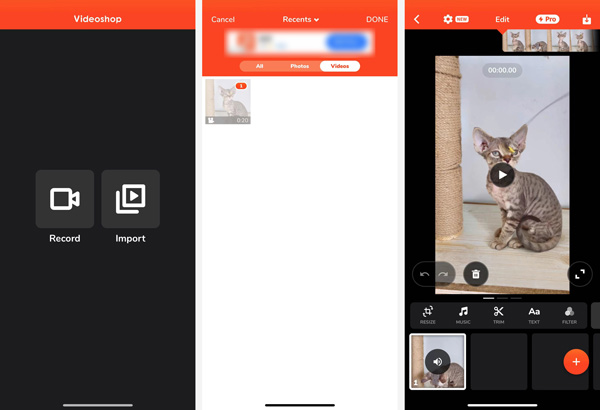
ステップ2ビデオをいくつかの部分に分割するには、 トリム. トリム、カット、分割の 3 つのビデオ カット オプションが提供されます。 を選択 スプリット ビデオをパーツに分割するオプション。
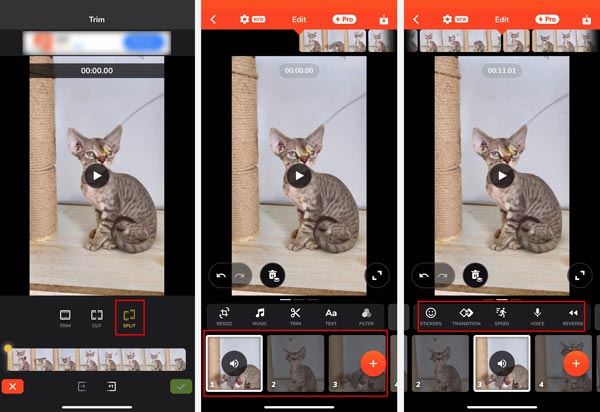
ステップ3をタップできます PowerSchoolで、緊急連絡先情報を定期的にチェックし、 右下隅のアイコンをクリックして、ビデオ分割操作を確認します。 その後、ビデオクリップを選択してタップできます ダウンロード 保存します。 編集した動画ファイルを、TikTok、YouTube、Snapchat、Vimeo、Instagram、Facebook などのさまざまなプラットフォームに直接共有できます。
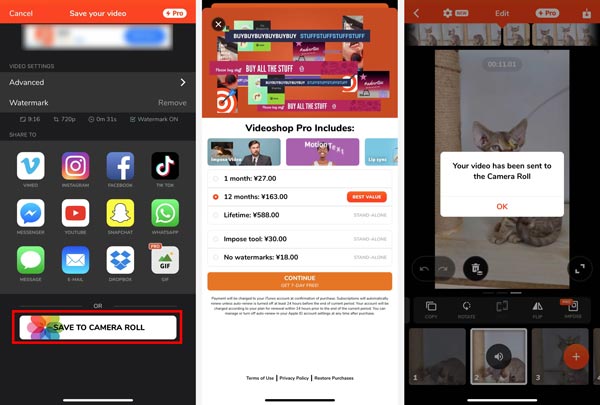
無料 Videoshop アプリは、出力ビデオに透かしを挿入することに注意してください。 削除するには、有料版にアップグレードする必要があります。
パート 4. 動画をパーツに分割する方法に関する FAQ
質問 1. Mac でビデオを分割する方法を教えてください。
iMovie はどの Mac にもプリインストールされており、ビデオを複数の部分に無料で分割できます。 iMovie を起動し、新しいプロジェクトを作成し、ビデオを追加してタイムラインにドラッグし、分割機能を使用してビデオをパーツに分割できます。
質問 2. MP4 をパーツに分割するにはどうすればよいですか??
あなたが使用することができます ApeaksoftビデオコンバータUltimate 分割したり MP4 ビデオをトリミングする. このソフトウェアには、MP4 をいくつかの部分に分割できるビデオ トリマーと呼ばれる機能があります。 あなたがする必要があるのは、このソフトウェアをインストールして起動し、ビデオ トリマーを選択し、MP4 ビデオを追加して分割することです。
質問 3. Instagram 用に動画を複数の部分に分割する方法は?
上記の 4 つの推奨動画編集アプリを使用して、簡単に動画を分割して Instagram で共有できます。 ビデオをエクスポートするときは、縦横比 9:16 の MPXNUMX 形式で保存する必要があります。
結論
この投稿を読んだ後、次の XNUMX つの役立つ方法を学ぶことができます。 ビデオをパーツに分割する. 動画の分割に関するその他の質問については、下のコメント セクションにメッセージを送信してください。