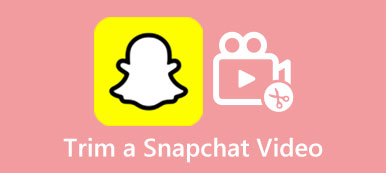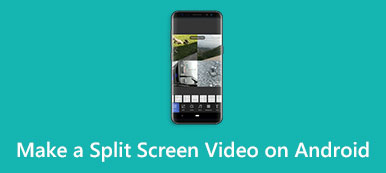ソーシャル メディアでの動画コンテンツの台頭により、動画編集は不可欠なスキルになりました。 たとえば、TikTok にストーリーをアップロードする前に、ルールを読み、それに従う必要があります。 最初は、ユーザーは 15 秒以内に動画をアップロードできます。 その後3分延長。 現在、動画の最大長は 10 分です。 とにかく、このチュートリアルでは、 Android でビデオをトリミングする 電話。
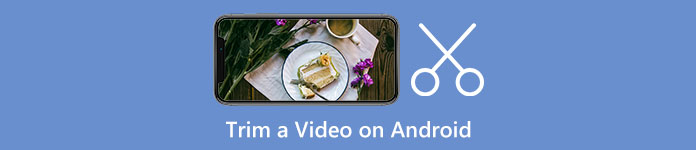
- パート 1: Android で Google フォトを使って動画をトリミングする方法
- パート 2: Samsung Galaxy でビデオをトリミングする方法
- パート 3: Android 動画をトリミングする代替ソリューション
- パート 4: Android での動画のトリミングに関するよくある質問
パート 1: Android で Google フォトを使って動画をトリミングする方法
Google フォトは、Android デバイスで写真やビデオをバックアップする一般的な方法です。 これは Google によってリリースされ、アカウントごとに 15 GB の無料ストレージを提供します。 さらに、Android でのビデオのトリミングなどの基本的な機能を備えたビデオ エディターが含まれています。 取得する手順は次のとおりです。
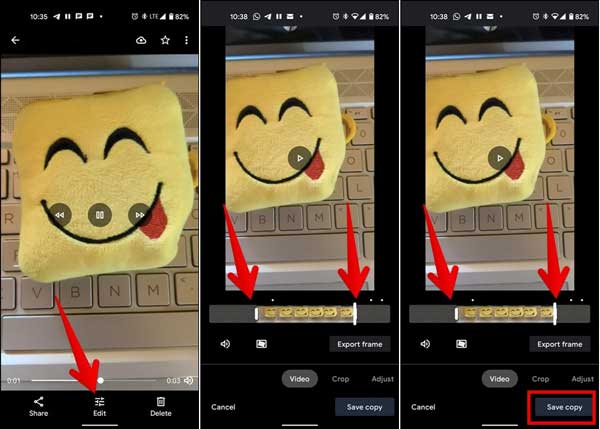
ステップ1アプリ トレイから Google フォト アプリを実行します。 お持ちでない場合は、Play ストアから無料でダウンロードしてください。 Google アカウントにサインインします。
ステップ2ステップ2: Add ボタンをクリックし、目的の動画を Google フォトにアップロードします。ここでは、Android スマートフォンをインターネット ネットワークに接続する必要があります。
ステップ3ステップ 3: アップロード後、ビデオを開き、 編集 下部にあるボタン。すると、下部にタイムラインバーが表示されます。
ステップ4ステップ 4: 開始点と終了点を指で目的の位置に移動します。 次に、 コピーを保存 ボタンをクリックして、トリミングされたビデオを Android にエクスポートします。
メモ: ビデオを共有したい場合は、Google フォトから直接行うか、メモリにダウンロードすることができます。
パート 2: Samsung Galaxy でビデオをトリミングする方法
Android フォンは同じモバイル オペレーティング システムを実行していますが、メーカーはそれを再設計しています。 たとえば、Samsung は、Galaxy のビルトイン ギャラリー アプリに、Android でのビデオのカットを含む基本的なビデオ編集機能を追加しました。
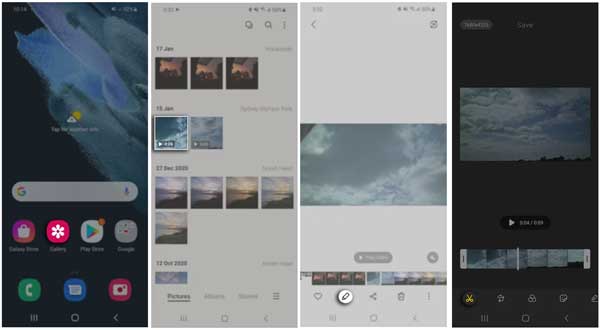
ステップ1Samsung Galaxy デバイスでギャラリー アプリを実行し、アルバムに移動して、トリミングするビデオを開きます。
ステップ2ステップ2: 編集 下部のボタンを押して、 トリム ツール。
ステップ3ステップ 3: 右側のスライダーを新しい始まりに達するまで左側に移動し、左側のスライダーを新しい終わりに達するまで右側に変更します。
ステップ4ステップ 4: 最後に、 Save 変更を確定するためのボタン。
メモ: この方法は、ほとんどの Galaxy デバイスで使用できます。 ただし、詳細は多少異なる場合があります。
パート 3: Android 動画をトリミングする代替ソリューション
スマートフォンは、画面が小さくメモリが限られているため、ビデオの編集には適していません。 別の解決策は、Android ビデオを PC に転送してトリミングすることです。 この点から、 ApeaksoftビデオコンバータUltimate. コンピューターで Android ビデオをカットするオールインワン ソリューションです。 さらに重要なことは、仕事をするための複数の方法が含まれていることです。

4,000,000+ ダウンロード
品質を落とさずに Android ビデオをトリミングする方法
ステップ1Android ビデオを開く対象の動画を Android フォンからコンピューターに転送します。 デスクトップに最適なビデオ トリマー ツールをインストールして起動します。 上部のリボンに移動し、 ツールボックス ウィンドウを開き、 ビデオトリマー ツール。 クリック Add ボタンをクリックして、トリミングする Android ビデオを見つけて開きます。または、ビデオをインターフェイスにドラッグ アンド ドロップして直接開きます。
 ステップ2Android ビデオをトリミングする
ステップ2Android ビデオをトリミングするビデオが読み込まれると、メイン インターフェイスが表示されます。 Android ビデオをカットするには、次の XNUMX つの方法があります。
ビデオからクリップを切り取る必要がある場合は、スライダーを動かしてタイムラインの開始位置と終了位置をリセットします。
Android ビデオをカットし、ビデオを再生して、 開始を設定 ボタン。 ビデオを再生し続け、 セットエンド ボタンを新しい終了位置に配置します。
Android ビデオを正確にトリミングするには、タイムラインの下のボックスに開始点と終了点を手動で設定します。
次に、 セグメントを追加 ボタンをクリックして、クリップをリストに追加します。 次に、ビデオから他のクリップを切り取ることができます。

終わったら、一番下のエリアに移動します。 ファイル名を書き留め、出力形式を設定し、特定のフォルダーを選択して出力を保存します。 最後に、 転送
パート 4: Android での動画のトリミングに関するよくある質問
質問 1. Samsung にはビデオ編集アプリがありますか?
Samsung Galaxy では、不要な部分のトリミングや切り取り、ギャラリー アプリでの再生速度の低下など、基本的なビデオ編集を行うことができます。 高度な機能が必要な場合は、Google Play ストアから動画編集アプリをダウンロードしてください。
質問 2. ビデオをトリミングする必要があるのはなぜですか?
長いビデオを短いクリップにトリミングすると、コンテンツをすばやく転送して共有できます。 さらに、すべてのソーシャル ネットワークには動画の長さの上限があります。 短いビデオは、読み込みとバッファリングの時間を短縮します。
質問 3. Android フォンで MP4 をカットする方法は?
ギャラリー アプリに MP4カッター 機能、あなたは直接それを行うことができます。 そうでない場合は、ビデオ エディター アプリを使用して MP4 をカットする必要があります。
まとめ:
このガイドでは、トリミングまたはトリミングを行う最も簡単な方法を特定しました。 Android でビデオをカットする デバイス。 Google フォト アプリを使用すると、ほとんどの Android スマートフォンでそれを行うことができます。 ギャラリー アプリの組み込み機能により、Galaxy ユーザーは追加のツールなしでビデオをトリミングできます。 Apeaksoft Video Converter Ultimate はあなたを助けます 動画を短くする デスクトップで。 このトピックについて他に質問がある場合は、下にメッセージを残してください。