ユーザーガイド
- イントロダクション
- インストールと登録
- iPhone間でWhatsAppを転送する
- WhatsAppをコンピューターにバックアップする
- WhatsAppをiPhone / PCに復元する
- iPhoneのデータ復旧ガイド
- iOSシステム回復ガイド
- iOSデータバックアップ&復元ガイド
イントロダクション
Apeaksoft WhatsApp Transfer を使用すると、メッセージ、写真、ビデオ、添付ファイルを iPhone から iPhone に簡単に高速転送できます。また、iPhone 上の WhatsApp データをコンピューターにバックアップして、いつでも復元することもできます。さらに、このプログラムを使用すると、WhatsApp データを HTML および CSV 形式でエクスポートできます。詳細については、以下をお読みください。

インストールと登録
インストールを開始する
ステップ1:。 あなたがダウンロードすることができます ApeaksoftWhatsApp転送 公式ウェブサイトから、または下のボタンを押すだけで入手できます。
ステップ2:ダウンロードしたファイルは右上のページにあります。それをクリックして あり.
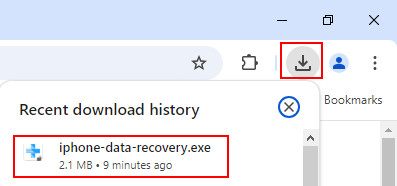
ステップ3:。 プレス インストールを開始する ボタンをクリックしてインストールを開始します。プロセス全体には数秒かかります。
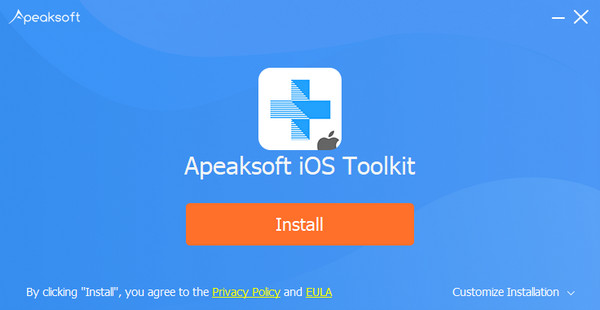
会員登録する
ソフトウェアを起動すると、無料版とプロ版の比較ウィンドウが表示されます。

クリック 会員登録する ボタンをクリックすると、プログラムをアクティブ化して全機能を利用するためのメールアドレスと登録コードを入力するよう求められます。
メールアドレス: このメールアドレスはソフトウェアの購入に使用したアドレスです。
登録コード:購入成功後に受け取った注文確認書に、アクティベーションキー、ライセンスコード、またはKEYCODE(S)としてマークされている文字列。

またはに行くことができます メニュー、クリック 会員登録する…プログラムをアクティブにします。

iPhone間でWhatsAppを転送する
ステップ1:WhatsApp転送機能を選択する
コンピュータでプログラムを実行し、 WhatsApp 転送 先に進むためのホームインターフェイスの機能。

ステップ2:デバイス間転送を選択
あるiPhoneから別のiPhoneにWhatsAppデータを転送するには、 デバイス間の転送 モジュールを開きます。

ステップ3:デバイスを接続する
次のウィンドウで、iPhoneをUSBケーブルでコンピュータに接続するように求められます。

iPhoneがiOS7以降で実行されている場合は、をクリックする必要があります 信頼 あなたのiPhoneで。 次に、プログラムに戻ってクリックします 次へ をクリックして次に進みます。

また、ソース デバイスまたはターゲット デバイスが正しい場所に配置されているかどうかを確認する必要があります。ソース デバイスは左側に表示され、ターゲット デバイスは右側に表示されます。
ステップ4:。 iPhoneからiPhoneにWhatsAppを転送する
今、 転送を開始します ボタンをクリックすると、WhatsApp データ (チャット履歴、写真、ビデオ、添付ファイルを含む) が別の iPhone に転送されます。

WhatsAppをコンピューターにバックアップする
ステップ1:WhatsApp転送機能を選択する
ホームインターフェイスから、 WhatsApp 転送 続行する機能。

ステップ2:バックアップを選択
WhatsAppデータをコンピューターにバックアップするには、 バックアップ モジュールを開きます。

ステップ3:デバイスを接続する
次に、USBケーブルを介してiPhoneをコンピュータに接続します。

ステップ4:WhatsAppのバックアップ
以下を行うには、 三点 バックアップの保存パスを決定するアイコン。
バックアップファイルを暗号化する必要がある場合は、横のボックスにチェックマークを付けることができます バックアップ暗号化 ファイルを保護するためのパスワードを設定します。

準備ができたら、 バックアップを開始します ボタンをクリックします。バックアップ暗号化オプションをチェックした場合は、パスワードを設定するように求められます。 OK WhatsAppデータのコンピューターへの転送を開始します。

完了すると、バックアップ画面が表示されます 仕上げクリックすると、このプログラムでバックアップコンテンツを自由に表示できます。 バックアップリストを表示する。 または、フォルダアイコンをクリックして特定のパスに移動し、確認することもできます。

WhatsAppをiPhone / PCに復元する
ステップ1:WhatsApp転送機能を選択する
ホームインターフェイスから、 WhatsApp 転送 続行する機能。

ステップ2:復元を選択
WhatsAppデータをコンピューターまたはiPhoneに復元するには、復元モジュールを選択します。

ステップ3:デバイスを接続する
次に、USBケーブルを介してiPhoneをコンピュータに接続します。
ステップ4:WhatsAppを復元する
ウィンドウの左側から、復元するバックアップファイルを選択する必要があります。
バックアップファイルが検出されない場合は、をクリックしてバックアップファイルを手動でインポートしてみてください。 ローカルファイルをインポートする.

復元する前に、バックアップファイルを表示できます。 クリックするだけです 表示 アイコンをクリックします。ファイルが暗号化されている場合は、パスワードを入力する必要があります。

次に、WhatsAppデータを復元するためのXNUMXつのオプションがあります。
オプション1.PCに復元
WhatsAppバックアップファイルをコンピューターに復元するには、をクリックする必要があります PCに復元する

次に、復元したファイルを保存するパスを選択し、をクリックします リストア プロセスを開始します。

オプション2.デバイスに復元
WhatsAppをiPhoneに復元するには、 デバイスに復元する

詳しくはこちら お気軽にご連絡ください データをiPhoneに取得します。

しばらく待つと、iPhoneにWhatsAppデータが表示されます。

または、表示インターフェイスを終了して復元インターフェイスに戻り、WhatsApp コンテンツをデバイスに復元することもできます。
ここでは、 リストア ボタンをクリックすると、対象デバイス上の WhatsApp データが消去されることを通知するポップアップ ウィンドウが表示されます。確認したら、[OK] をクリックして続行します。

バックアップファイルが暗号化されている場合は、パスワードを入力してロックを解除してから、[ OK 続行します。

復元が完了すると、復元画面が表示されます 仕上げこれで、取得した WhatsApp データを iPhone で確認できます。

ユーザーガイド
- イントロダクション
- インストールと登録
- iPhone間でWhatsAppを転送する
- WhatsAppをMacにバックアップする
- WhatsAppをiPhone / Macに復元する
- iPhoneのデータ復旧ガイド
- iOSシステム回復ガイド
- iOSデータバックアップ&復元ガイド
イントロダクション
WhatsApp Transfer for Mac は、Mac 用のプロフェッショナルな WhatsApp データ管理プログラムです。iPhone から Mac に WhatsApp データをバックアップしたり、iPhone デバイス間で WhatsApp ファイルを共有したりできます。
さらに、このソフトウェアを使用すると、WhatsApp バックアップ ファイルを iPhone または Mac に復元して、簡単に表示したり同期したりできます。

インストールと登録
インストールを開始する
公式ページからMac用のWhatsApp Transferをダウンロードしてインストールします。画面の指示に従って、Macにすぐにインストールしてください。アプリケーションをMacのアプリケーションフォルダまたはデスクトップにドラッグして、便利に使用できます。

会員登録する
インストールが成功したら、このプログラムを起動するだけです。ポップアップ ウィンドウから、無料試用版と登録版の比較を確認できます。

クリック 会員登録する 右下にあるボタンをクリックして登録コードを開きます。
メールアドレス: このメールアドレスはソフトウェアの購入に使用したアドレスです。
登録コード: 購入完了後に受け取った注文確認書にアクティベーション キー、ライセンス コード、または KEYCODE(S) として記載されている文字列。

iPhone間でWhatsAppを転送する
このプログラムを実行するときは、メインインターフェイスからWhatsAppTransferを選択します。

ステップ1:デバイス間転送を選択
WhatsApp Transferから、を選択する必要があります デバイス間の転送。

ステップ2:iPhoneデバイスをMacに接続する
2本のUSBケーブルを使って両方のiPhoneデバイスをこのコンピュータに接続すると、両方のiPhoneデバイスがこのインターフェイスに表示されます。 ソース ターゲット
ソース: WhatsApp データを転送する元の iPhone。
ターゲット: WhatsApp データを送信するもう一方の iPhone。
ソースiPhoneとターゲットiPhoneが反対の場合は、クリックするだけです スイッチ それを修正します。

ステップ3:. iPからiPhoneにWhatsAppデータを共有する
すべてがうまくいっている間に、クリックするだけです 転送を開始します すべての WhatsApp データを 1 台の iPhone から別の iPhone に同期します。

WhatsAppをMacにバックアップする
iPhone から Mac に WhatsApp メッセージと添付ファイルをバックアップすることは、iPhone のスペースを解放する良い方法です。さらに、データを上書きすることなく、毎回個別のバックアップ ファイルを作成できます。
選択する必要がある最初のステップは WhatsApp 転送次に、以下の手順に従って WhatsApp データをバックアップします。
ステップ1:バックアップを選択
WhatsApp画面に移動するときは、 バックアップ.

ステップ2:。 iPhoneをMacに接続する
iPhoneをMacに接続するためのUSBケーブルを入手すると、このソフトウェアはiPhoneを自動的に検出できます。

ここでは、チェックボックスをオンにすることで、このMacでWhatsAppバックアップを暗号化できます バックアップ暗号化.

次に、パスワードを入力してバックアップを暗号化する必要があります。

このパスワードは、将来 WhatsApp バックアップを復元するときに必要になるため、覚えておいてください。
ステップ3:バックアップを開始
のセクションで次のXNUMXつのドットをクリックします バックアップストレージパス この Mac 上の WhatsApp バックアップ ファイルを保存する場所を参照して選択します。
次に、[バックアップの開始]をクリックして、WhatsAppデータのこのMacへのバックアップを開始します。

WhatsAppをiPhone / Macに復元する
Apeaksoft WhatsApp Transfer for Mac では、WhatsApp バックアップを iPhone と Mac に復元する 2 つの方法が提供されています。
どちらの方法を選択しても、最初のステップはまだ選択です WhatsApp 転送 このソフトウェアを実行するとき。
ステップ1:復元を選択
次に、選択する必要があります リストア WhatsApp転送画面から。

ステップ2:バックアップファイルを表示
その後、このMacでこのソフトウェアを使用して行われたすべてのWhatsAppバックアップが左側のペインに表示されます。WhatsAppバックアップが表示されない場合は、 locファイルをインポートする.
WhatsAppデータを表示せずにiPhoneまたはMacに復元するには、手順3に進んでください。復元前にWhatsAppバックアップを表示するには、このまま読み進めてください。
次に、表示アイコン(目の画像)をクリックすると、このソフトウェアはWhatsAppバックアップファイルをロードします。

このバックアップにパスワードを設定している場合は、ロックを解除するためにパスワードを入力する必要があります。

WhatsAppまたはWhatsAppAttachmentをクリックして、詳細データを表示できます。

ステップ3:WhatsAppをiPhoneまたはMacに復元する
WhatsApp データを別の iPhone に復元するには、USB ケーブルを使用して iPhone をこの Mac に接続すると、左側のペインに表示されます。
次に、クリックするだけです デバイスに復元する or Macに復元.

復元された WhatsApp メッセージと添付ファイルはすべて iPhone に直接移動されます。iPhone で同じ WhatsApp アカウントにログインすると、すべてのデータが復元されます。
Mac で WhatsApp バックアップ ファイルを復元する場合、データはメッセージと添付ファイルとして分類されます。Mac で直接、メッセージを CSV または HTML として開いて読むことができます。



