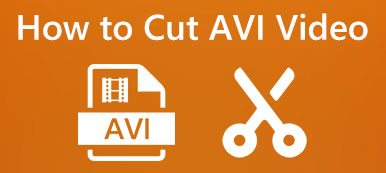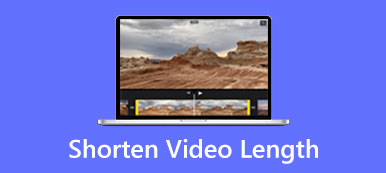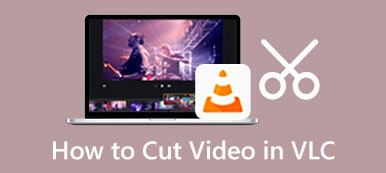비디오를 편집할 때 원하지 않는 부분을 제거하거나 여러 클립으로 분할하기 위해 트리밍해야 하는 경우가 많습니다. After Effects는 놀라운 효과를 적용하고 생성할 수 있는 유명한 애니메이션 툴킷입니다. 장치에 설치하면 다음을 수행할 수 있는지 궁금할 수 있습니다. After Effects에서 클립 자르기.
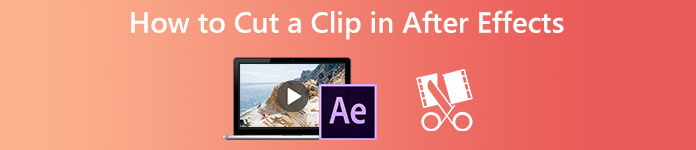
Adobe After Effects는 클립 편집용으로 특별히 설계되지 않았습니다. Premiere Pro를 사용하여 비디오 클립을 편집할 것을 제안할 가능성이 더 큽니다. 그럼에도 불구하고 클립을자를 수 있습니다. 이 부분은 After Effects를 사용하여 경로를 다듬는 방법을 안내합니다.
파트 1: After Effects를 사용하여 클립을 자르는 방법
위에서 언급했듯이 After Effects에는 클립의 일부를 다듬을 수 있는 개별 비디오 커터 도구가 없습니다. 대신 단축키를 사용하여 After Effects에서 프로젝트의 시작과 끝을 다듬을 수 있습니다. 또한 Split Layer 기능을 사용하여 클립을 분할할 수 있습니다. 아래 단계에 따라 After Effects에서 클립을 빠르게 자를 수 있습니다.
1단계Windows PC 또는 Mac에서 After Effects를 열고 새 프로젝트를 시작합니다. 잘라낼 비디오 클립을 추가하고 새 컴포지션을 선택해야 합니다. 클릭 입양 부모로서의 귀하의 적합성을 결정하기 위해 미국 이민국에 메뉴에서 수입 드롭다운에서 옵션을 선택한 다음 입양 부모로서의 귀하의 적합성을 결정하기 위해 미국 이민국에 클립을 가져오려면
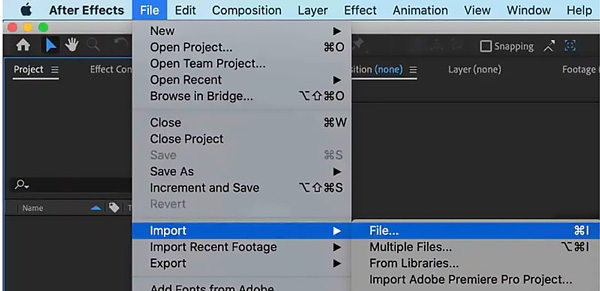
에서 다양한 설정을 조정할 수 있습니다. 컴포지션 설정 당신의 필요에 따라 창.
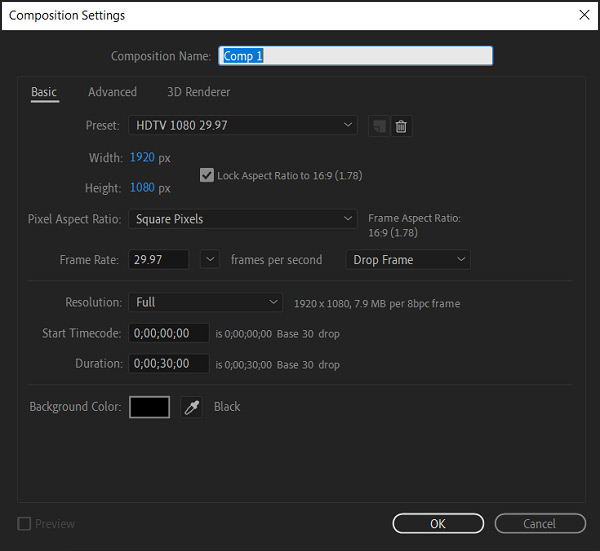
2단계After Effects에서 비디오의 경로를 자르거나 클립을 자르려면 비디오를 분할하려는 정확한 프레임으로 재생 헤드를 이동하십시오. 그런 다음 타임라인에서 클립을 클릭하고 강조 표시하고 바로가기 또는 해당 클립을 사용할 수 있습니다. 레이어 분할 클립 절단을 시작하는 기능.
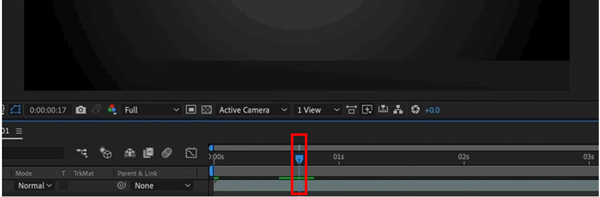
3단계를 동시에 누를 수 있습니다. Control:/Command + 변화 + D Adobe AE를 사용하여 클립을 클립하는 키. 또한, 당신은 갈 수 있습니다 편집 메뉴를 선택하고 레이어 분할 드롭다운 목록에서 옵션을 선택합니다. 이 작업은 비디오 클립을 해당 프레임의 두 레이어에 있는 두 개의 분할 조각으로 나눕니다.
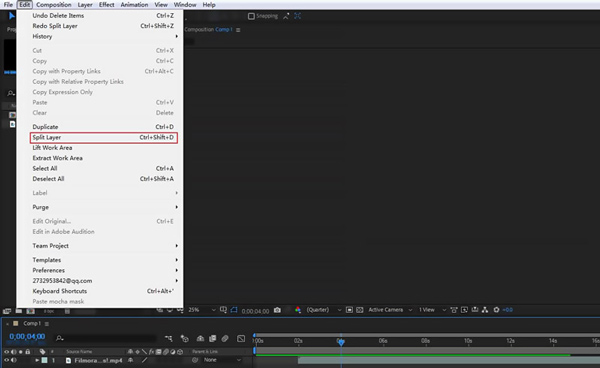
4단계이 방법을 사용하면 다음을 수행할 수 있습니다. 비디오 클립을 부분으로 자르다 그런 다음 불필요한 것을 삭제하십시오. 그 후에 다음을 클릭할 수 있습니다. 입양 부모로서의 귀하의 적합성을 결정하기 위해 미국 이민국에 메뉴를 클릭하십시오. 수출 이 편집된 클립을 장치에 저장합니다.
파트 2: 클립 분할, 다듬기 또는 자르기에 대한 최고의 After Effects 대안
이전 결론으로 돌아가서 오디오 자르기를 위해 After Effects보다 더 나은 도구가 있습니다. 여기서 우리는 훌륭한 After Effects 대안을 강력히 추천합니다. 비디오 변환기 궁극, 클립을 다듬습니다. 그것은 특별히 설계된 비디오 트리머 품질 손실없이 비디오를 자르려면. 널리 사용되는 모든 비디오 및 오디오 형식이 지원됩니다. 또한 여러 클립을 하나로 병합할 수 있습니다.

4,000,000+ 다운로드
1단계After Effects 대안을 사용하면 Windows PC 및 Mac에서 비디오를 자를 수 있습니다. 시스템에 따라 올바른 버전을 무료로 다운로드한 다음 실행할 수 있습니다. 이 Video Converter Ultimate에 들어가면 다음을 클릭할 수 있습니다. 도구 상자 탭하고 아래로 스크롤하여 엽니다. 비디오 트리머.

2단계큰 플러스 버튼을 클릭하세요. 비디오 트리머 클립을 찾아보고 가져올 수 있는 팝업. MP4, AVI, FLV, MKV, MOV 등 자주 사용하는 모든 비디오 형식과 호환됩니다. 파일 크기, 길이 및 기타 제한이 없습니다.

3단계클립이 로드되면 내장 재생이 클립 재생을 시작합니다. 미리보기 창에서 트리밍 바를 드래그하여 잘라낼 수 있습니다. 클립을 분할하거나 세그먼트를 추가하려면 특정 버튼을 클릭하면 됩니다. After Effects 대안을 사용하면 두 개 이상의 클립을 함께 결합할 수 있습니다. 원하는 대로 페이드 인 또는 페이드 아웃 효과를 적용할 수도 있습니다.

4단계클립을 자른 후 산출 필요에 따라 출력 비디오 및 오디오 설정을 조정합니다. 딸깍 하는 소리 OK 변경 사항을 저장한 다음 수출 이것을 저장하려면 트리밍된 클립 높은 품질.
파트 3: After Effects에서 클립을 자르는 방법에 대한 FAQ
질문 1. After Effects에서 클립을 무료로 자를 수 있습니까?
첫 번째 부분의 방법으로 After Effects에서 클립을 잘라낼 수 있습니다. 하지만 무료 프로그램은 아닙니다. Adobe 공식 웹사이트에서 다운로드하여 XNUMX일 동안 모든 기능을 무료로 사용할 수 있습니다.
질문 2. After Effects에서 잔물결 편집을 만드는 방법은 무엇입니까?
After Effects에서 새 프로젝트를 만들고 클립을 가져온 후 잔물결 편집 도구를 클릭하여 선택한 다음 타임라인 패널에서 클립의 시작 또는 종료 지점 위에 포인터를 놓을 수 있습니다. Ripple-in 및 Ripple-out이 표시되면 왼쪽 또는 오른쪽으로 드래그하여 잔물결 편집을 수행할 수 있습니다.
질문 3. YouTube 동영상을 분할하는 방법은 무엇입니까?
YouTube 편집기를 사용하여 동영상을 YouTube에 게시하기 전에 분할할 수 있습니다. YouTube Studio 계정에 로그인한 후 왼쪽에서 콘텐츠를 클릭하고 비디오 클립을 선택한 다음 편집기를 선택할 수 있습니다. Trim & cut 기능을 사용하여 YouTube 동영상을 쉽게 자를 수 있습니다.
결론
이 게시물은 After Effects에서 클립을 자르는 방법을 알려줍니다. 또한 클립을 자르거나 분할하기 위해 더 나은 비디오 편집기가 도입되었습니다. 당신은 당신이 질문이있는 경우 우리에게 메시지를 보낼 수 있습니다 애프터 이펙트 컷 클립.