iPhone이 Apple 로고에서 멈춘 이유 및 문제 해결 방법
"내 아이폰이 애플 로고에 멈췄어요 화면이 켜지고 반응하지 않는데, 이 문제를 어떻게 해결할 수 있을까요? Apple 로고에서 멈춤 현상은 iOS 기기에서 흔히 발생하는 문제입니다. iPhone 17와 같은 최신 모델에서도 발생할 수 있습니다. iPhone은 전원을 켜거나 소프트웨어 업데이트 중에 멈춤 현상이 발생할 수 있습니다. 다행히 iPhone은 고장이 아닙니다. 이 문제를 빠르게 해결하는 데 도움이 되는 몇 가지 해결책이 있습니다.
페이지 내용:
1부: iPhone이 Apple 로고에서 멈춘 이유
iPhone이 업데이트 확인이나 Apple 로고에서 멈추는 이유는 무엇일까요? 원인은 복잡하고 파악하기 어렵습니다. 하지만 주요 원인을 이해하면 문제가 재발하는 것을 방지하는 데 도움이 될 수 있습니다.
1. 소프트웨어 업데이트가 실패하거나 새로운 iOS 릴리스가 제대로 작동하지 않을 수 있습니다.
2. iPhone 저장 공간이 부족하여 iOS를 켤 수 없습니다.
3. iCloud 또는 iTunes 백업에서 손상된 파일을 복원하거나 전송합니다.
4. iPhone에 소프트웨어 오류나 데이터 손상 문제가 발생합니다.
2부: Apple 로고에서 멈춘 iPhone을 고치는 방법
해결 방법 1: iPhone을 강제로 다시 시작
iPhone이 잠금 화면이나 Apple 로고에 갇힌 경우 기기를 켜거나 접근할 수 없습니다. iPhone 강제 재시작 이 문제를 해결하고 iOS로 정상적으로 부팅하는 데 도움이 될 수 있습니다. 기기의 현재 데이터는 영향을 받지 않습니다.
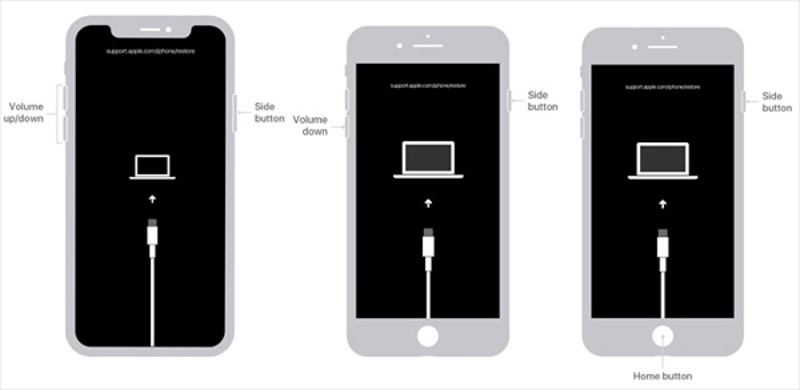
iPhone 8 이상의 경우 빠르게 누르세요 볼륨 업 버튼을 누르고 놓으세요. 아래 볼륨 버튼을 누릅니다. 그런 다음 Apple 로고가 나타날 때까지 측면 버튼을 길게 누릅니다.
iPhone 7/7 Plus의 경우, 측면 그리고 아래 볼륨 버튼을 동시에 누르세요. iPhone이 재시동되고 Apple 로고가 나타날 때까지 손을 떼세요.
iPhone 6s 또는 이전 모델의 경우, 홈 + 수면 / 깨우기 Apple 로고가 다시 나타날 때까지 몇 초 동안 버튼을 함께 누릅니다.
iPhone을 켜면 쓸모없는 앱을 제거하고, 오래된 사진과 비디오를 지우고, 다운로드를 삭제하여 공간을 확보하는 것이 좋습니다.
솔루션 2: iTunes로 소프트웨어 업데이트
대부분의 경우, 소프트웨어 업데이트 실패로 인해 iPhone이 업데이트 확인 중에 멈추는 경우가 있습니다. 해결 방법은 iTunes/Finder와 컴퓨터를 사용하여 기기를 업데이트하는 것입니다. 이 경우에도 USB 케이블이 필요합니다.
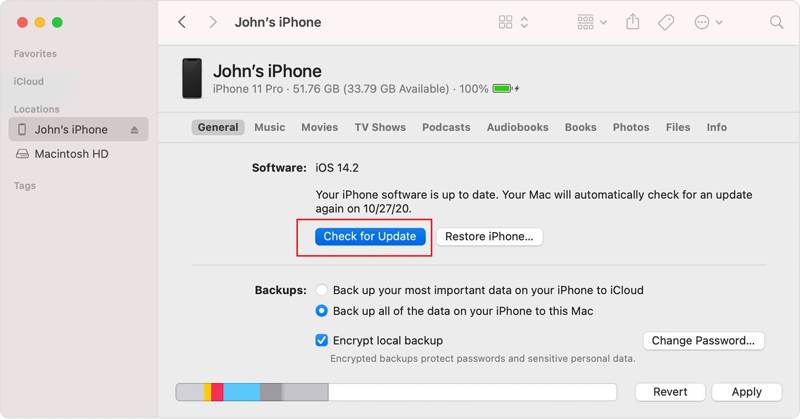
1 단계 PC에서 iTunes 또는 Apple 기기를 엽니다. macOS Catalina 이상에서는 Finder를 실행합니다. macOS Mojave 이하에서는 iTunes를 실행합니다.
2 단계 호환되는 케이블을 사용하여 iPhone을 컴퓨터에 연결하세요.
3 단계 iTunes가 장치를 감지한 후 다음을 클릭합니다. 연락처 왼쪽 상단 모서리에 있는 버튼을 클릭하고 이동하세요 제품 개요 탭. Finder에서 iPhone 이름을 클릭하고 이동하세요. 일반 .
4 단계 클릭 업데이트를 확인 버튼을 클릭합니다. 메시지가 표시되면 선택하세요. 백업 or 백업하지 마세요. 그런 다음 업데이트 iPhone에서 소프트웨어 업데이트를 시작하려면 버튼을 클릭하세요.
솔루션 3: 복구 모드에서 Apple 로고에 멈춘 iPhone을 공장 초기화합니다.
확대/축소 또는 Apple 로고에서 멈춘 iPhone을 해결하는 또 다른 방법은 공장 초기화입니다. 공장 초기화를 하면 소프트웨어 오류를 포함하여 기기의 모든 데이터와 설정이 완전히 삭제됩니다. iPhone을 공장 초기화 상태로 되돌립니다. 물론 이 방법은 데이터를 삭제하므로 먼저 iPhone을 백업하는 것이 좋습니다.
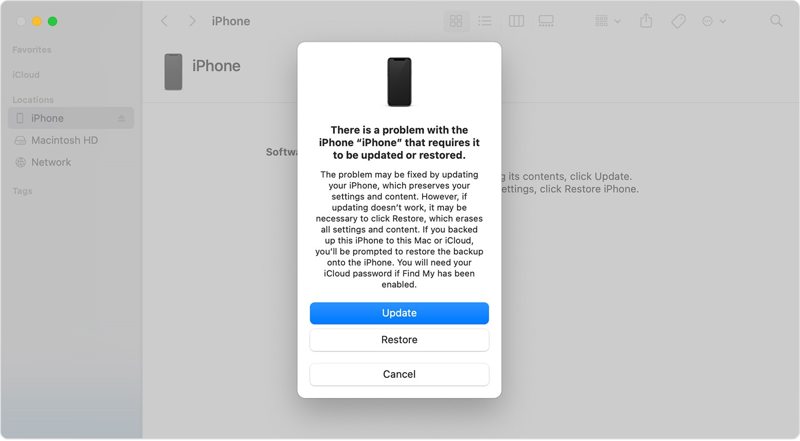
1 단계 컴퓨터에 따라 iTunes나 Finder를 엽니다.
2 단계 USB 케이블을 사용하여 iPhone을 컴퓨터에 연결하고 복구 모드로 전환하세요. 버튼 조합은 강제 재시작과 동일합니다. 마지막으로 측면 or 수면 / 깨우기 복구 모드 화면이 나올 때까지 버튼을 계속 누르고 있습니다.
3 단계 업데이트 또는 복원을 요청받으면 다음을 클릭하세요. 복원 버튼을 누르고 화면의 지시에 따라 iPhone을 복원하세요.
팁 : 공장 초기화 후 iTunes 또는 Finder가 iPhone에 최신 iOS 버전을 설치합니다. iPhone을 백업하지 않은 경우, 설치 전에 컴퓨터에 기기를 백업할 수 있습니다.
3부: Apple 로고에서 멈춘 iPhone 잠금 해제 방법
일반적인 해결책이 실패하면 Apple 로고에 갇힌 iPhone을 고치려면 강력한 iOS 수리 도구가 필요합니다. Apeaksoft iOS 시스템 복구예를 들어, 문제를 해결하고 장치에 다시 액세스하는 데 도움이 될 수 있습니다.
Apple 로고 또는 업데이트 확인 중 iPhone이 멈춘 경우 가장 쉬운 해결 방법
- iPhone에서 손상된 iOS 시스템을 정상으로 복구합니다.
- Apple 로고와 150개 이상의 시스템 오류에 걸린 iPhone을 수리하세요.
- 업그레이드할 수 있습니다 iOS 다운그레이드 번역.
- iOS 26 이하 버전을 사용하는 iPhone을 완벽하게 지원합니다.
- Windows 11/10/8/7/XP/Vista 및 Mac OS X 10.7 이상에서 사용 가능합니다.

Apple 로고에서 iPhone이 멈추는 문제를 해결하는 방법
1 단계 iPhone에 연결
컴퓨터에 설치한 후 최고의 iOS 시스템 복구 도구를 실행하세요. iOS 시스템 복구를 선택하고 Lightning 케이블을 사용하여 iPhone을 컴퓨터에 연결하세요. 스타트 장치의 소프트웨어 오류를 검사하는 버튼입니다.
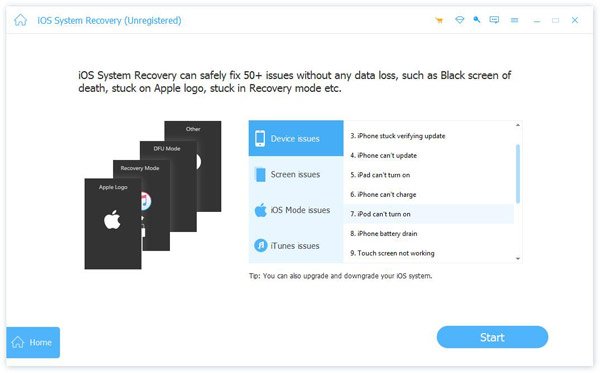
2 단계 기기 정보 확인
화면의 안내에 따라 iPhone을 DFU 모드로 전환하세요. 그러면 기기 정보가 로드됩니다. 잘못된 항목이 있으면 수정하세요. 다음으로, 수리 펌웨어 패키지 다운로드를 시작하려면 버튼을 클릭하세요.
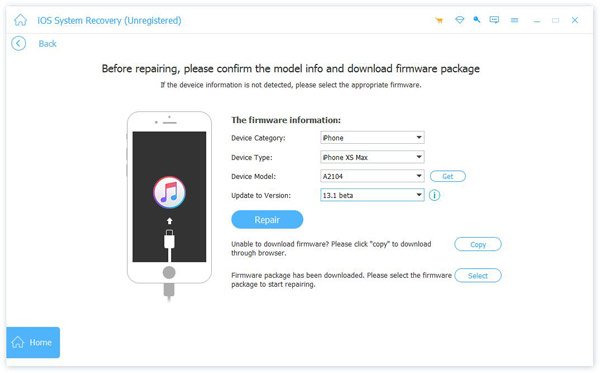
3 단계 Apple 로고에 멈춘 iPhone을 고치세요
다운로드가 완료되면 소프트웨어가 소프트웨어 오류를 수정하기 시작합니다. 완료되면 iPhone이 다시 시작됩니다. 컴퓨터에서 iPhone을 분리하면 iPhone이 정상적으로 작동합니다.
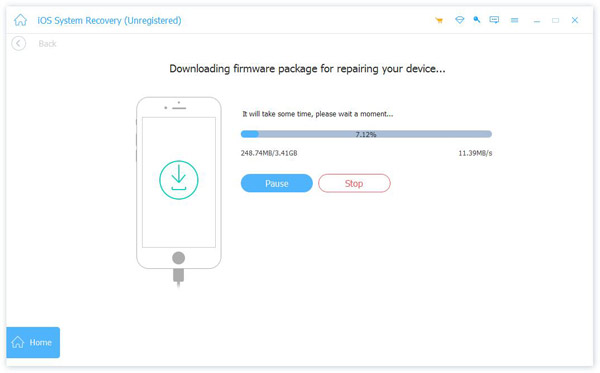
팁 : 소프트웨어가 수리 과정 중에 iPhone에 있는 기존 데이터를 손상시키지는 않지만, 데이터 손실을 방지하려면 전체 기기를 백업하는 것이 좋습니다.
결론
이 가이드에서는 다음 방법을 보여주었습니다. 업데이트 확인 중 멈춘 iPhone 수정먼저 iOS 기기에서 문제가 발생하는 이유를 살펴보았습니다. 그런 다음, 저희의 해결 방법을 하나씩 따라 해 보시면 문제를 해결할 수 있습니다. Apeaksoft iOS System Recovery는 문제 해결 과정을 간소화해 주는 최고의 솔루션으로, 초보자에게 최고의 선택입니다. 예를 들어, 소프트웨어 문제를 자동으로 감지할 수 있습니다. 이 주제에 대해 다른 질문이 있으시면 이 게시물 아래에 메시지를 남겨주세요.
관련 기사
iPhone에 업데이트 준비 중이라는 메시지가 얼마나 오래 표시되나요? iPhone이 iOS 26/18/17 업데이트 준비 중 상태에서 멈춘 이유는 무엇인가요? iPhone 업데이트 준비 중 문제를 해결하는 데 유용한 5가지 팁을 알아보세요.
iPhone에서 Emergency SOS 모드를 어떻게 끕니까? iPhone을 비상 모드에서 해제하는 방법은 무엇입니까? Emergency SOS에서 iPhone이 멈추는 문제를 해결하는 5가지 방법을 알아보세요.
iPhone 데이터 전송 중단 문제가 발생했습니까? 이 게시물은 문제를 해결하는 이유를 설명하고 해결 방법을 제공합니다.
iPhone이 무음 모드에 갇히면 메시지와 알림을 제 시간에 확인할 수 없습니다. 지금 바로 문제를 해결하는 5가지 방법을 알아보세요.

