iOS 및 Mac에서 모든 콘텐츠 및 설정을 지우는 방법
iPhone, iPad, MacBook과 같은 Apple 제품에는 유용한 기능이 많습니다. 예를 들어, 재설정 기능을 사용하면 기기의 모든 설정을 기본 상태로 되돌릴 수 있습니다. iOS 또는 macOS에 소프트웨어 문제가 있거나 판매 전에 문제를 해결하려는 경우 이 기능을 고려해 보세요. 이 가이드에서는 다음과 같은 방법을 설명합니다. iPhone의 모든 콘텐츠와 설정을 지웁니다, iPad, MacBook.
페이지 내용:
1부: iPhone에서 모든 콘텐츠 및 설정 재설정과 지우기의 차이점
기기를 재설정할 때는 '재설정'과 '모든 콘텐츠 및 설정 삭제' 기능의 차이점을 알아두는 것이 좋습니다. 그래야 필요에 따라 적합한 기능을 선택할 수 있습니다.
모든 설정 재설정은 네트워크 설정, 키보드 사전, 홈 화면 레이아웃, 위치 설정, Apple Pay 카드, 개인정보 보호 설정 등 iOS 기기의 개인 설정을 초기화합니다. 사소한 소프트웨어 오류를 해결하는 데 사용되며, 데이터 손실 없이 작동합니다.
모든 콘텐츠 및 설정 지우기는 iPhone, iPad 또는 MacBook의 모든 설정과 데이터를 삭제합니다. 기기를 공장 초기화 상태로 되돌립니다.
| 모든 설정 재설정 | 모든 콘텐츠 및 설정 지우기 | |
| 개인 설정 초기화 | 가능 | 가능 |
| 개인 데이터 삭제 | 아니 | 가능 |
| 소요 시간 | 약 1~2분 | 약 15~30분 |
| 사소한 문제 해결 | 자주 | 때때로 |
| 주요 문제 해결 | 때때로 | 자주 |
| 판매하기 전에 | 아니 | 가능 |
2부: iPhone의 모든 설정을 재설정하는 방법
모든 설정을 재설정해야 하는 경우가 여러 가지 있습니다. 예를 들어 소프트웨어 오류가 발생하는 경우 모든 설정을 재설정하여 문제를 해결할 수 있습니다. 처음부터 다시 시작하고 싶을 때 사용할 수 있습니다.
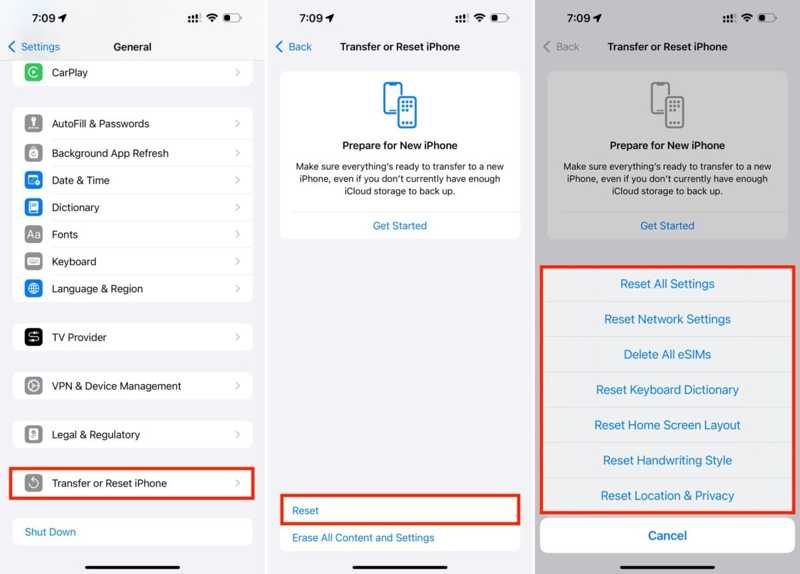
1 단계 열기 설정 앱을 홈 화면에서 삭제합니다.
2 단계 로 이동 일반 탭. 선택하다 iPhone 전송 또는 재설정, 다음을 살짝 누르십시오. 다시 쓰기 iOS 15 이상에서는 다음을 선택하세요. iOS 14 이하에서는 다음을 선택하세요. 다시 쓰기.
3 단계 선택 모든 설정 재설정 설정을 완전히 공장 기본값으로 되돌리려면 옵션을 선택하세요. 또는 특정 문제를 해결하려면 재설정 옵션을 선택할 수 있습니다.
4 단계 메시지가 표시되면 Apple ID 비밀번호 또는 iPhone 암호를 입력하여 소유권을 확인하세요. 마지막으로 모든 설정 재설정 버튼을 클릭하여 작업을 확인하세요. 물론, 공장 초기화 기기의 모든 콘텐츠가 삭제됩니다.
3부: iPhone에서 모든 콘텐츠 및 설정을 지우는 방법
기기를 판매하거나 타인에게 양도하기 전에 iPhone에서 모든 콘텐츠 및 설정 지우기를 수행하는 것이 좋습니다. 이렇게 하면 다른 사람이 개인 파일과 정보를 가져가는 것을 방지할 수 있습니다. 또한, 이 기능은 소프트웨어 문제 해결에도 도움이 됩니다.
암호로 모든 콘텐츠 및 설정을 지우는 방법
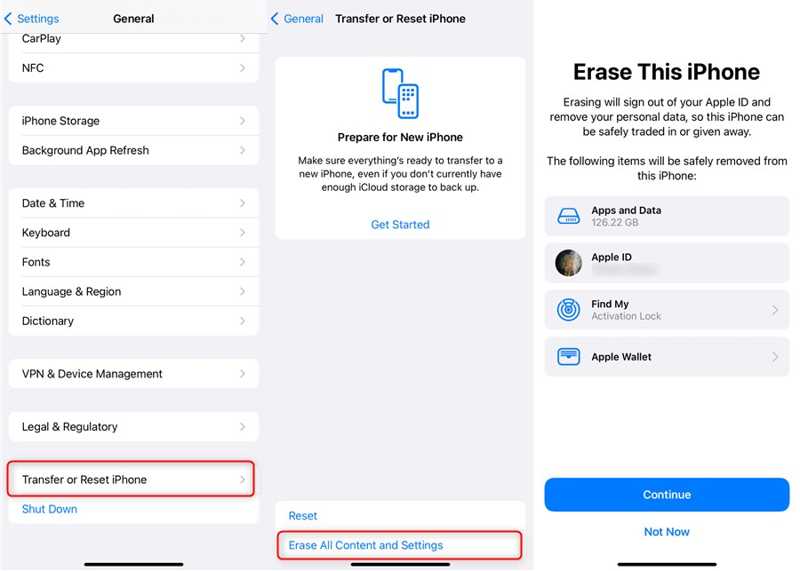
1 단계 로 이동 일반 당신의 탭 설정 응용 프로그램.
2 단계 왼쪽 메뉴에서 iPhone 전송 또는 재설정 or 다시 쓰기, 탭 모든 콘텐츠 및 설정 지우기.
3 단계 알림을 읽고 탭하세요 계속메시지가 표시되면 Apple ID 비밀번호나 iPhone 암호를 입력하세요.
4 단계 작업을 확인하고 기기 지우기를 시작하세요.
참고 : 이 기능을 사용하면 모든 데이터가 지워지므로, 이 작업을 수행하기 전에 iPhone을 백업해야 합니다.
암호 없이 모든 콘텐츠 및 설정을 지우는 방법
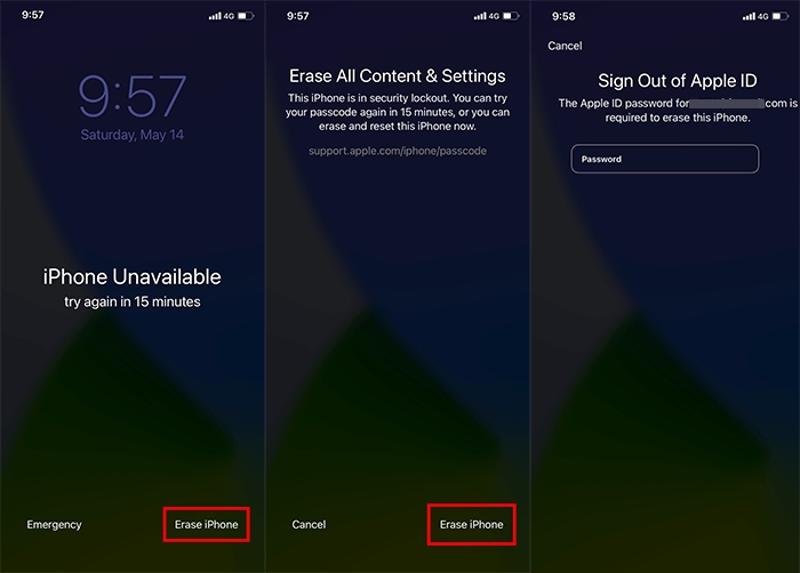
1 단계 iPhone 암호를 잊어버린 경우 보안 잠금 화면이 나타날 때까지 계속해서 잘못된 암호를 입력하세요.
2 단계 탭 iPhone 지우기 오른쪽 하단 모서리에 있는 버튼을 선택하고 아이폰을 재설정 메시지가 표시되면.
3 단계 다음으로 알림을 읽고 탭하세요. iPhone 지우기 다시 한번. Apple ID 비밀번호를 입력하여 확인하고 iPhone의 모든 콘텐츠와 설정을 지우기 시작합니다.
4부: MacBook의 모든 콘텐츠 및 설정을 지우는 방법
모든 콘텐츠 및 설정 지우기 기능을 사용하면 현재 운영 체제를 유지하면서 Mac의 모든 설정, 데이터 및 앱을 빠르고 안전하게 삭제할 수 있습니다. Mac 버전에 따라 작업 흐름이 약간 다릅니다.
1 단계 로 이동 Apple 메뉴를 선택합니다.
2 단계 macOS Ventura 이상에서는 다음을 선택하세요. 환경 설정,로 이동 일반 탭. macOS Monterey에서 선택하세요. 시스템 환경 설정.

3 단계 다음을 클릭하십시오. 모든 내용 지우기 및 설정 지우기 도우미를 엽니다. 지울 내용을 확인하고 클릭하세요. 계속.
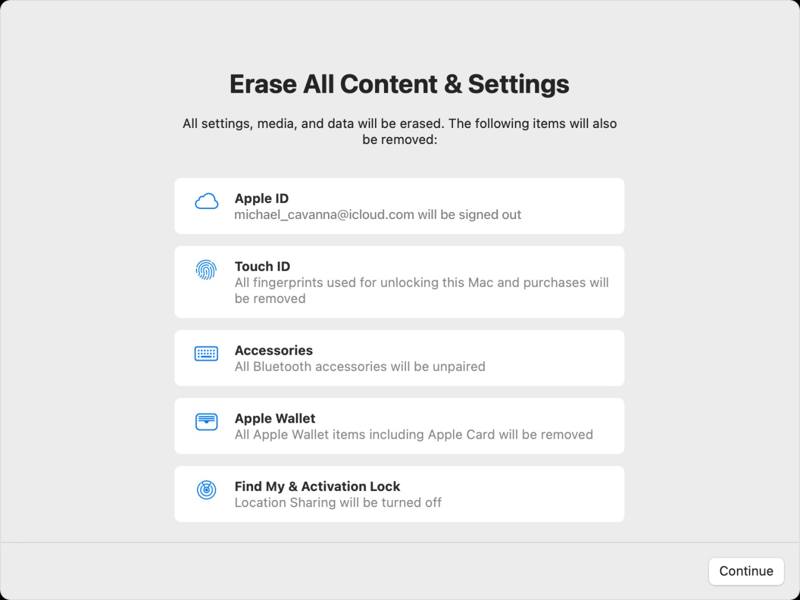
4 단계 Apple ID 비밀번호 또는 Mac 관리자 비밀번호를 입력하세요. 마지막으로 모든 콘텐츠 및 설정 지우기 버튼을 눌러 확인하십시오.
5부: iPhone 재설정의 궁극적인 방법
내장된 기능을 사용하면 iPhone의 모든 콘텐츠와 설정을 삭제할 수 있지만, Apple ID 자격 증명과 iPhone 암호가 필요합니다. 즉, 암호를 잊어버리면 이 기능을 사용할 수 없습니다. 또한, 공장 초기화 후에도 데이터를 복구할 수 있습니다. 다행히도, 에이피크소프트 아이폰 지우개 이 문제를 해결할 수 있습니다.
iOS에서 iPhone을 지우고 공장 초기화를 수행하는 가장 좋은 방법
- 비밀번호 없이 iPhone의 모든 콘텐츠와 설정을 지웁니다.
- 첨단 기술을 사용하여 기기를 덮어씁니다.
- iOS의 모든 데이터 유형에서 사용 가능합니다.
- 공간 확보 등의 보너스 기능을 제공합니다.
- 다양한 iPhone 및 iPad 모델을 지원합니다.

iPhone에서 모든 콘텐츠 및 설정을 재설정하고 지우는 방법
1 단계 iPhone에 연결
PC에 설치한 후 최고의 iPhone 데이터 삭제 소프트웨어를 실행하세요. Mac용 버전도 있습니다. 다음으로, Lightning 케이블을 사용하여 iPhone을 같은 PC에 연결하세요. 기기가 자동으로 인식됩니다.

2 단계 레벨을 선택하세요
로 이동 모든 데이터 지우기 왼쪽 사이드바의 탭을 클릭하면 세 가지 수준이 표시됩니다. 높음, 중간및 높음 . 레벨이 높을수록 삭제된 데이터를 복구하기가 더 어려워집니다. 필요에 따라 적절한 레벨을 선택하세요.
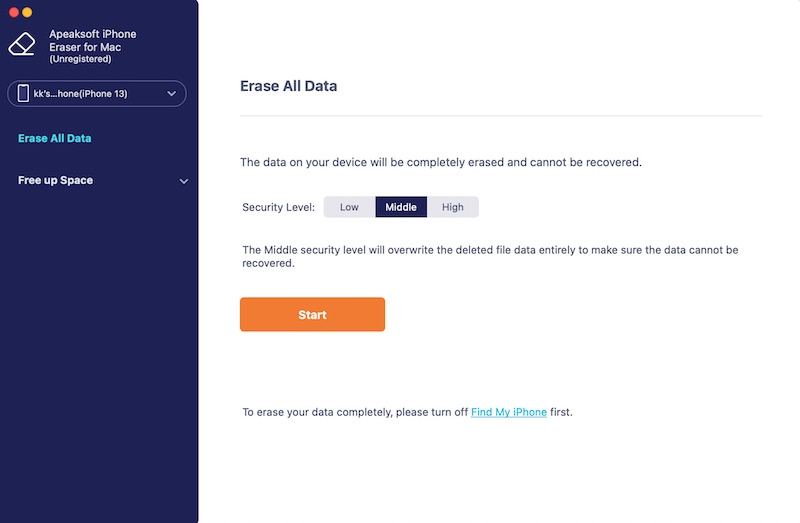
3 단계 iPhone 지우기
클릭 스타트 버튼, 입력 0000 상자에 넣고 삭제 버튼을 클릭하여 iPhone의 모든 콘텐츠와 설정을 삭제합니다. 이 기능은 iPhone에서 앱 제거.
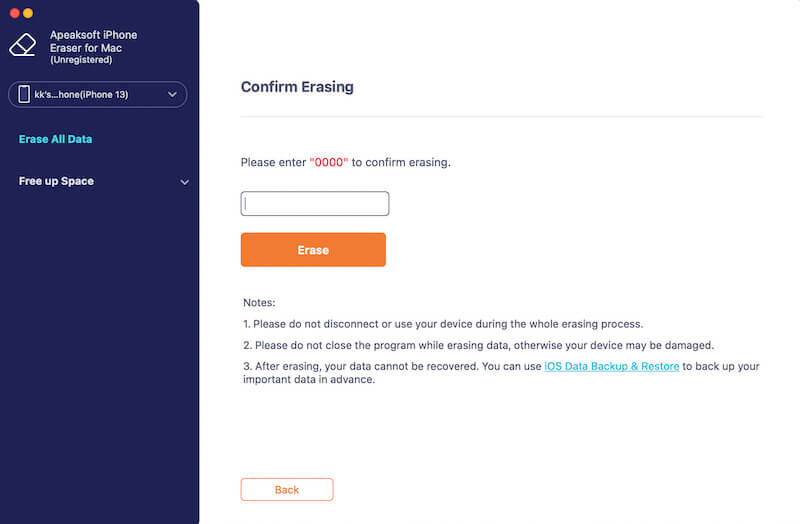
결론
이 가이드에서는 다음과 같이 설명합니다. MacBook에서 모든 콘텐츠와 설정을 지우는 방법iPhone, iPad에서 개인 데이터를 보호하거나 소프트웨어 문제를 해결할 수 있습니다. Apeaksoft iPhone Eraser는 iOS 사용자에게 최고의 선택입니다. 이 주제에 대해 다른 질문이 있으시면 이 게시물 아래에 메시지를 남겨주세요.
관련 기사
오래된 iPhone에서 새 iPhone/iPad로 앱을 전송하려면 이 기사를 읽어보세요. 시도되고 검증된 네 가지 방법을 얻을 수 있습니다.
이 가이드에서는 iPhone에서 Samsung, HTC, Moto, Sony, Google, Huawei, Xiaomi 등의 Android 기기로 연락처를 전송하는 방법을 배웁니다.
iPhone이 음악을 재생하지 않는 이유와 이 문제를 해결하는 방법을 알고 싶다면 이 게시물을 읽고 해결하기 위한 최상의 솔루션을 알아보십시오.
좋아하는 벨소리를 새 iPhone과 공유하고 싶습니까? 여기에서 iTunes/컴퓨터를 사용하거나 사용하지 않고 iPhone 벨소리를 iPhone으로 직접 전송하는 무료 5가지 방법을 얻으십시오.

