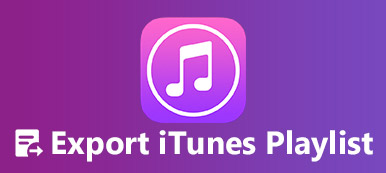최선을 선택하는 방법 크롬 스크린 레코더?
Google 크롬은 가장 널리 사용되는 웹 브라우저 중 하나입니다. 빠르고 안전하며 무료 서핑 경험을 제공합니다. Google Chrome에서 흥미로운 파일을 찾으면 비디오 및 오디오 파일을 캡처할 수 있습니다. 예를 들어 게임 플레이를 녹화하거나 비디오 튜토리얼을 캡처하거나 Chrome에서 스크린샷을 생성할 수 있습니다.
Chrome 스크린 레코더가 필요해졌습니다. Chrome 동영상 및 오디오를 녹음할 수 있는 방법이 있나요? 최고의 Chrome 스크린 레코더는 무엇입니까? 이 기사에서는 XNUMX가지 최고의 Chrome 스크린 레코더와 XNUMX가지 최고의 대안을 소개합니다. 각각의 장단점에 대해 자세히 알아볼 수 있습니다. 크롬 스크린 레코더 원하는 레코더를 선택합니다.

- 파트 1: 무료 Chrome 스크린 레코더 및 캡처 – Loom
- 파트 2: Chrome용 스크린 레코더 및 스크린샷 – Nimbus
- 파트 3: Chrome 스크린 레코더 및 편집기 - Screencastify
- 4부: Chrome에서 GIF 캡처 – MakeGIF 비디오 캡처
- 파트 5: Chrome용 무료 비디오 및 스크린 레코더 – ViewEdit
- 파트 6: Chrome용 스크린 레코더 확장 FAQ
보너스: Windows 및 Mac용 최고의 데스크탑 스크린 레코더
다음과 같은 멋진 Chrome 스크린 레코더를 사용할 때 인터넷 연결로 인해 Chrome 확장 프로그램이 버퍼링될 수 있음을 알아야 합니다. 또한 확장 프로그램에는 사용할 수 있는 기능이 제한되어 있습니다. 이러한 단점을 피하기 위해 Chrome 스크린 레코더에 대한 전문적인 대안이 있습니다. Apeaksoft 스크린 레코더.
Apeaksoft 스크린 레코더는 최고의 전문 Chrome 스크린 레코더 대안 중 하나입니다. 비디오 자습서를 만들고, 웹캠 비디오를 캡처하고, 기록 게임 그리고 더 높은 품질. 또한 여러 편집 기능을 찾고 스크린샷을 찍을 수도 있습니다.
- 게임 창, 휴대폰 화면, 웹캠 창, 잠금 창, 제외 창 등 다양한 창으로 화면을 녹화하세요.
- 다른 플러그를 설치하지 않고 비디오 및 화면을 Chrome 스크린 레코더 대안으로 캡처하십시오.
- MP3, WMA, AAC, M4A 등과 같은 다양한 형식으로 오디오 및 비디오를 녹음합니다.
- 작업 일정 녹화는 자동으로 녹화를 시작합니다.
- 키보드만으로 비디오 및 오디오를 캡처하도록 핫키를 설정합니다.
- 하이라이트, 화살표/텍스트 그리기, 녹화 확대, 요소 추가 등 녹화 중 실시간 편집.
- 비디오 또는 스크린샷 녹화 영역을 전체 화면, 사용자 지정 영역 또는 고정 영역으로 설정합니다.
1단계: 위의 다운로드 버튼을 사용하여 최신 버전의 Apeaksoft Screen Recorder를 다운로드하여 설치합니다. 필요에 따라 "오디오 레코더", "비디오 레코더" 또는 기타 옵션을 선택하십시오.

2단계: 녹음하기 전에 몇 가지 설정을 파악하는 것이 좋습니다. 예를 들어 동영상을 녹화하고 싶다면 먼저 녹화 영역을 설정해야 합니다. 그런 다음 시스템 오디오를 열어 올바른 볼륨으로 조정합니다. 오디오를 녹음하려는 경우 시스템 오디오만 조정할 수 있습니다.

3단계: 녹음 영역 및 오디오 설정 후 오른쪽의 "REC"를 클릭하면 녹음이 시작됩니다. 기록하는 동안 편집기 도구를 사용하여 텍스트나 이미지 또는 기타 요소를 추가하고 기록을 확대하고 모양을 그리는 등의 작업을 수행할 수 있습니다.

모든 작업이 완료되면 "중지"를 클릭하여 녹음 내용을 컴퓨터에 저장할 수 있습니다. 녹음을 저장하기 전에 비디오 또는 오디오를 미리 보고 모든 것이 정상인지 확인할 수 있습니다.

파트 1: 무료 Chrome 스크린 레코더 및 캡처 – Loom
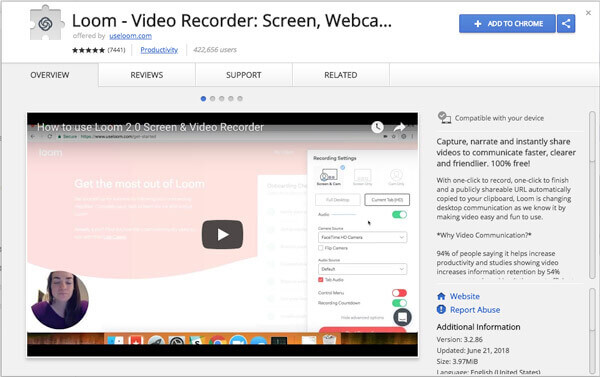
직조기 비디오 또는 오디오를 즉시 생성, 캡처, 내레이션 및 공유할 수 있도록 도와주는 Chrome 화면 녹화 확장 프로그램입니다. 또한 공유 가능한 비디오로 메시지를 주고받을 수 있는 새로운 종류의 업무 커뮤니케이션 도구입니다.
- 전문가
- 절대적으로 무료입니다.
- Google 크롬 웹 스토어에서 직접 간편하게 설치하세요.
- 이메일에 비디오를 삽입할 수 있는 완전한 Gmail 통합.
- 비밀번호로 동영상을 보호하세요.
- 죄수 팀은
- Google 크롬에서만 작동합니다.
- 인터넷 연결 없이 비디오를 녹화할 수 없습니다.
파트 2: Chrome용 스크린 레코더 및 스크린샷 – Nimbus
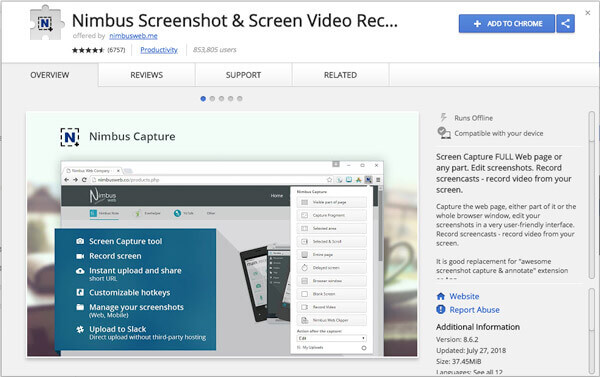
후광 는 전체 화면, 빈 화면, 선택한 영역, 전체 페이지 및 화면에서 보이는 부분의 다섯 가지 형식으로 샷을 캡처할 수 있는 뛰어난 Chrome 스크린 레코더입니다.
- 전문가
- Explorer, FireFox 및 Google Chrome 사용자가 사용할 수 있습니다.
- 훨씬 더 세밀한 세부 사항으로 스크린 샷을 사용자 정의하십시오.
- 키보드 단축키를 사용할 수 있습니다.
- 자습서 개발을 위한 스크린샷 모음입니다.
- 죄수 팀은
- 충돌하기 쉬우므로 비디오 녹화 중에 데이터 손실이 발생합니다.
- 녹음된 파일을 컴퓨터에 저장할 때 많은 시간을 낭비합니다.
- 녹음 기능은 Chrome에서만 액세스할 수 있습니다.
3부: Chrome 화면 녹화기 및 편집기 – 스크린 캐스트
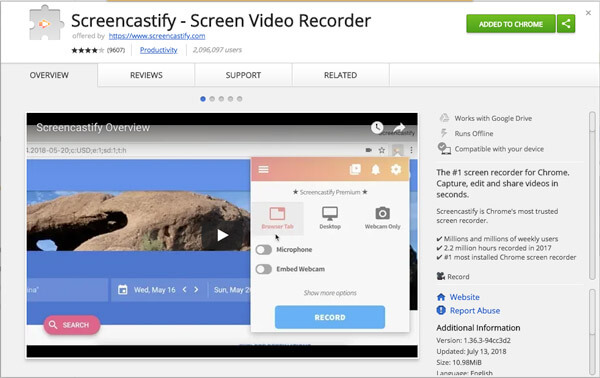
스크린 캐스트 수백만 명의 사람들이 비디오 화면을 캡처하는 데 사용하는 가장 신뢰할 수 있는 Chrome 스크린 레코더 중 하나입니다. 비디오에 대해 선호하는 오디오 입력을 설정할 수 있습니다.
- 전문가
- 오프라인 녹음이 허용됩니다.
- 무료 버전을 제공하십시오.
- 교육 프레젠테이션에 사용할 수 있습니다.
- 다른 사람과 쉽게 공유할 수 있습니다.
- 죄수 팀은
- 전체 기능을 사용하려면 연간 $24가 필요합니다.
- 무료 버전은 10분 동안만 동영상을 녹화할 수 있습니다.
- Google Chrome 기기 및 브라우저에서만 작동합니다.
4부: Chrome에서 GIF 캡처 – MakeGIF 비디오 캡처
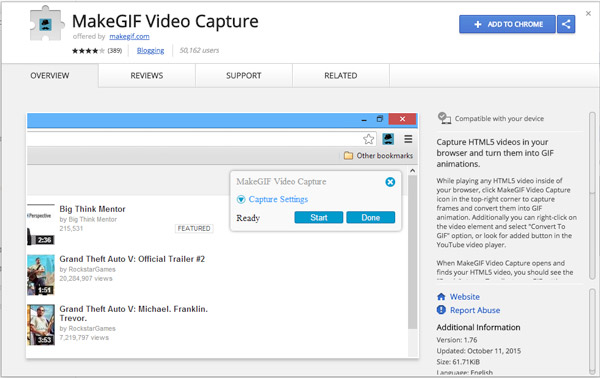
또 다른 Chrome 스크린 레코더는 GIF로 저장하여 화면 녹화를 생성할 수 있는 MakeGIF 비디오 캡처입니다.
- 전문가
- HTML5 비디오를 캡처하여 GIF 형식으로 쉽게 변환하십시오.
- 파일을 쉽게 편집하고 조정합니다.
- 죄수 팀은
- 로컬 디스크에 저장하고 온라인으로 비디오를 공유하는 것은 허용되지 않습니다.
- 업로드된 동영상은 업로더에게 알리지 않고 한 달 후 삭제됩니다.
- 비디오를 온라인으로 직접 공유하는 것을 지원하지 마십시오.
파트 5: Chrome용 무료 비디오 및 스크린 레코더 – ViewEdit
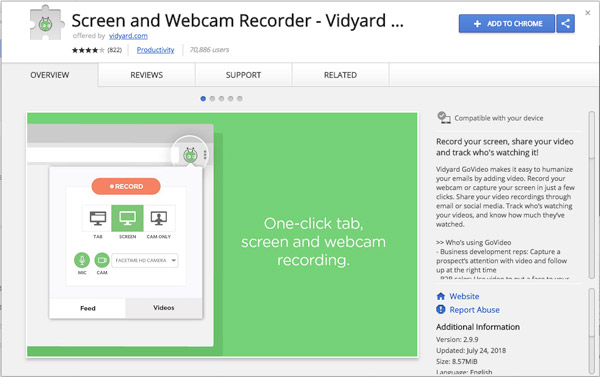
보기편집 무료 Chrome 스크린 레코더로 다음을 수행할 수 있습니다. 웹캠에서 비디오 캡처, 탭 및 화면이 몇 초 이내에 표시됩니다.
- 전문가
- 화상 통화 녹음 지원.
- 모든 기능에 대해 무료입니다.
- 죄수 팀은
- 제한된 기능은 전문가를 만족시킬 수 없습니다.
- 동영상 길이는 XNUMX시간으로 제한됩니다.
- 녹음 중에 일시 중지를 허용하지 마십시오. 녹화를 중지한 후에만 비디오를 편집하거나 공유할 수 있습니다.
놓치지 마세요 : Mac용 스크린 레코더 탑 10
파트 6: Chrome용 스크린 레코더 확장 FAQ
Chrome에서 화면 녹화를 허용하는 방법은 무엇입니까?
Chrome에 스크린 레코더 확장 프로그램을 설치할 때 이 도구를 사용하려면 화면을 녹화할 수 있는 권한이 필요합니다. 녹화 권한을 활성화하려면 화면의 지시를 따르기만 하면 됩니다.
Chrome 웹사이트에서 화면 녹화를 감지할 수 있나요?
아니요. 웹사이트는 Chrome에서 화면 녹화 또는 스크린샷 활동을 감지할 수 없습니다.
Chrome에서 소리와 함께 화면을 녹화하나요?
그것은 모두 달려 있습니다. 예를 들어 Screencastify는 Chrome 스크린 레코더 확장 프로그램입니다. 컴퓨터 마이크나 사운드 카드를 활성화한 경우 소리와 함께 화면을 녹화할 수 있습니다.
Screencastify는 안전한가요?
Screencastify는 Chrome용 안전한 화면 캡처 확장 프로그램입니다. COPPA, FERPA 및 SOPIPA 인증을 받았습니다.
결론
엄청난 수의 Chrome 스크린 레코더 확장 프로그램 온라인에서 찾을 수 있습니다. 그들 모두는 시도해 볼 가치가 있는 고유한 뛰어난 기능을 가지고 있습니다. 이 튜토리얼이 도움이 되기를 바랍니다. 질문이 있으시면 댓글에 적어주셔도 됩니다.