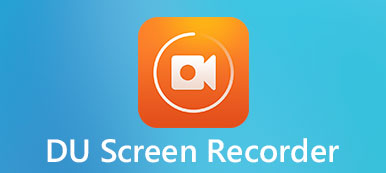여전히 QuickTime을 사용하여 iPad 화면을 기록하고 있습니까? iOS 11은 비디오와 오디오를 쉽게 캡처할 수 있는 내장형 iOS 스크린 레코더를 도입했습니다. 경우에 따라 비디오 자습서를 만들고, 게임 플레이를 캡처하고, 음악을 녹음하고, 온라인 비디오를 얻을 수 있습니다.

이 기본 iPad 스크린 레코더로 iPad 화면을 기록하는 프로세스에 익숙하지 않은 경우 기사에서 자세한 프로세스를 찾을 수 있습니다. 물론 목표를 쉽게 달성하기 위해 다른 4개의 iPad 스크린 레코더 앱도 찾을 수 있습니다. 지금 유용한 정보에 대해 자세히 알아 보려면 기사를 읽으십시오.
파트 1: iOS 11 이상에서 iPad 화면 녹화를 활성화하는 방법
iOS 10 이상에는 iOS 11에 비해 화면 녹화 기능이 새롭게 추가되었습니다. iOS 11/12/13/14/15/16/17/18/26의 화면 녹화 기능을 사용하면 지루한 스크린샷을 캡처하고 디지털 잉크로 편집하는 대신 iPad 화면에서 비디오나 스크린샷을 녹화하고 설명할 수 있습니다.
iOS 11 이상에서 iPad 화면 녹화를 어떻게 사용할 수 있나요? 내장된 iPad 화면 레코더를 사용하여 iOS 11 이상에서 iPad 화면을 기록하는 방법에 대한 자세한 단계는 다음과 같습니다.
1단계: 녹음 설정
iOS 11 이상으로 업그레이드하는 경우 화면 녹화 전에 iPad 녹화를 설정해야 합니다. iPad 화면에서 "설정"을 누르면 드롭다운 목록에서 "제어 센터"를 찾을 수 있습니다. "컨트롤 사용자 정의"를 선택하려면 이를 선택하세요. "화면 녹화" 버튼을 찾은 후 왼쪽의 녹색 더하기 버튼을 누릅니다.
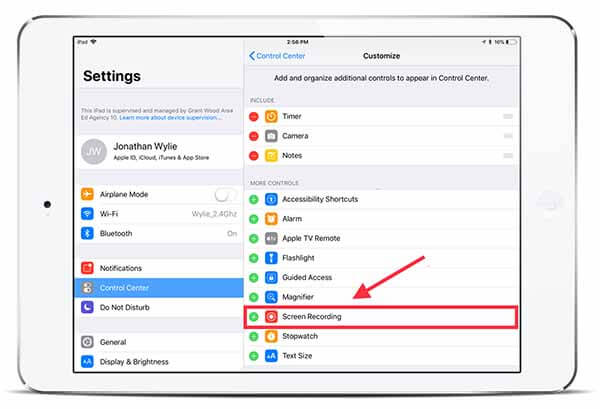
2단계: 녹음 시작
제어 센터에서 "화면 녹화" 버튼을 누르면 녹화가 작동하기 시작합니다. 녹음 과정을 시작하면 iPhone 또는 iPad 상단의 상태 표시줄이 빨간색으로 변합니다. 자신의 목소리를 녹음하려면 녹음 제어창이 나타나 마이크 버튼을 선택해야 합니다.
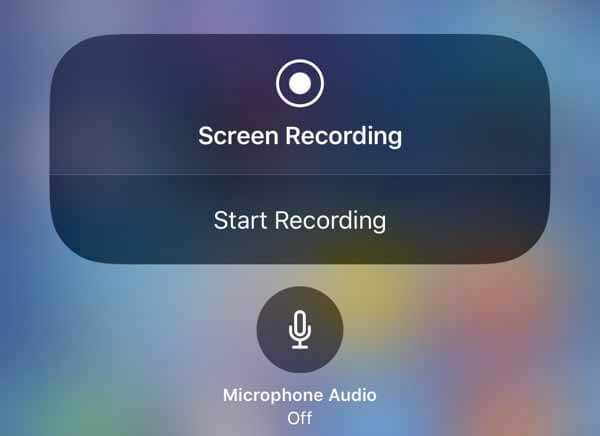
3단계: iPad 화면 녹화를 완료하세요
녹음을 끝내고 싶을 때 화면 상단의 빨간색 막대를 누릅니다. 또는 "홈" 버튼을 클릭하여 화면 녹화를 다시 연 다음 "중지" 탭을 선택하여 녹화를 중지할 수 있습니다. "사진" 앱에서 이 녹화 비디오를 볼 수 있습니다.
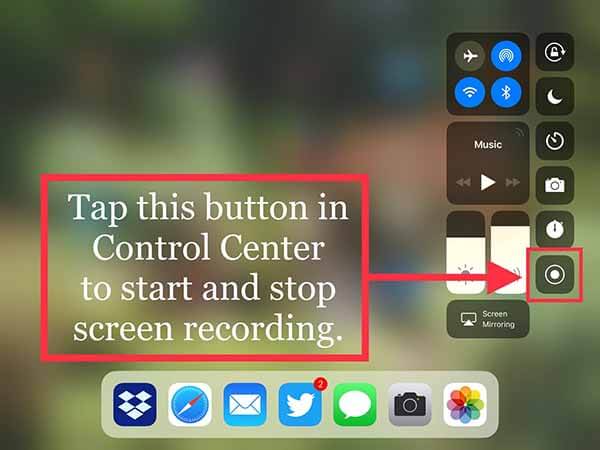
파트 2: 알아야 할 4가지 iPad 스크린 레코더 앱
iOS 11 이상 버전의 iPad 화면 녹화 기능에는 화면 녹화 도구가 내장되어 있지만, 아직 몇 가지 부족한 점이 있습니다. 따라서 화면 녹화 기능을 더 많이 활용하려면 더 많은 iPad 화면 녹화 앱을 찾아야 합니다. iOS 11/12/13/14/15/16/17/18/26에서 화면을 캡처할 수 있는 훌륭한 iPad 화면 녹화 앱 XNUMX개를 추천합니다.
상위 1위: Apeaksoft iOS 스크린 레코더
Apeaksoft iOS Screen Recorder는 가장 전문적인 iPad 스크린 레코더 중 하나입니다. 게임 플레이 기록하기, 비디오, 오디오, 사진, 음악, 문서 및 iPhone, iPad 또는 iPod의 기타 데이터.

4,000,000+ 다운로드
지연 없이 실시간으로 iPhone, iPad 또는 iPod 콘텐츠를 대형 화면에 미러링합니다.
비디오, 게임 플레이, 오디오 등과 같은 iPad의 화면 라이브 콘텐츠를 녹화합니다.
iPhone, iPad 및 iPod touch의 모든 모델을 지원합니다.
프로젝터를 사용하고 장치의 화면을 다른 사람과 공유할 수 있습니다.
상위 2위: 화면 흐름
Screenflow에는 먼저 녹화하고 나중에 구성할 수 있는 고유한 기능이 있습니다. 이 기능은 iOS 11에서 iPad 화면을 녹화할 때 이 스크린 레코더를 더욱 유연하고 편리하게 만듭니다. 다음은 이 iPad 스크린 레코더의 장단점입니다.
이 iPad 스크린 레코더의 장점
1. 사용하기 쉬운.
2. 높은 안정성.
3. 강력한 편집 기능.
4. 화면 캡처, 연결된 카메라 장치에서 비디오 녹화, 시스템 내 호환성 및 외부 장치로 오디오 녹음.
단점
1. 이 스크린 레코더에 대한 완전한 액세스 권한을 얻으려면 많은 비용을 지불하십시오.
2. 내장 템플릿 및 자산 라이브러리 시스템이 없습니다.
3. 무료 업그레이드 서비스를 제공하지 않습니다.
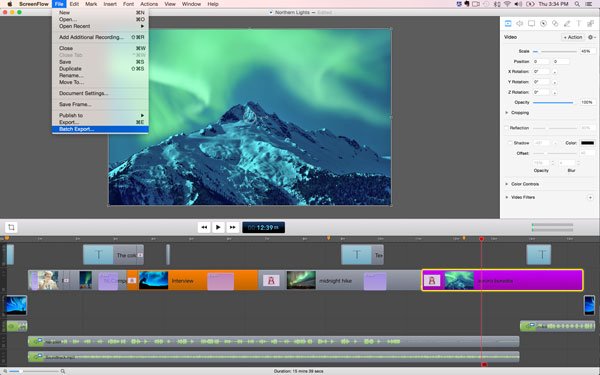
상위 3위: 에어쇼
AirShou는 다른 시스템에 연결하지 않고도 화면을 녹화할 수 있는 무료로 사용할 수 있는 앱입니다. iPad 스크린 레코더는 컴퓨터 없이도 iPad 화면을 녹화할 수 있습니다. 배우다 에어쇼 사용법 그리고 더 많은 정보.
이 iPad 스크린 레코더의 장점
1. 어디에 있든 화면을 녹화하세요. 탈옥이 필요하지 않습니다.
2. 작동하기 쉽습니다. 원하는 방향 모드를 선택하기 위해 설치한 다음 녹음을 시작할 수 있습니다.
3. 자유롭게 이용 가능합니다. 비용을 지불하지 않고 이 앱을 다운로드하고 사용할 수 있습니다.
4. 오리엔테이션 모드, 비트 전송률, 해상도 등을 포함하여 녹화물을 사용자 지정합니다.
단점
1. 보안 부족. 이 앱은 Apple Store에 등록되어 있지 않기 때문에 안전을 보장하지 않고 다른 곳에서 다운로드해야 합니다.
2. 모든 iOS 사용자가 사용할 수 있는 것은 아닙니다.

상위 4 : QuickTime
QuickTime은 일부 화면 녹화 기능이 있는 멀티미디어 플레이어입니다. iPad 및 모든 Apple 장치용 기본 미디어 플레이어 및 스크린 레코더이므로 다른 응용 프로그램을 추가할 필요가 없습니다. 여기를 클릭하여 배울 수 있습니다. QuickTime을 사용하여 오디오를 캡처하는 방법.
장점
1. 완전 무료로 사용할 수 있습니다.
2. 추가 소프트웨어가 필요하지 않으며 탈옥이 필요하지 않습니다.
단점
1. Mac 컴퓨터에서만 작동합니다.
2. iPad를 컴퓨터에 연결하려면 케이블을 사용해야 합니다.
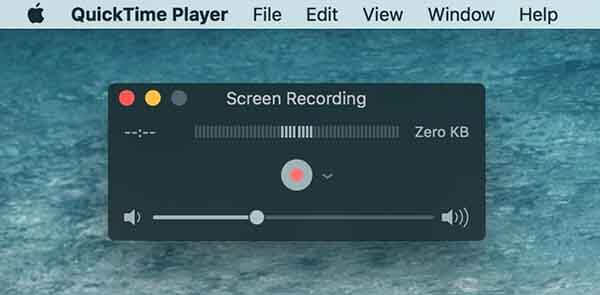
권장 사항: Windows 또는 Mac에서 iPad 화면 기록
컴퓨터에서 비디오 또는 오디오를 녹화하려는 경우 강력한 스크린 레코더가 최선의 선택이 될 것입니다. 원본 이미지와 음질을 정확하게 캡처합니다. 이 부분에서 자세한 내용을 알아보십시오.
- Apeaksoft Screen Recorder는 PC/Mac에서 모든 활동을 기록하고 스크린샷을 찍을 수 있는 전문적인 방법을 제공합니다.
- YouTube, DailyMotion, Vimeo, Vevo, RED, Facebook, Yahoo 등에서 모든 비디오를 캡처합니다.
- 필요에 따라 마이크 또는 시스템 오디오에서 오디오를 녹음합니다.
- 원하는 대로 스크린샷을 찍고 캡처에 그림을 그립니다.
- 캡처한 비디오, 오디오 및 사진을 자주 사용하는 형식으로 저장합니다.
결론
위에서 언급한 모든 iPad 스크린 레코더는 iOS 11/12에서 화면을 간편하게 녹화하는 데 도움이 될 수 있습니다. 아주 간단한 화면 녹화가 필요한 경우 기본 iPad 스크린 레코더를 사용할 수 있습니다. 더 많은 기능을 원하면 Apeaksoft를 사용할 수 있습니다. iOS 스크린 레코더 또는 다른 대안. 아이디어가 있으시면 의견에 더 자세한 정보를 작성할 수 있습니다.