화면 캡처를 위한 Mac용 스크린 레코더 탑 10(무료 및 유료)
Mac에는 타사 소프트웨어 없이 화면을 녹화할 수 있는 내장 스크린샷 앱이 있습니다. 하지만 스크린샷 앱의 기능과 사용법은 다소 부족합니다. 따라서 스크린샷 앱의 다른 대안을 찾아보는 것이 좋습니다. 다행히 이 글에서는 상위 10가지 스크린샷 앱을 소개합니다. Mac을 위한 최고의 스크린 레코더, 무료 및 유료를 포함합니다. 자신만의 화면 비디오를 캡처하는 데 필요한 하나의 Mac 화면 레코더를 다운로드할 수 있습니다.
페이지 내용:
상위 1위: Mac용 Apeaksoft 스크린 레코더
Mac용 Apeaksoft 스크린 레코더 Mac 사용자를 위한 최고의 무료 화면 녹화 프로그램입니다. Mac용 올인원 무료 화면 녹화 프로그램을 사용하면 오디오와 함께 Mac 화면을 녹화할 수 있습니다.
오디오가 포함된 Mac 화면 녹화기
- 간단한 단계로 Mac에서 원활하게 사용할 수 있습니다.
- 내부 오디오와 마이크 음성을 지원하는 Mac 화면 녹화기입니다.
- Zoom 회의 녹화, 게임 플레이, 웹캠 등을 고품질로 제공합니다.
- Mac OS X 10.9 이상(macOS 26)에서 작동합니다.
안전한 다운로드

- 다양한 기능으로 비디오를 편집하세요.
- 지원 시스템 오디오 및 마이크 사운드.
- 다양한 비디오/오디오 파일 형식.
- 고화질로 지연 없이 화면을 녹화하세요.
- 비디오 편집 기능을 개선할 수 있습니다.
상위 2 : QuickTime 플레이어
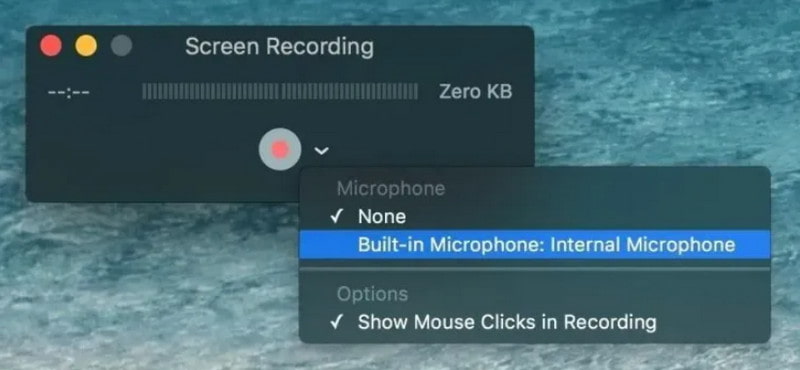
Apple 소유의 QuickTime은 내장 미디어 플레이어를 갖춘 Mac용 가장 강력한 화면 녹화 프로그램 중 하나로 평가받고 있습니다. 이 소프트웨어 도구를 사용하면 다양한 파일 형식을 볼 수 있습니다. QuickTime의 비디오 녹화 Skill은 향상된 오디오 조합으로 풍부한 품질의 출력을 제공합니다.
게다가, 이 Mac용 화면 녹화 프로그램의 최신 버전은 타임라인에 몇 가지 기본 편집 기능을 제공합니다. 화면 비디오를 녹화한 후에는 비디오를 자르거나, 클립하거나, 타임라인 끝에 다른 비디오를 추가할 수 있습니다. 그런 다음 녹화된 비디오를 YouTube, 메일, 기타 앱 및 웹사이트에 직접 공유할 수 있습니다.
그러나 QuickTime의 단점은 타임라인이 너무 작고 주석을 추가할 수 없다는 것입니다.
- 다양한 파일 형식.
- 향상된 오디오로 풍부한 품질의 출력을 제공합니다.
- 몇 가지 기본 편집 기능.
- 타임라인이 너무 짧습니다.
- 주석을 추가할 수 없습니다.
팁 :
QuickTime을 사용하여 Mac에서 비디오와 오디오를 녹음할 수 있나요?
QuickTime Player는 화면 및 오디오 녹음 작업을 할 수 있습니다. QuickTime은 Mac에서 비디오 및 오디오를 녹음하는 방법을 해결하는 좋은 선택입니다. 또한 QuickTime Player를 사용하여 동영상을 쉽게 편집할 수도 있습니다.
상위 3개: Capture Me
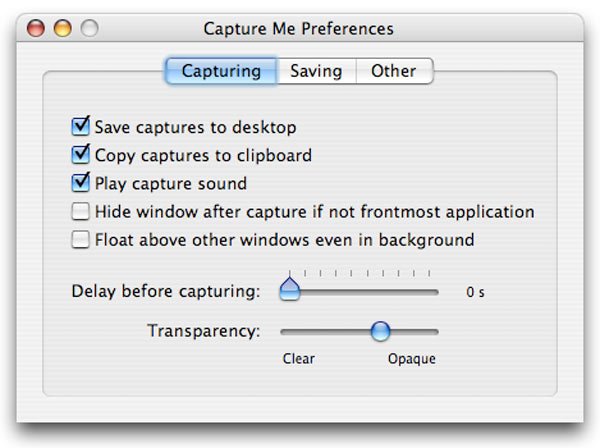
나를 사로잡다또 다른 Mac 화면 녹화 프로그램인 Capture Me는 화면 녹화를 위한 더 많은 선택지를 제공합니다. 다양한 해상도로 크기를 조절할 수 있으며, 다양한 출력 옵션을 제공합니다. 다운로드에 관해서는, Capture Me는 일반 소프트웨어보다 용량이 훨씬 적게 필요한 가벼운 애플리케이션입니다.
그것은 당신을 수 있습니다 LOL과 같은 게임 플레이 기록, PS3/4 게임 플레이, 비디오, 튜토리얼을 Mac에서 무료로 제공합니다.
- 다양한 크기 조절이 가능한 해상도.
- 다양한 출력 옵션.
- 공간이 덜 필요합니다.
- The 다시 소리 없이 이 모드는 1분 동안만 작동합니다.
상위 4 : Monosnap
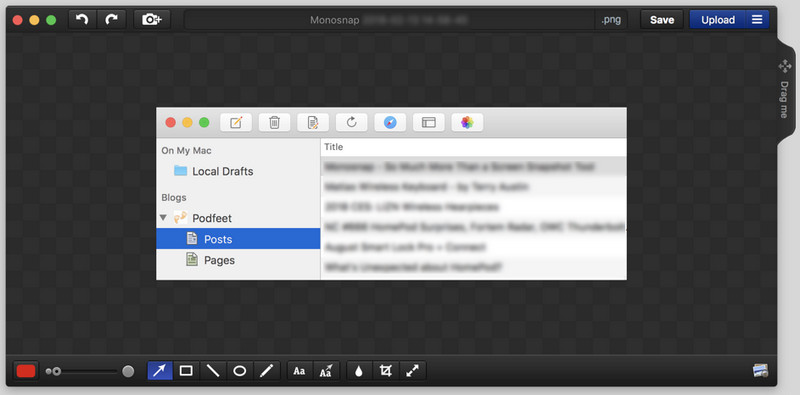
Farminers Limited에서 개발한 Monosnap은 Mac 사용자를 위한 또 다른 무료 빠른 화면 녹화 도구입니다. 이 소프트웨어의 뛰어난 기능은 비디오를 녹화할 때 포인터나 사각형을 그릴 수 있다는 것입니다. 데스크톱 녹화 중에 Mac 내장 웹캠을 사용하거나 외부 카메라를 추가할 수도 있습니다.
게다가, 이 Mac 화면 녹화 도구는 iCloud, Amazon S23, 모든 소셜 네트워크, 심지어 Monosnap의 웹 공유 공간과 같은 많은 클라우드 기반 저장 웹사이트로 스크린샷을 내보내거나 비디오를 녹화하는 것을 지원합니다.
Monosnap의 편집 기능은 너무 제한적입니다. 녹화 시작이나 끝 부분만 잘라내고 편집된 영상의 한 부분만 저장할 수 있습니다.
- Mac용 무료 빠른 비디오 화면 녹화 프로그램.
- Mac에 내장된 웹캠을 지원합니다.
- 다양한 클라우드 기반 스토리지 웹사이트로 내보낼 수 있습니다.
- 제한된 편집 기능.
상위 5개: ScreenRec
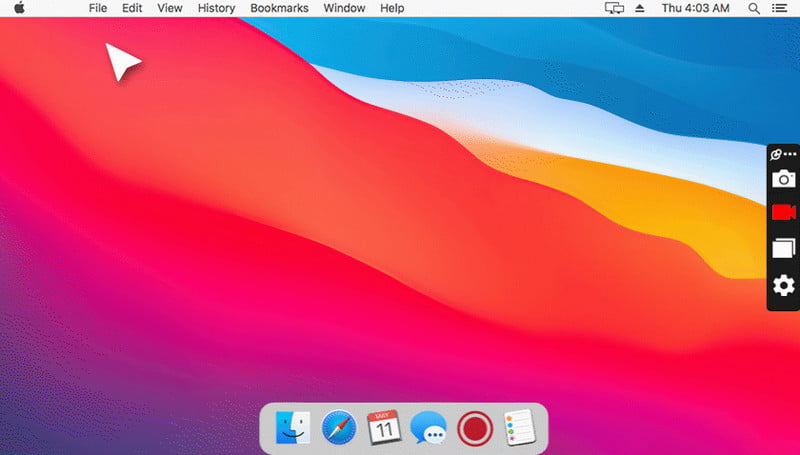
ScreenRec은 Mac용 최고의 화면 녹화 소프트웨어 중 하나입니다. 화면을 고화질로 캡처하고 녹화할 수 있으며, 교육용 CD, 시각 튜토리얼, 심지어 모니터링 장치 제작에도 중요한 역할을 합니다. Mac뿐만 아니라 Windows 및 Linux와 같은 플랫폼도 지원합니다. 교육, 업무, 콘텐츠 제작, 개인 용도 등 다양한 용도로 활용 가능합니다.
- 깨끗하고 사용하기 쉬운 인터페이스
- 무료이며 광고도 없습니다.
- 전체 화면이나 사용자 지정 영역에서 비디오를 녹화합니다.
- 최대 4K의 최고 해상도로 높은 품질을 제공합니다.
- 개인정보 침해 위험이 있습니다.
상위 6 : OBS 스튜디오
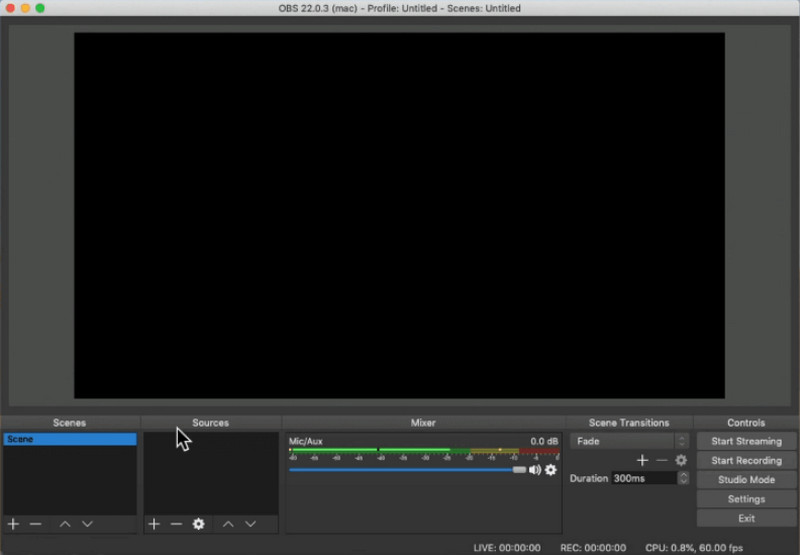
OBS Studio는 라이브 스트리밍 분야에서 널리 사용되는 오픈 소스 실시간 스트리밍 미디어 및 화면 녹화 소프트웨어입니다. 디스플레이, 카메라, 게임 창 등 다양한 비디오 소스를 추가하여 복잡한 라이브 스트리밍 시나리오를 만들 수 있습니다. 효과를 실시간으로 미리 볼 수 있습니다.
- YouTube, Twitch 등의 플랫폼에 실시간으로 비디오 스트림을 공유하세요.
- 녹음 영역을 유연하게 선택할 수 있습니다.
- 해상도, 프레임 속도 등의 매개변수 조정을 지원합니다.
- 복잡하고 가파른 학습 곡선.
상위 7개: Camtasia Studio
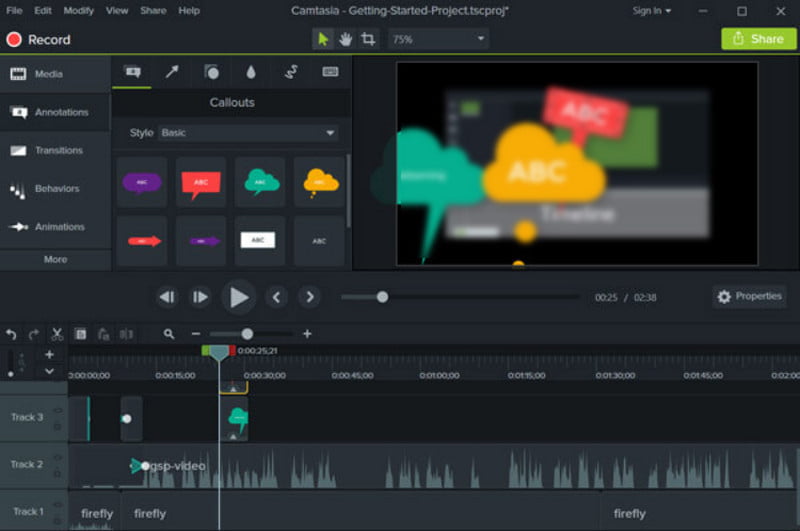
Camtasia 스튜디오 Mac과 PC에서 가장 인기 있고 전문적인 화면 녹화 프로그램 중 하나입니다. 화면 녹화, 비디오, 이미지, 오디오, PowerPoint 프레젠테이션 추가는 물론, 간편한 비디오 편집, 다양한 효과 적용 등 다양한 기능을 제공합니다. 멀티트랙 타임라인에 주석, 전환 효과, 음성을 언제든지 추가할 수 있습니다.
하지만 Mac 화면 녹화 프로그램에는 하나의 큰 단점이 있습니다. 프로그램의 강력한 편집 기능으로 인해 파일을 편집하는 것이 약간 복잡하다는 것입니다.
- 전문적인 Mac 화면 녹화 도구.
- 녹화된 영상에 다양한 효과를 적용합니다.
- 다중 트랙 타임라인에 주석과 전환을 추가합니다.
- 파일을 편집하는 것은 복잡합니다.
- 가격이 너무 높습니다.
상위 8 : ScreenFlow
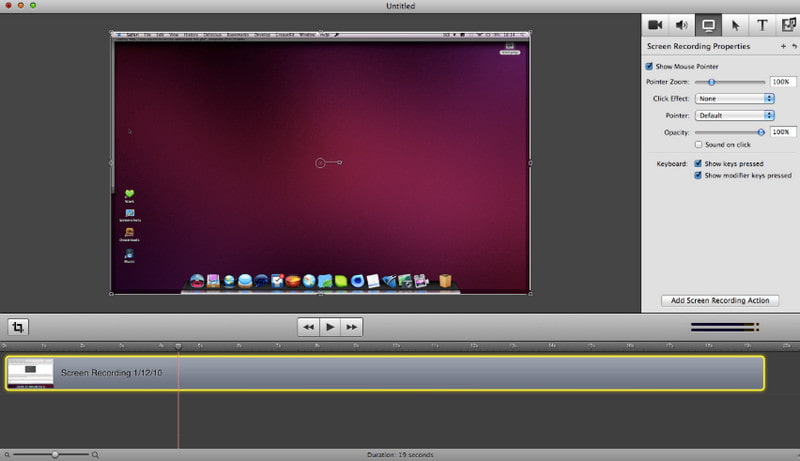
화면 비디오 캡처 및 편집을 더욱 효율적으로 관리하고 싶다면 널리 사용되는 ScreenFlow가 적합합니다. 이 Mac용 화면 녹화 프로그램을 사용하면 Mac 데스크톱에서 무엇이든 녹화할 수 있을 뿐만 아니라, 녹화된 영상을 자르고, 확대/축소하고, 패닝하여 완벽한 결과물을 만들어낼 수 있습니다.
또한, 주석과 콜아웃을 추가하고 메인 영상에 하나 또는 여러 개의 클립을 표시할 수 있습니다. ScreenFlow의 최신 버전은 iTunes 및 iPhoto 보관함에 대한 앱 내 접근을 개선하고, 사용하지 않는 원본 영상을 삭제하고, 타임라인의 클리핑에 녹화 내용을 적용할 수 있는 템플릿을 추가하는 기능을 향상시킵니다.
요약하자면, 100달러짜리 Mac 화면 녹화 프로그램이 여러분에게 무엇을 가져다줄지 놀라실 겁니다.
- Mac에서 무엇이든 녹음할 수 있습니다.
- 녹음에 주석, 설명 등을 추가합니다.
- iTunes에 대한 앱 내 접근성을 개선합니다.
- ScreenFlow의 가격이 너무 비싼 편입니다.
상위 9 : Snagit
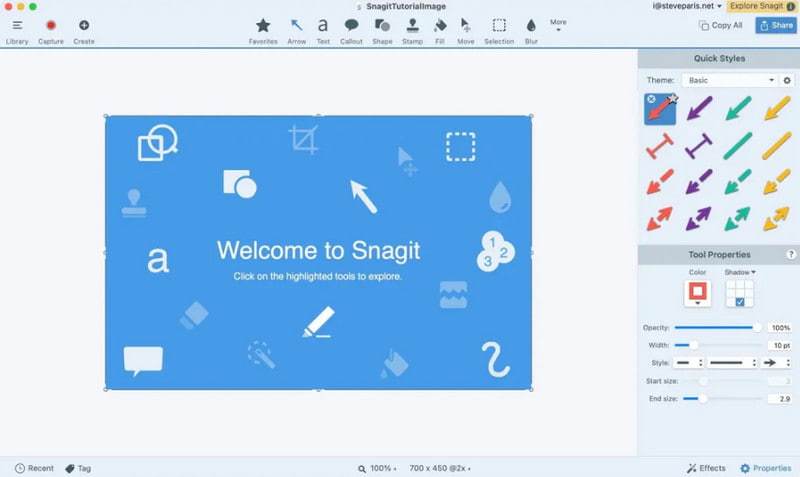
짧고 빠른 영상을 제작하거나 블로그 게시물에 업로드할 Mac 화면 녹화 도구를 찾고 있다면 Snagit이 최고의 선택입니다. Snagit을 사용하면 짧은 녹화 영상을 Screencast.com에 빠르게 업로드하고, 블로그 게시물에 링크된 녹화 영상을 삽입할 수 있습니다. 또는 녹화 영상을 비공개로 공유할 수도 있습니다.
다른 스크린샷 애플리케이션과 달리 Snagit은 모든 녹화 파일을 특정 폴더에 보관하여 큰 어려움 없이 검색할 수 있습니다. 키보드 단축키를 사용하여 화면을 녹화하거나 바탕 화면에 사용자 지정 프레임을 그려 화면을 캡처하고 녹화할 수도 있습니다.
Mac용 라이트 스크린 레코더인 Snagit은 녹화에 대한 간단한 편집만 제공할 수 있습니다. 제목이나 기타 주석을 추가할 수 없습니다. 당신은 또한 몇 가지를 알고 싶어 할 수 있습니다 Snagit의 대안.
- 녹음 내용을 특정 폴더에 보관하세요.
- 바탕 화면에 사용자 정의 프레임을 그립니다.
- 짧고 빠른 영상을 만들어보세요.
- 편집 기능이 제한적이고 간단합니다.
상위 10개: Screencast-o-Matic
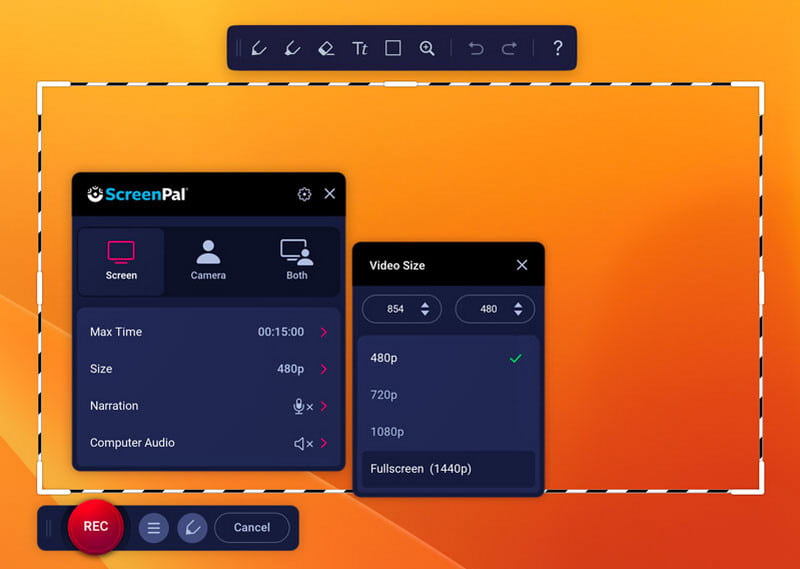
Screencast-o-Matic은 Mac에서 화면과 오디오를 녹화하는 강력한 Mac 화면 녹화 도구입니다. 게임 녹화, 영상 제작, 라이브 스트리밍 등 다양한 상황에 적용 가능하며, 화면 녹화, 영상 편집, 스크린샷 촬영, 클라우드 호스팅 및 공유 등의 기능을 제공합니다.
- 직관적인 인터페이스와 간단한 단계.
- 한 번의 클릭으로 클라우드 공유 기능.
- 비디오에 모양, 텍스트, 이미지, 자막, 음악을 추가합니다.
- 무료 버전의 녹음 시간은 15분으로 제한되어 있습니다.
- 인터넷 연결이 필요합니다.
추가 팁: Mac에서 화면을 녹화하는 방법
여기서 우리는 Mac을 위한 최고의 화면 녹화기를 소개합니다. Mac용 Apeaksoft 스크린 레코더 예로서.
1 단계 Mac용 스크린 레코더 설치
Mac용 화면 및 오디오 레코더를 다운로드한 후 MacBook Pro/Air, Mac mini 또는 iMac에 설치하고 실행할 수 있습니다.
2 단계 녹음 영역 및 오디오 소스 선택
전체 화면, 고정 영역, 사용자 지정 영역을 마음대로 녹화할 수 있습니다.

Mac용 화면 및 오디오 녹음기이므로 시스템 사운드와 마이크 음성으로 오디오를 맞춤 설정할 수 있습니다.

3 단계 Mac 화면 기록
클릭 REC 버튼을 클릭하면 비디오와 오디오를 포함한 Mac 화면 녹화가 시작됩니다.

4 단계 화면 비디오 저장
완료되면 작은 빨간색 사각형을 클릭하여 Mac에서 오디오가 포함된 화면 녹화를 중지할 수 있습니다. 이 비디오 녹화물을 마음대로 내보내고 공유할 수 있습니다.

팁 :
Mac에서 소리를 녹음할 수 있나요? Mac에서 화면을 오디오와 함께 녹음하려면 어떻게 해야 하나요?
예, Mac용 Apeaksoft Screen Recorder와 같은 도구를 사용하여 Mac에서 사운드를 녹음할 수 있습니다. 그만큼 최고의 오디오 레코더 시스템 오디오, 마이크 또는 둘 다에서 고음질로 오디오를 캡처할 수 있습니다. 음악, 라디오, 팟캐스트를 다운로드하는 대신 녹음하고, 캡처한 오디오를 MP3, WMA, AAC, M4A 등으로 저장하여 간편하게 재생할 수 있습니다.
결론
게임 승리, 비디오 튜토리얼, 영화 또는 이미지 등 Mac에서 화면을 녹화해야 하는 경우 적합한 것을 찾을 수 있습니다. Mac용 스크린 레코더 기사에서.
안전한 다운로드
관련 기사
iPad에서 스크린샷을 찍어 무언가를 녹음하거나 설명할 수 있습니다. 이 문서에서는 iPad에서 스크린샷을 찍는 올바른 방법을 보여줍니다.
이 문서에서는 iPhone에서 오디오를 녹음하는 데 도움이 되는 5가지 최상의 방법을 제공합니다. 이 전문적인 방법을 읽고 따르십시오.
DU screen Recorder로 PC 및 Android 전화를 녹화하는 방법을 배우고 싶다면 이 게시물에서 이 스크린 레코더에 대한 가장 자세한 정보를 확인할 수 있습니다.
Webex 미팅을 녹화하는 방법을 찾고 있다면 작업을 완료하는 6가지 방법을 공유하는 가이드가 도움이 될 것입니다.

