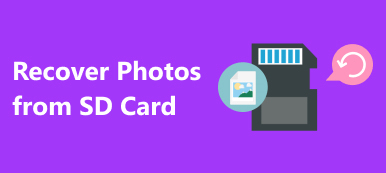스티커 메모는 바탕 화면에 메모를 작성하는 편리한 응용 프로그램입니다. 사용자는 메모 창을 최소화하고 다른 창으로 전환할 수 있지만 메모를 직접 저장할 수는 없습니다. 그렇기 때문에 많은 사람들이 소셜 미디어 및 포럼에서 스티커 메모를 복구하는 방법을 물었습니다. 당황하지 마세요. 백업하지 않고 창을 닫아도 메모를 다시 가져올 수 있습니다. 이 튜토리얼에서 원하는 것을 얻기 위해 몇 분만 투자하면 됩니다.
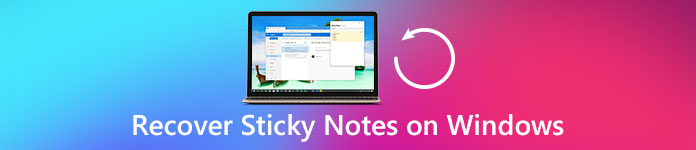
파트 1. 숨겨진 스티커 메모를 표시하는 방법
“어제 회의 브리핑을 녹음하기 위해 Windows 스티커 메모 앱을 사용했는데 복사하여 문서에 붙여넣기 전에 종료했는데 스티커 메모를 복구할 수 있는 방법이 있나요?”
우선, 스티커 메모 프로그램은 창을 닫을 때 메모를 삭제하지 않고 사용자 위치의 폴더에 메모를 저장합니다. 그러나 기본적으로 숨겨져 있기 때문에 하드 드라이브에서 메모 폴더를 찾을 수 없습니다. 따라서 스티커 메모를 복구하려면 먼저 숨겨진 스티커 메모 폴더를 표시해야 합니다.
Windows 10/8/8.1:
1단계: 탐색기를 열고 오른쪽 상단의 "아래쪽" 버튼을 클릭하면 메뉴 리본이 표시됩니다.
2단계: '보기' 탭으로 이동하여 '숨기기 표시'를 클릭하고 '숨긴 항목' 앞의 확인란을 선택했는지 확인합니다.
3단계: 그런 다음 지금 바로 메모 폴더를 찾아 복구하세요.
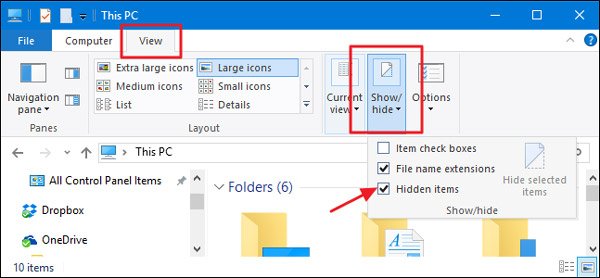
Windows 7/XP에서:
1단계: 왼쪽 하단의 "시작" 메뉴를 열고 "제어판" > "모양 및 개인 설정"으로 이동하여 "폴더 옵션"을 선택합니다.
2단계: 폴더 옵션 대화 상자의 "보기" 탭으로 이동하여 "고급 설정"으로 이동한 다음 아래로 스크롤하여 "숨김 파일 표시", 폴더 및 드라이브를 찾아 선택합니다.
3단계: "확인"을 클릭하여 확인합니다. 이제 숨겨진 메모 폴더가 표시되고 복구될 때까지 기다려야 합니다.
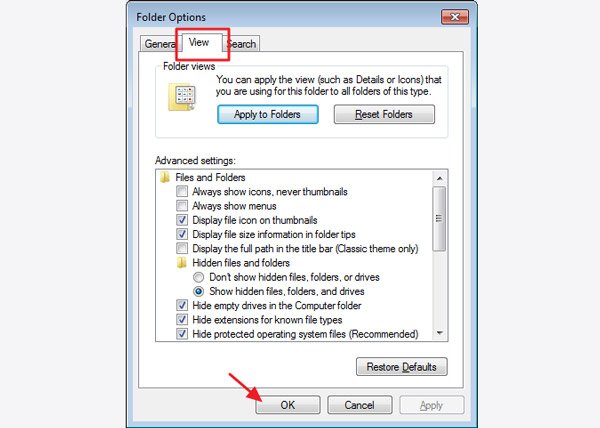
파트 2. 스티커 메모를 복구하는 일반적인 방법
숨겨진 메모 폴더가 표시되더라도 그 안에 읽을 수 있는 파일이 없을 수 있습니다. 스티커 메모는 최신 메모를 SNT 파일에 저장하기 때문입니다. 아래는 메모 파일을 열고 스티커 메모를 복구하는 일반적인 방법을 알려줍니다.
1단계: Win + R을 눌러 실행 대화 상자를 열고 상자에 %AppData%\Microsoft\Sticky Notes\를 입력한 다음 "확인"을 클릭하여 메모 폴더로 리디렉션합니다.
2단계: "StickyNotes"라는 파일을 찾아 마우스 오른쪽 버튼으로 클릭합니다. 파일 확장자를 표시하는 경우 .snt여야 합니다. "연결 프로그램" > "추가 옵션"을 선택하고 "Office Word"를 선택합니다.
팁: 메모장 및 기타 텍스트 편집 프로그램도 메모 파일을 읽을 수 있습니다. 테스트에 따르면 Word의 성공률이 더 높습니다.
3단계: 메시지가 표시되면 파일 변환 창에서 “확인”을 클릭하여 Word에서 메모를 엽니다. 페이지에 지저분한 코드가 있을 수 있습니다. 그것들을 무시하고 문서의 끝을 찾으면 메모를 찾을 수 있습니다.
참고: 먼저 메모가 문서에 없으면 StickyNotes.SNT를 마우스 오른쪽 버튼으로 클릭하여 이전 버전 복원 기능을 사용해 보십시오. 또한 향후 메모 손실을 방지하려면 스티커 메모에 대한 삭제 확인을 활성화하는 것이 좋습니다.
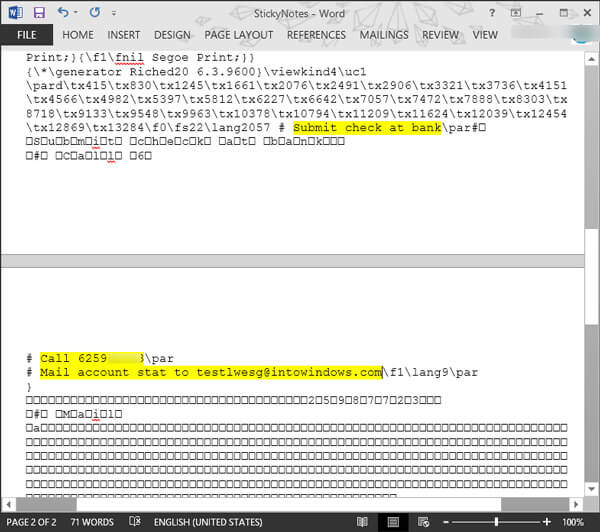
추천: 데이터 복구
일반적으로 일반적인 방법은 최신 스티커 메모만 복구할 수 있습니다. 스티커 메모 프로그램을 다시 열면 메모를 덮어씁니다. 이러한 경우 다음과 같은 전문적인 메모 복구 도구를 사용해야 합니다. Apeaksoft 데이터 복구. 주요 기능은 다음과 같습니다.
1. 사용하기 쉽습니다. 이 메모 복구 응용 프로그램은 한 번의 클릭으로 하드 드라이브에서 스티커 메모를 복원할 수 있으므로 초보자도 빠르게 파악할 수 있습니다.
2. 실수로 스티커 메모 창 닫기, 메모 삭제 또는 덮어쓰기, 프로그램 손상 등과 같은 다양한 상황에서 메모 복구.
3. SNT를 포함한 다양한 데이터 유형 및 형식을 지원합니다.
4. 무손실 복구. 최고의 메모 복구 응용 프로그램을 사용하면 스티커 메모를 원본 형식과 품질로 복원할 수 있습니다.
5. 선택적 복구를 위한 미리보기. 스캔 후 사용자는 시간별로 정리된 모든 손실된 스티커 메모 파일을 보고 모든 파일 또는 특정 메모를 복구할지 결정할 수 있습니다.
6. 더 빠르고 가벼워졌습니다. 이 메모 복구 도구는 가볍고 스티커 메모를 빠르고 안전하게 복원할 수 있습니다.
7. 또한 데이터 복구는 Windows 10/8.1/8/Vista/XP와 호환됩니다.
요컨대, 최고의 노트 복구 소프트웨어는 귀하가 찾고 있는 모든 기능을 거의 갖추고 있습니다.
파트 3. 데이터 복구로 스티커 메모를 복구하는 방법
이 부분에서는 최고의 메모 복구 소프트웨어로 스티커 메모를 쉽게 복원하는 방법을 배울 수 있습니다.
1 단계 스티커 메모를 찾기 위해 하드 드라이브 스캔
최고의 메모 복구 도구를 다운로드하여 PC에 설치하십시오. 스티커 메모를 복구하고 싶을 때 언제든지 데이터 복구를 엽니다.
기본 창에서 데이터 유형 섹션을 찾아 "기타" 옵션 옆의 상자를 선택하십시오. 그런 다음 위치 섹션으로 이동하여 메모 폴더가 저장된 위치를 선택합니다. 기본적으로 "로컬 디스크 C:"입니다. 설정 후 오른쪽 하단 모서리에 있는 "스캔" 버튼을 클릭하여 스캔 프로세스를 시작할 수 있습니다.

2 단계 복구 전에 메모 미리보기
스캔 결과 화면으로 이동한 후 왼쪽 열의 "기타" 탭을 클릭하면 오른쪽 창에 여러 폴더가 표시됩니다. SNT라는 폴더를 찾아서 엽니다. 여기에서 삭제된 모든 스티커 메모를 미리 볼 수 있습니다. 또한 리본 맨 위에 있는 "필터" 기능은 키워드로 빠르게 복구하려는 노트를 찾는 데 도움이 될 수 있습니다. 표준 스캔 결과에 원하는 메모가 포함되지 않은 경우 오른쪽 상단의 "심층 스캔" 버튼을 클릭하십시오. 디스크를 자세히 스캔하고 더 많은 복구 가능한 데이터를 찾는 데 더 많은 시간이 걸립니다.

3 단계 한 번의 클릭으로 스티커 메모 복구
마지막으로 원하는 모든 스티커 메모 또는 전체 SNT 폴더를 선택하고 "복구" 버튼을 클릭합니다. 팝업 대화 상자에서 적절한 대상을 선택하고 스티커 메모 복원을 즉시 시작하십시오.

놓치지 마세요 : iPhone에서 삭제된 메모를 복구하는 유용한 방법 XS/XR/X/8/7/6/5/4
결론
이 자습서에서는 스티커 메모를 복구하는 방법을 공유했습니다. 스티커 메모의 디자인은 편리한 프로그램으로서 창을 닫으면 모든 메모가 사라지기 때문에 사람들로부터 종종 비판을 받습니다. 다행히도 일반적인 방법으로 메모를 복원할 수 있는 기회가 있습니다. 메모에 중요한 내용을 적는 경우 시도해 볼 것을 제안합니다. Apeaksoft 데이터 복구. 사용하기 쉬울 뿐만 아니라 거의 모든 삭제된 메모를 복구할 수 있습니다.