iPhone에서 Android 기기로 사진을 전송하는 방법
"여행에서 찍은 사진이 아이폰에 몇 장 있는데, 안드로이드 폰을 사용하는 친구와 공유하고 싶어요. iPhone에서 Android로 사진을 전송하는 방법?"
iPhone과 Android 폰은 완전히 다른 운영 체제를 실행하기 때문에 케이블로 두 기기를 연결하여 사진을 직접 전송할 수 없습니다. 다행히도 사진을 마이그레이션하는 방법은 여러 가지가 있습니다. 이 가이드에서는 이러한 방법과 방법을 자세히 설명합니다.
페이지 내용:
1부: iPhone에서 Android로 무제한 사진 전송 방법
Apeaksoft MobieTrans iPhone에서 Android 폰으로 사진을 전송하는 최고의 소프트웨어 중 하나입니다. 모든 사람이 빠르게 배울 수 있는 방식으로 프로 수준의 기능을 설계합니다. 더 중요한 것은 대상 장치에 따라 사진 형식을 자동으로 변환한다는 것입니다.
- iOS와 Android 간에 사진을 쉽게 전송할 수 있습니다.
- 선택적 데이터 마이그레이션을 위한 사진을 미리 봅니다.
- 물리적 연결을 통해 사진을 일괄 전송합니다.
- 사진 관리 같은 보너스 기능을 제공합니다.
- 다양한 iPhone과 Android 휴대폰을 지원합니다.
안전한 다운로드

iPhone에서 Android로 사진을 전송하는 방법
1 단계 아이폰과 안드로이드 연결
컴퓨터에 설치한 후 최고의 사진 전송 도구를 실행합니다. 다음으로, iPhone과 Android 휴대전화를 호환되는 케이블로 동일한 기기에 연결합니다. 상단 장치 옵션을 아래로 당겨 iPhone을 선택합니다.
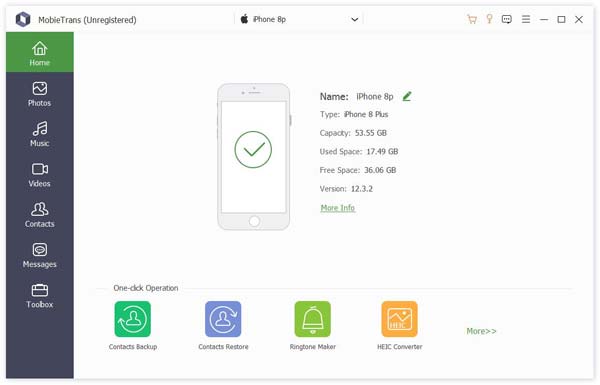
2 단계 iPhone 사진 미리보기
장치가 감지되면 iPhone에서 사진을 미리 볼 수 있습니다. 사진 왼쪽에서 탭을 클릭하고 앨범을 선택한 다음 사진을 봅니다. 또한 다음을 수행할 수 있습니다. iPhone에서 Android로 음악 전송.
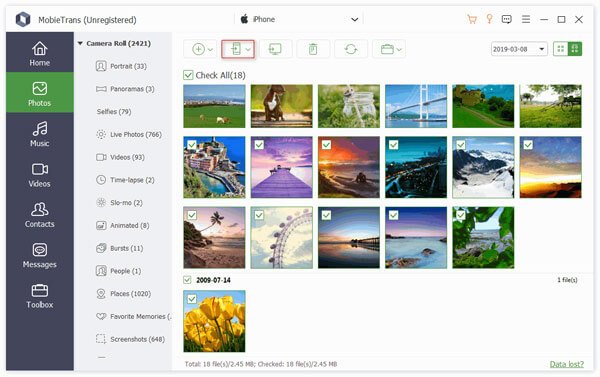
3 단계 iPhone에서 Android로 사진 전송
원하는 사진 옆에 있는 상자를 체크하고 클릭하세요. 연락처 상단 리본의 버튼을 클릭합니다. 그런 다음 Android 휴대폰을 선택하여 사진 전송을 시작합니다. 프로세스 동안 두 대의 기기를 컴퓨터에 연결해 둡니다.
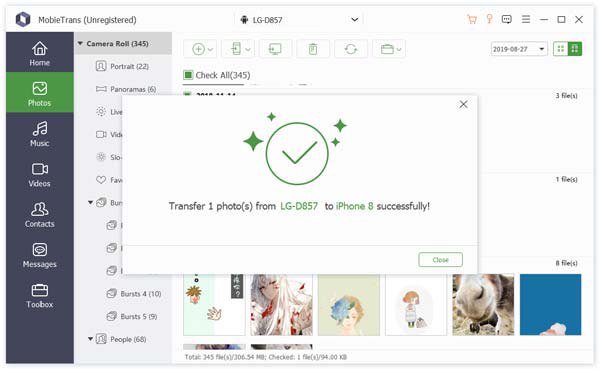
2부: 클라우드 서비스를 사용하여 iPhone에서 Android로 사진을 전송하는 방법
클라우드 서비스는 iPhone에서 Android로 무선으로 사진을 전송하는 간단한 옵션입니다. 예를 들어 Google Photos는 iOS와 Android에서 모두 사용할 수 있는 인기 있는 클라우드 서비스입니다. 각 계정에 15GB의 무료 저장 공간을 제공합니다.
1 단계 iPhone을 인터넷에 연결합니다.
2 단계 iPhone에서 Google 포토 앱을 열고 계정에 로그인하세요.
3 단계 이제 사진을 업로드하는 두 가지 방법이 있습니다.
방법 1: 프로필을 탭하고 선택하세요 Google 포토 설정, 언론 백업, 및 토글 백업그러면 모든 사진이 귀하의 계정으로 전송됩니다.
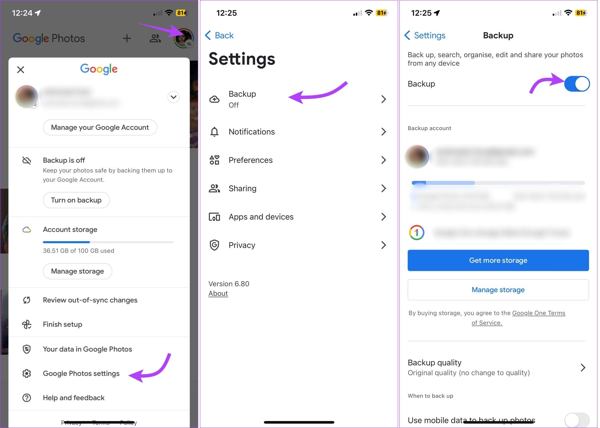
방법 2: Google Photos 앱 상단의 + 버튼을 탭합니다. 사진 선택동기화하려는 각 사진을 터치하고 탭합니다. 추가.
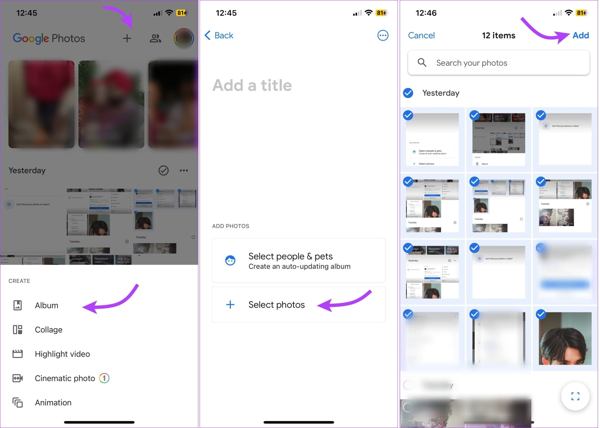
4 단계 Android 폰에서 Google Photos 앱을 열고 같은 계정으로 로그인하세요. 그러면 Android에서 모든 iPhone 사진을 볼 수 있습니다.
5 단계 Android에 사진을 다운로드하려면 사진을 선택하고 탭하세요. 더 보기 버튼을 누르고 다운로드.
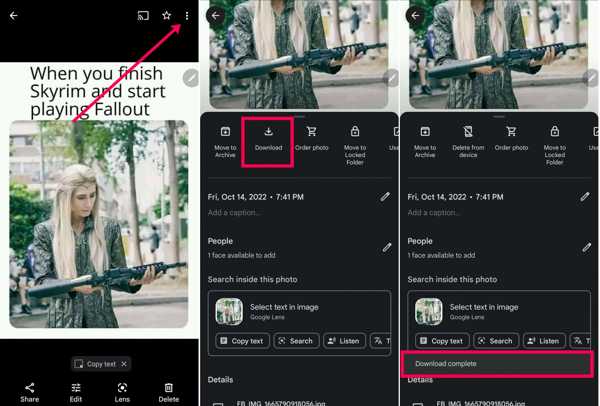
3부: 이메일을 통해 iPhone에서 Android로 사진을 전송하는 방법
이메일은 iPhone에서 Android 휴대전화로 사진을 전송하는 또 다른 방법입니다. 그러나 대부분의 이메일 제공자는 크기 제한이 있습니다. 예를 들어 Gmail은 최대 25MB의 이메일을 보낼 수 있습니다. 따라서 이 방법으로는 여러 장의 사진만 전송할 수 있습니다. 또한 어렵습니다. 이메일로 큰 사진 전송.
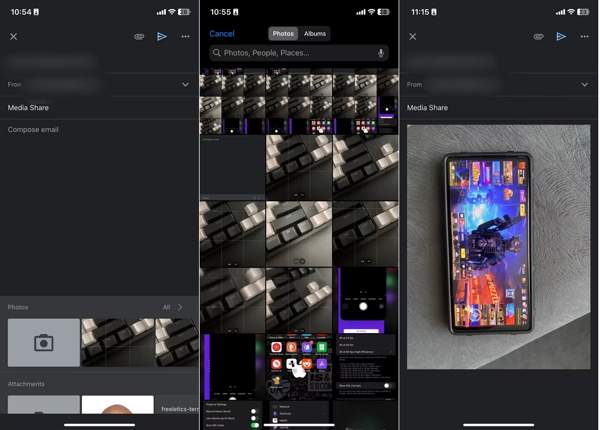
1 단계 iPhone에서 Apple 메일 앱을 실행하고 새 메일을 작성하세요.
2 단계 귀하의 이메일 주소를 에 필드를 탭합니다. 주제를 적습니다. 첨부 파일 버튼을 눌러 iPhone에서 원하는 사진을 찾아 선택하고 전송 버튼을 클릭합니다.
3 단계 Android 휴대폰으로 전환하여 이메일 주소에 접속하고 사진 첨부 파일을 다운로드하세요.
참고 :
HEIC 포맷으로 사진을 보내는 경우, 포맷을 변환하지 않고는 Android 휴대폰에서 해당 사진이 열리지 않을 가능성이 큽니다.
4부: 컴퓨터를 사용하여 iPhone에서 Android로 사진을 전송하는 방법
사실, 컴퓨터로 iPhone에서 Android로 사진을 전송할 수 있습니다. 호환되는 케이블을 사용하면 PC에서 Android 폰에 액세스할 수 있습니다. iCloud를 사용하면 iPhone에서 PC로 사진을 전송할 수 있습니다. 이 방법에는 추가 소프트웨어가 필요하지 않습니다.
1 단계 iPhone에서 설정 앱을 엽니 다.
2 단계 프로필을 탭하고 선택하세요 iCloud에, 탭 사진, 및 토글 이 iPhone 동기화iPhone이 온라인 상태가 되면 사진이 iCloud에 동기화됩니다.
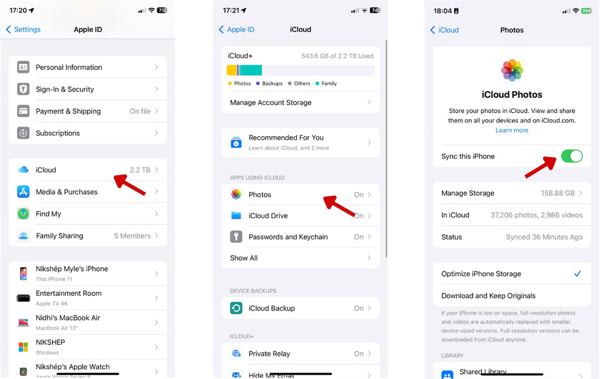
3 단계 컴퓨터의 브라우저에서 www.icloud.com에 접속하고 자격 증명을 사용하여 로그인합니다.
4 단계 사진, 전송하려는 사진을 선택하고 클릭하세요. 다운로드 버튼을 클릭합니다.
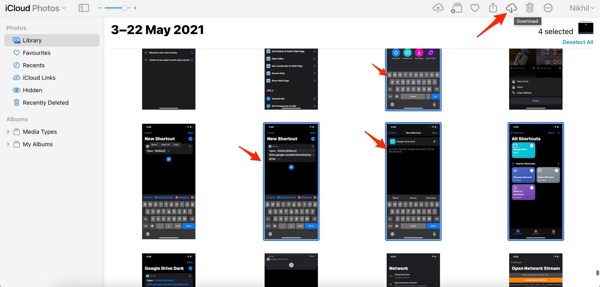
5 단계 . 다운로드 하드 디스크의 폴더를 열고 사진의 압축을 풉니다.
6 단계 USB 케이블로 안드로이드 폰을 연결하고, 이 사진을 메모리로 옮기세요.
5부: iPhone에서 Android로 무선으로 사진을 전송하는 방법
Send Anywhere, ShareIt, Zapya 등 iPhone에서 Android로 사진을 원활하게 전송하도록 설계된 타사 파일 전송 앱이 있습니다. Send Anywhere를 예로 들어 워크플로를 보여드리겠습니다.
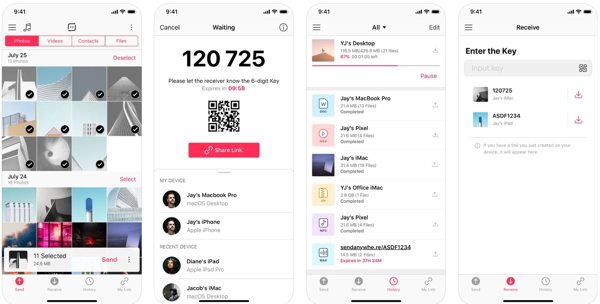
1 단계 iPhone과 Android 휴대폰에서 모두 사진 전송 앱을 엽니다. 전송 iPhone에서 탭을 클릭하고 수신 Android의 탭. 두 기기를 Wi-Fi 네트워크에 연결하세요.
2 단계 다음으로 이동 사진 항목을 클릭하고 원하는 사진을 선택합니다. 그런 다음 전송 버튼을 클릭합니다.
3 단계 그러면 6자리 코드와 QR 코드가 표시됩니다. Android에서 숫자 코드를 입력하거나 Android로 QR 코드를 스캔하여 사진 전송을 시작합니다.
참고 :
무선 연결로 인해 전송이 완료되는 데 시간이 걸립니다.
결론
이제, 당신은 이해해야합니다 iPhone에서 Android로 사진을 전송하는 방법 컴퓨터가 있든 없든 전화. 이메일, 클라우드 서비스, 데이터 전송 앱과 같은 무선 방법은 사진을 전송하는 데 시간이 더 오래 걸립니다. 물리적 연결을 사용하면 Apeaksoft MobieTrans와 같이 대량의 사진 컬렉션을 빠르게 동기화할 수 있습니다. 이 주제와 관련된 다른 문제가 있으면 이 게시물 아래에 메시지를 남겨주세요.
관련 기사
이 튜토리얼은 데이터 및 파일 손실 없이 다양한 상황에서 iPhone에서 Android 장치로 데이터를 전송하는 데 도움이 됩니다.
iPhone에서 Android로 WhatsApp 채팅을 전송하는 방법은 무엇입니까? 다음은 이 작업을 몇 분 안에 완료할 수 있는 여러 가지 최상의 방법과 단계별 가이드입니다.
새로운 Samsung Galaxy S23을 구입하고 iPhone에서 메모를 전송하려는 경우 이 게시물은 iPhone에서 Android로 메모를 전송하는 7가지 방법을 공유합니다.
어느 날 iMessage 동기화가 갑자기 중단되고, 어떻게 해결해야 할지 모르겠나요? 걱정하지 마세요. 이 글에서는 이 문제를 해결하는 네 가지 방법을 제공합니다.

