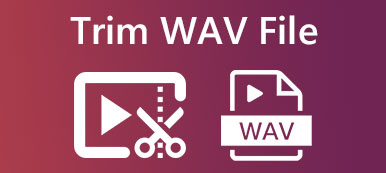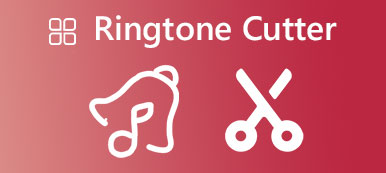De ingebouwde Spraak memos app op je iPhone of iPad biedt een handige manier om gratis audio-opnames te maken. Of u nu een lezing vastlegt, uw huidige gedachte onthoudt of brainstormt over een idee, u kunt erop vertrouwen.

Als u vaak audioclips opneemt met de app Spraakmemo's op uw iOS-apparaat, moet u mogelijk uw opnamen bewerken en bijsnijden. Weet jij hoe spraakmemo's inkorten en ongewenste delen verwijderen?
- Deel 1. Spraakmemo's op iPhone inkorten
- Deel 2. Spraakopnames op computer bijsnijden
- Deel 3. Veelgestelde vragen over het inkorten van spraakmemo's
Deel 1. Spraakmemo's inkorten op iPhone en iPad
De app Spraakmemo's wordt geleverd met ingebouwde bewerkingsfuncties waarmee u de opgenomen spraakfragmenten kunt bewerken. U hoeft geen audio-editor-app te installeren voor nabewerking. U kunt een opname direct in spraakmemo's inkorten, audio-opnamen vervangen en verwijderen en andere bewerkingen uitvoeren. U kunt het volgende gedeelte bekijken om te leren hoe u spraakmemo's op uw iPhone kunt inkorten.
Een opname maken in spraakmemo's
Wanneer u de app Spraakmemo's opent, tikt u eenvoudig op de Record om uw spraakopname te starten. Als u uw opname wilt beëindigen, kunt u nogmaals op de knop tikken. Uw vastgelegde audio wordt automatisch opgeslagen en daar vermeld. U kunt op de tikken Spelen knop om ernaar te luisteren.
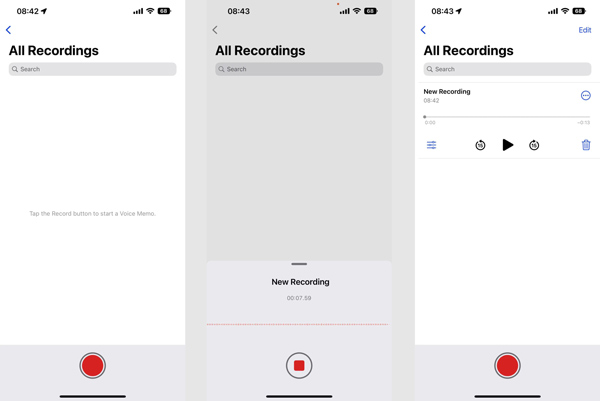
Een opname bewerken en delen in spraakmemo's
Nadat u een opname hebt gemaakt in spraakmemo's, tikt u op de Opties onder uw opnamebestand om toegang te krijgen tot enkele basisbewerkingsfuncties. Hier kunt u de afspeelsnelheid vrij aanpassen, stilte overslaan en uw opname verbeteren.
U kunt op tikken Edit in de rechterbovenhoek, selecteer het specifieke opnamebestand en tik vervolgens op de Delen knop linksonder om het te delen via AirDrop of andere apps. Tijdens deze stap mag u het ook instellen als Favoriet, kopiëren en dupliceren, verplaatsen naar map, opslaan in Bestanden of openen in een andere app.
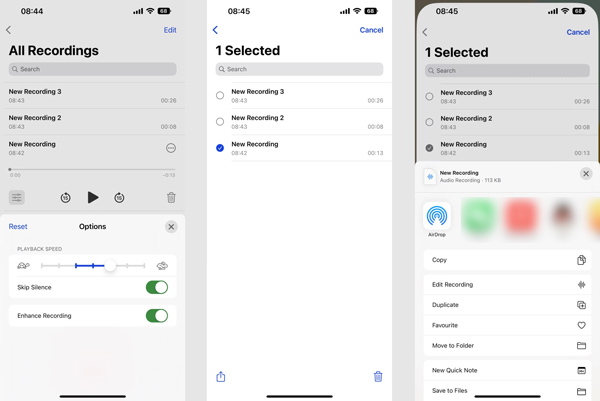
Een spraakmemo inkorten op de iPhone
Nu komen we bij het belangrijkste punt, hoe u een opname in spraakmemo's kunt trimmen. Als u een iPhone-spraakmemo wilt inkorten, moet u ook op de tikken Edit knop. Selecteer de spraakmemo die u wilt bijsnijden, tik op de Delen en kies vervolgens de Bewerk opname optie.
U kunt een blauwe lijn zien verschijnen in uw iPhone-spraakmemo. Het geeft de tijd van het afspelen aan en de opname stroomt erachter. Als u snel de inhoud van een bepaald deel van uw opname wilt wijzigen en vervangen, tikt u op de vervangen en start een nieuwe audio-opname.
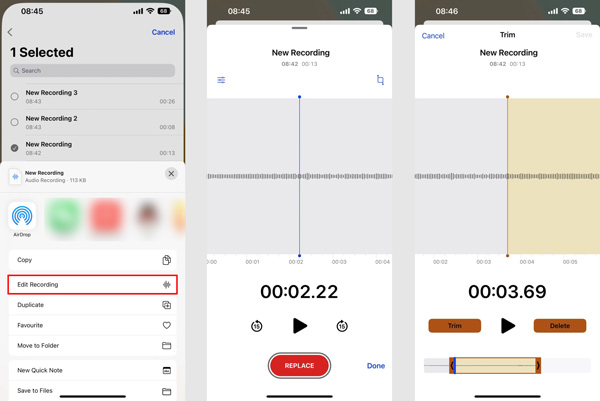
Om een opname in spraakmemo's bij te snijden, tikt u op de trimmen en sleep vervolgens de bijsnijdbalken op het onderste scherm. Daarna kunt u op de tikken trimmen om uw bewerking te bevestigen. Hier kunt u ook het overbodige gedeelte selecteren en vervolgens op de . tikken Verwijder knop om deze te verwijderen. Nadat u een iPhone-spraakmemo hebt bijgesneden, tikt u op de Bespaar knop in de rechterbovenhoek.
Deel 2. Hoe audio-opnamen te trimmen op Mac en Windows 10/11/8/7 pc
Om uw spraakopnames of andere audiobestanden op uw computer te knippen, kunt u de all-featured Video Converter Ultimate. Het biedt u een eenvoudige manier om video- en audiobestanden bij te snijden zonder verlies van geluidskwaliteit. Bovendien kan deze robuuste tool uw spraakmemo's converteren en comprimeren, zodat u dat gemakkelijk kunt doen e-mail spraakmemo.

4,000,000 + downloads
Trim alle audio- en videobestanden om ongewenste delen te verwijderen.
Combineer twee of meer spraakopnamen tot één nieuw audiobestand.
Bied trimmen, splitsen, bijsnijden, roteren, verbeteren, effecten en andere bewerkingsfuncties.
Draag een gereedschapskist met audiosynchronisatie, audiocompressor, videotrimmer en meer.
Stap 1 Gratis download en open Video Converter Ultimate op uw Mac of Windows-computer. Klik Bestanden toevoegen or + om uw audio-opname toe te voegen. Alle populaire audioformaten zoals MP3, M4A, M4R, AAC, ALAC, FLAC en andere worden ondersteund.

Stap 2 Wanneer uw opnamebestand is geladen, kunt u op de Snijden om het hoofdvenster voor het bijsnijden van audio te openen.
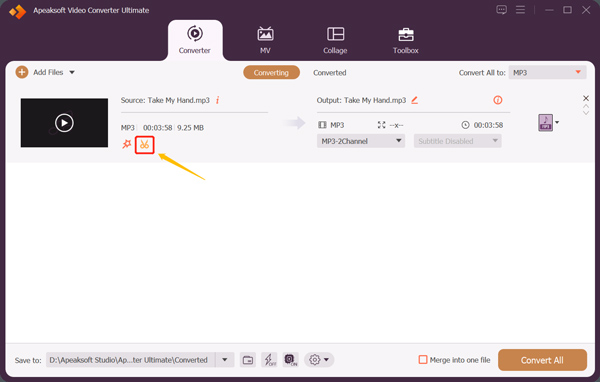
Stap 3 Sleep het linker en rechter trimstuur om uw audio-opname vrij te knippen. U kunt ook de Start tijd en Einde tijd trim het. Bovendien biedt deze spraakopnamesnijder u de Snel splitsen, Segment toevoegen, en andere functies om snel audio af te snijden.
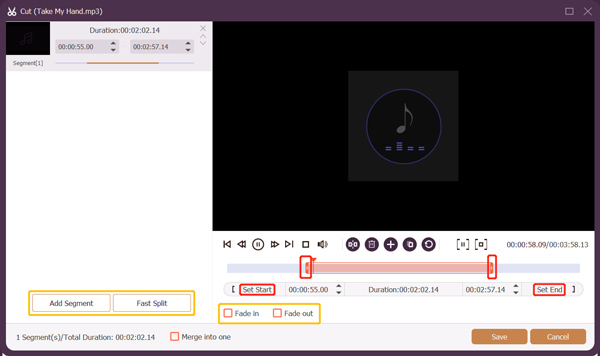
Stap 4 Nadat u een spraakmemo hebt bijgesneden, kunt u teruggaan naar het startvenster en een geschikt audio-uitvoerformaat selecteren uit: Alles converteren naar.
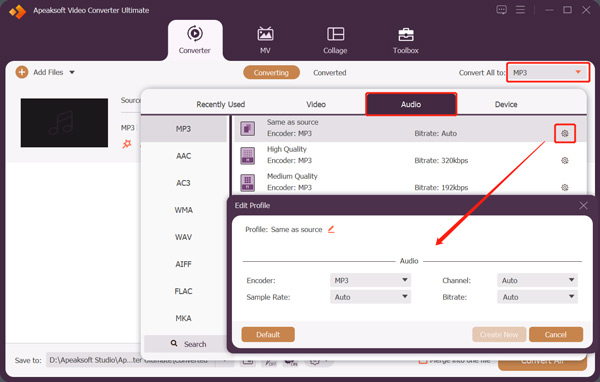
Deel 3. Veelgestelde vragen over het inkorten van spraakmemo's
Vraag 1. Hoe dupliceer je spraakmemo's op een iPhone?
Voordat je een opname in de Voice Memos-app bewerkt, kun je het beste een kopie maken en ervoor zorgen dat je altijd het originele bestand hebt. Om een spraakmemo op uw iPhone te dupliceren, tikt u op de knop met 3 stippen van uw opname en selecteert u vervolgens de optie Dupliceren. Door dit te doen, maakt de Voice Memos-app onmiddellijk een kopie van uw opname.
Vraag 2. Kan ik per ongeluk verwijderde spraakmemo's op mijn iPhone herstellen?
Ja. Uw verwijderde spraakmemo's worden opgeslagen in een aparte map met de naam Recent verwijderd. U kunt daarheen gaan om per ongeluk verwijderde spraakmemo's op een iPhone eenvoudig te herstellen. Wanneer u de map 'Recent verwijderd' opent, kunt u op tikken om de gewenste opname te kiezen herstellen en tik vervolgens op Herstellen om het terug te krijgen.
Vraag 3. Hoe kan ik audio scheiden van iPhone-spraakmemo's?
Open de app Spraakmemo's op uw iPhone, selecteer een opnamebestand en tik vervolgens op de knop Meer met 3 stippen. Kies de functie Audio scheiden in de pop-up en gebruik deze vervolgens om audio van de spraakmemo te scheiden.
Conclusie
Na het lezen van dit bericht kun je enkele handige tips leren over het gebruik van de Voice Memos-app op je iPhone of iPad. U kunt eenvoudig opnemen, bewerken, delen of een spraakmemo bijsnijden.