Complete handleiding over het veilig back-uppen van je iPhone op iTunes
Naarmate de opslagcapaciteit van de iPhone blijft toenemen, wordt de hoeveelheid foto's, contacten, chatberichten en app-gegevens op onze apparaten ook steeds groter. Zodra het apparaat een storing krijgt, per ongeluk verloren gaat of crasht, kunnen alle gegevens in een oogwenk verdwenen zijn. Veel gebruikers geven er de voorkeur aan om iTunes voor het maken van een back-up van de iPhone in plaats van te vertrouwen op cloudservices, omdat deze niet onderhevig zijn aan netwerkbeperkingen en u zelf de timing en inhoud van de back-up kunt bepalen.
Maar hoe ga je te werk? Op welke instellingen moet je letten tijdens het back-upproces? Dit artikel begint bij het begin en geeft je een uitgebreid inzicht in hoe je iTunes gebruikt om een back-up van een iPhone te maken, zodat je gegevens altijd veilig en beheersbaar zijn.
PAGINA-INHOUD:
Deel 1. Waarom u regelmatig een back-up van uw iPhone moet maken
Bij dagelijks gebruik slaat de iPhone een grote hoeveelheid persoonlijke gegevens op, waaronder foto's, contacten, sms-berichten, notities, app-gegevens en meer. Als het apparaat per ongeluk beschadigd raakt, een systeemupdate mislukt, of verloren of gestolen wordt, kunnen deze gegevens in een oogwenk verloren gaan. Regelmatig een back-up maken van de iPhone naar iTunes is daarom niet alleen een belangrijke maatregel om de privacy te beschermen, maar ook een belangrijke stap in het voorkomen van datarampen.
Vergeleken met uitsluitend iCloud voor cloudsynchronisatie, geeft iTunes voor het maken van een back-up van een iPhone gebruikers meer controle over het gehele back-upproces. U kunt handmatig het tijdstip en de locatie voor back-ups selecteren en bepalen of de back-upinhoud moet worden gecodeerd, wat de beveiliging en flexibiliteit verbetert. Vooral bij het wisselen van apparaat of het uitvoeren van een systeemherstel, betekent een lokale back-up dat u op elk moment offline kunt herstellen zonder u zorgen te hoeven maken over netwerkbeperkingen of onvoldoende iCloud-opslag.
Deel 2. Een back-up maken van je iPhone naar iTunes op je computer
Een iPhone back-uppen naar een computer met iTunes is de meest gebruikelijke en betrouwbare methode. Hier is een gedetailleerde introductie tot dit proces, waarmee u de back-up eenvoudig kunt uitvoeren.
Stap 1. Zorg ervoor dat de nieuwste versie van iTunes op je computer is geïnstalleerd. Na het verbinden herkent iTunes je apparaat automatisch. Als er een melding verschijnt met de vraag 'Vertrouw deze computer', klik dan op Trust Voer het ontgrendelingswachtwoord van je iPhone in. Als iTunes om het wachtwoord blijft vragen, controleer dan of je het verkeerd hebt ingevoerd of dat er een andere systeemfout is.
Stap 2. Klik op de Telefoon knop in de linkerbovenhoek van het iTunes-venster om de iPhone te openen Samenvatting interface, waar u apparaatinformatie en back-upopties kunt bekijken.
Stap 3. In de backup gebied, selecteer Deze computer om een back-up van de iPhone naar de computer te maken met iTunes. U kunt controleren Versleutel lokale back-upen nadat u een wachtwoord hebt ingesteld, wordt de back-upinhoud gecodeerd om gevoelige gegevens, zoals medische gegevens en wachtwoorden, te beschermen.
Stap 4. Klik Nu backuppeniTunes begint met het maken van een back-up van je iPhone; de duur van het proces is afhankelijk van de hoeveelheid data. Zodra dit is voltooid, kun je de meest recente back-uptijd zien onder Backups.
Stap 5. Nadat de back-up is voltooid, klikt u op de knop Klaar -knop in iTunes om de iPhone veilig los te koppelen.
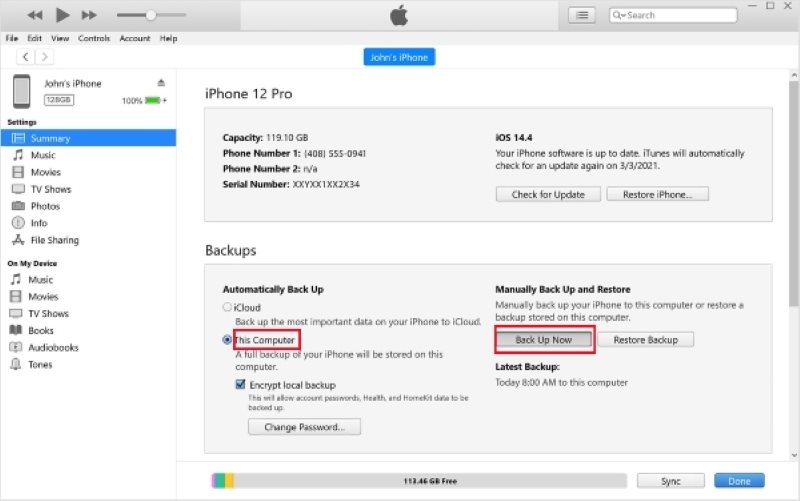
Door de bovenstaande stappen te volgen, hebt u een back-up van uw iPhone naar iTunes gemaakt. Deze methode is geschikt voor de meeste gebruikers, vooral voor degenen die een volledige back-up willen zonder afhankelijk te zijn van internet.
Deel 3. Beste alternatieve manier om een iPhone te back-uppen zonder iTunes
Hoewel iTunes de officiële manier is om een iPhone te back-uppen, is het niet voor iedereen geschikt. Sommige gebruikers melden complexe stappen, trage back-upsnelheden of problemen met het niet herkennen van het apparaat. Als u op zoek bent naar een eenvoudigere en flexibelere optie, Apeaksoft iOS-gegevensback-up en -herstel is een betrouwbaar alternatief.
Beste alternatief voor iTunes
- Ondersteunt back-ups met één klik en heeft een eenvoudige interface, waardoor het programma ook voor beginners eenvoudig te gebruiken is.
- Hiermee kunt u de inhoud van de back-up selecteren op type, zodat onnodige gegevens geen ruimte innemen.
- Ondersteunt gecodeerde back-ups om de persoonlijke privacy en gevoelige gegevens te beschermen.
- Compatibel met de nieuwste iOS-apparaten en -systemen, met tijdige updates en hoge stabiliteit.
Veilige download
Veilige download

Stap 1. Selecteer na het starten van de software de iOS-gegevensback-up en -herstel module op de hoofdinterface.

Stap 2. Sluit vervolgens uw apparaat aan op de computer. Voor de eerste verbinding moet u op klikken. Trust op je telefoon. Klik vervolgens op iOS-gegevensback-up aan de linkerzijde.

Stap 3. Je kunt een van beide kiezen Standaardback-up or Gecodeerde back-upAls u voor encryptie kiest, moet u een wachtwoord instellen om de gegevens te beschermen.

Stap 4. De software geeft een overzicht van verschillende gegevenstypen, zoals contacten, foto's, video's, WhatsApp, enz., zodat u zelf kunt kiezen welke inhoud u wilt back-uppen en onnodige ruimteverspilling voorkomt.

Stap 5. na het klikken op VolgendeSelecteer het opslagpad voor de back-up en voer het wachtwoord van je telefoon in. Het systeem start direct met het maken van een back-up van de iPhone naar de computer, zonder iTunes.

Stap 6. Zodra de back-up is voltooid, verschijnt de melding 'Back-up geslaagd'. U kunt de details bekijken in de back-upgeschiedenis en de back-up later direct herstellen.

Voor gebruikers die iTunes niet willen gebruiken, biedt deze methode een flexibelere en intuïtievere oplossing. Hiermee kun je niet alleen eenvoudig een back-up van je iPhone maken zonder iTunes, maar het verbetert ook de algehele gebruikerservaring.
Deel 4. Hoe je een iPhone herstelt vanuit een iTunes-back-up
Het maken van een back-up is slechts de eerste stap. Het belangrijkste is dat u de gegevens, indien nodig, probleemloos naar het apparaat kunt herstellen.
Stap 1. Sluit de iPhone met een datakabel aan op de computer en open iTunes. Als het apparaat nieuw is of is teruggezet naar de fabrieksinstellingen, vraagt het systeem u automatisch om te herstellen vanaf een reservekopie.
Stap 2. Ga naar de apparaatoverzichtspagina. In de Backups gebied, kun je de Back-up terugzetten optie.
Stap 3. Klik erop en het systeem toont de beschikbare back-uprecords. Kies degene die u wilt herstellen en zorg ervoor dat de back-up de versie is die eerder is gemaakt via iTunes Backup iPhone.
Stap 4. Klik herstellen, en het systeem begint met het herstellen van gegevens naar uw iPhone. Als u merkt dat uw iPhone vast op het herstelscherm, geen paniek; door de juiste stappen te volgen, voorkomt u dat er gegevens verloren gaan. Na voltooiing start de iPhone automatisch opnieuw op en worden de gegevens hersteld naar de staat waarin ze zich bevonden ten tijde van de back-up.
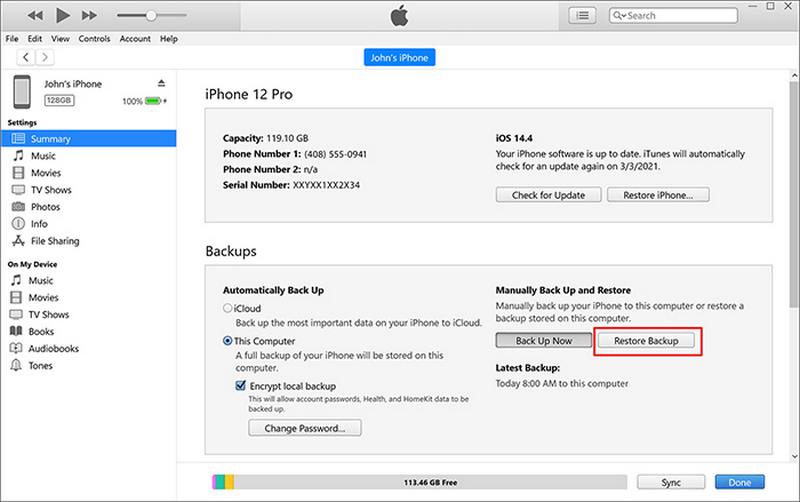
Dit proces is van toepassing op alle lokale back-upbestanden en kan in slechts een paar stappen worden voltooid. Als u flexibel wilt zijn en ervoor wilt kiezen om een deel van de gegevens te herstellen in plaats van alles, kunt u de eerder geïntroduceerde Apeaksoft-tool voor selectief herstel overwegen.
Conclusie
Begrip Hoe maak je een back-up van je iPhone op iTunes is de sleutel tot het garanderen van de veiligheid van gegevens, en hulpmiddelen zoals Apeaksoft iOS-gegevensback-up en -herstel Bied een flexibelere en efficiëntere optie voor gebruikers die niet afhankelijk willen zijn van iTunes. Kies de methode die bij u past om uw gegevens altijd beheersbaar en herstelbaar te houden!
Gerelateerde artikelen
iCloud is een geweldige cloudopslag. U kunt foto's vanaf uw iPhone, iPad en MacBook back-uppen naar iCloud door onze uitgebreide handleiding te volgen.
In dit artikel worden de beste cloudback-upservices besproken, zodat u de juiste oplossing kunt vinden om een veilige kopie van uw gegevens te bewaren.
Als de back-up niet kan worden voltooid op iCloud, hoeft u zich geen zorgen te maken; u kunt het probleem eenvoudig repareren, voorkomen dat de gegevens verloren gaan en het apparaat onderhouden.
Wanneer u een back-up van WhatsApp naar iCloud wilt maken, maar alleen de WhatsApp-back-up vastloopt tussen de processen. Volg gewoon de 10 methoden om het probleem hier op te lossen.

