Foto's zijn echt dierbare herinneringen en die wil je absoluut niet kwijt. En nu maakt de krachtige internettechnologie het veel gemakkelijker dan ooit om deze foto's op een Mac op te slaan. Om de foto's veilig te houden, kunt u zelfs een fotoback-up maken op uw Mac. Hier zijn een paar methoden om maak een back-up van foto's op de Mac, zodat die dierbare herinneringen nooit verloren zullen gaan.
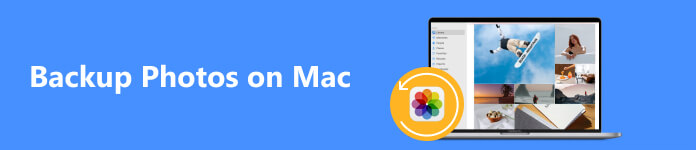
- Deel 1. Een back-up maken van foto's op Mac naar iCloud
- Deel 2. Een back-up maken van foto's op een Mac naar een externe harde schijf
- Deel 3. Een back-up maken van foto's op een Mac op cd's of dvd's
- Deel 4. Veelgestelde vragen over het maken van back-ups van foto's op Mac
Deel 1. Een back-up maken van foto's op Mac naar iCloud
Een van de opties is om een back-up van uw foto's op Mac naar iCloud te maken. iCloud wordt geleverd met 5 GB gratis opslagruimte, zodat u er een back-up van foto's, video's en muziek in kunt maken. Het is heel eenvoudig te bedienen; het enige dat u hoeft te doen, is inloggen op uw iCloud-account en vervolgens uw foto's uploaden. Een voordeel van het maken van een back-up van foto's van Mac naar iCloud is dat de fotoback-up veiliger is tegen vernietiging, omdat ze zich nu in een online database bevinden die niet fysiek kan worden verbroken.
Belangrijkste kenmerken:
- Exporteer SMS-berichten, contacten, apps, foto's, oproeplogs, muziek, film, boeken, etc.
- Maak een back-up van Android-gegevens, zoals tekstberichten, met één klik op uw pc / Mac.
- Herstel de sms-berichten op Android Smartphone vanaf de back-up op elk gewenst moment.
- Toepassen op alle mobiele Android-apparaten, ongeacht of ze root-toegang hebben of niet.
- Ondersteunt een verscheidenheid aan gegevenstypen voor de gebruikers.
- Zorg voor een eenvoudige en gemakkelijke bediening
Zorg er eerst voor dat je de nieuwste versie van macOS 15 hebt gedownload. Tik vervolgens op Systeemvoorkeuren in het tweede deel van het vervolgkeuzemenu, zoek iCloud aan de linkerkant van het scherm en klik erop.
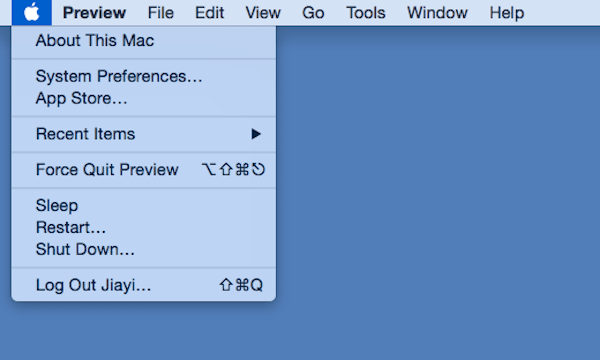 Stap 2Log in op uw iCloud-account
Stap 2Log in op uw iCloud-accountLog vervolgens in op uw iCloud-account met uw Apple ID en wachtwoord. U kunt de resterende opslagruimte in uw abonnement controleren door rechtsonder in het dialoogvenster op Beheren te klikken.
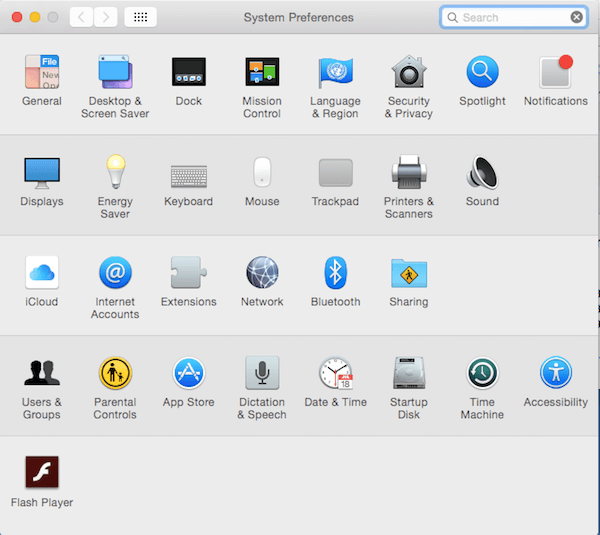 Stap 3Sleep foto's naar iCloud
Stap 3Sleep foto's naar iCloudKlik op de knop naast de iCloud Drive, dat zich bovenaan het rechterdeelvenster bevindt. Sleep vervolgens de geselecteerde foto's naar iCloud in het linkerdeelvenster van het hoofdvenster. Nu kunt u een back-up maken van uw foto's op de Mac en van andere bestanden van Mac naar iCloud.
Voor uw andere gegevens, zoals berichten, contacten, etc. werken de stappen iets anders. maar je kunt het nog steeds gemakkelijk vinden berichten synchroniseren met Mac.
Stap 4Selecteer het type fotoback-upKlik op onderstaande knop iCloud Drive om de bestandstypen van uw fotoback-up op iCloud te kiezen. Als u uw foto's waarvan een back-up van Mac naar iCloud is gemaakt, wilt openen en bekijken, klikt u op de knop Foto's om de fotoback-up te maken. Je kan ook iPhone-foto's overzetten naar Mac via iCloud.
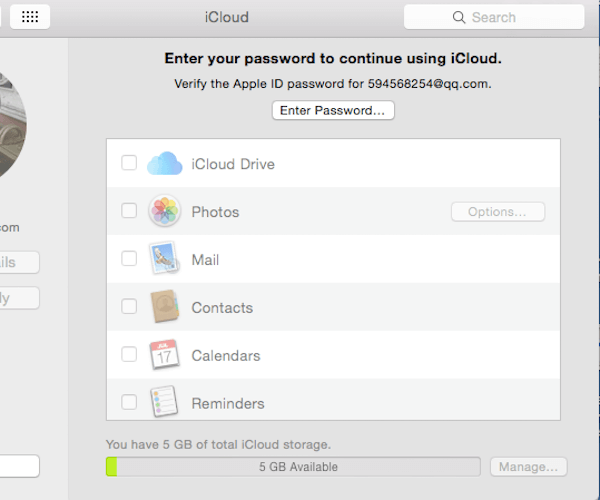
Deel 2. Een back-up maken van foto's op een Mac naar een externe harde schijf
De eenvoudigste optie is om een back-up te maken van foto's op de Mac naar een extern opslagstation. Met een externe opslagschijf kunt u op elk gewenst moment specifieke foto's en video's dupliceren als u daar een back-up van wilt maken. Het kan een USB-station of een externe harde schijf zijn; beide kunnen in veel winkels worden gekocht.
Met externe harde schijven bewaar je deze foto's niet alleen op een veilige plek, maar ook op een plek met veel opslagruimte. Het voordeel van het gebruik van een extern opslagstation is dat u de bewerkingen zonder al te veel moeite kunt uitvoeren. Door simpelweg uw foto's te kiezen en ze naar het externe opslagstation te slepen, worden uw foto's op de Mac opgeslagen als fotoback-up.
Stap 1Stel een nieuwe map inKlik op vinderen druk op de commando Shift en N tegelijkertijd indrukken om een nieuwe map te maken. Geef deze nieuwe map een geschikte naam, bijvoorbeeld ”backup“.
 Stap 2Kies de gewenste foto's
Stap 2Kies de gewenste foto'sOpen iPhoto en klik op de Exporteren knop in het Bestand in de bovenste menubalk om de foto's te selecteren waarvan u een back-up wilt maken van uw Mac naar externe opslag. Vergeet niet te kiezen JPEG als uw fotoformaat in het vervolgkeuzemenu.
iPhone-foto's worden niet weergegeven op de computer?
Stap 3Exporteer foto's vanuit iPhotoTik op de knop Exporteren en selecteer de nieuwe map - "back-up", gemaakt in stap 1, als bestemming. Klik vervolgens op de OK knop om de foto uit uw fotobibliotheek te exporteren.
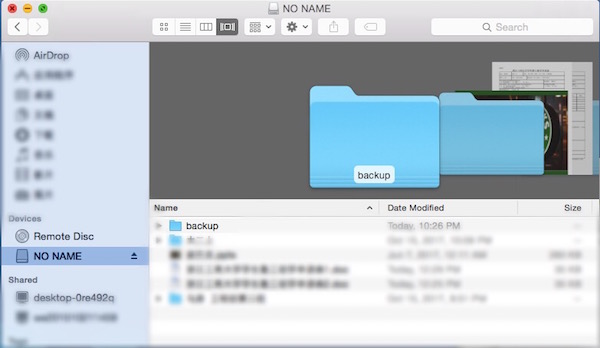 Stap 4Verplaats de map naar een USB-station
Stap 4Verplaats de map naar een USB-stationSluit uw externe opslag, zoals een USB-flashstation, aan op uw Mac. Sleep de map met de naam "backup" naar het apparaatpictogram van de USB-flashdrive op het hoofdbureaublad.
Stap 5Werp het USB-station veilig uitVerwijder het USB-station veilig door op de knop te klikken Uitwerpen knop. Dan is er een volledige back-up van uw foto's op de Mac gemaakt naar een externe opslag.
Opmerking: Als uw foto's echter per ongeluk worden verwijderd, is het gemakkelijker om dat te doen foto's herstellen met iCloud.
Deel 3. Een back-up maken van foto's op een Mac op cd's of dvd's
Er is ook een methode om een back-up van uw foto's op Mac te maken. U kunt uw foto's naar compact discs (cd's) of dvd's kopiëren als uw Mac is uitgerust met een ingebouwd of extern dvd-station. Een cd kan doorgaans ongeveer 600 MB bevatten en een dvd kan veel meer opslagruimte bevatten, wat betekent dat er honderden foto's op kunnen worden opgeslagen.
En Mac iPhone Data Recovery is een leuk programma waarmee je een back-up kunt maken van foto's op Mac naar cd's of dvd's. Met deze professionele software kunt u het maken van een fotoback-up op dvd veel eenvoudiger en handiger maken.
Stap 1Download het Mac iPhone-gegevensherstelDownload en installeer Mac iPhone Data Recovery vanuit de App Store en start het op het bureaublad van Mac. Ter illustratie: Mac iPhone Data Recovery is een oplaadbare app.
Stap 2Maak een nieuwe back-upGeef een nieuwe back-upmap aan en kies een locatie om de fotoback-up op uw Mac op te slaan. Kies vervolgens Lokale dvd-schijf om de back-upmap op te slaan.
Stap 3Bewerk de geselecteerde foto'sKlik op de mapknop om de fotobestanden te selecteren waarvan u een back-up wilt maken, en klik op de Volgende knop. Vervolgens moet u de foto-instellingen aanpassen door op te klikken omgeving knop.
Stap 4Maak een back-up van foto's naar dvd-bestandenKlik op de Bespaar en Voer de back-up nu uit knoppen, waarna de fotoback-up op de Mac wordt opgeslagen op een lokale dvd-schijf.
Deel 4. Veelgestelde vragen over het maken van back-ups van foto's op Mac
Hoe kan ik een back-up maken van iPhone-foto's op een Mac?
Dat is eenvoudig; u kunt uw iPhone op uw Mac aansluiten en de foto's op uw iPhone bekijken. U kunt de foto's naar uw computer kopiëren om de fotoback-up op te slaan.
Worden de foto's gecomprimeerd als ik een back-up van foto's maak op de Mac?
Het hangt er van af. Als je de foto's naar een externe harde schijf kopieert, gaat de beeldkwaliteit niet achteruit. Als u de foto's overzet naar een programma of app op uw telefoon, worden de foto's mogelijk automatisch gecomprimeerd.
Gaan de foto's verloren nadat ik er een back-up van heb gemaakt op mijn Mac naar een externe harde schijf?
Dat is mogelijk. Een harde schijf heeft mogelijk een korte levensduur en uw fotoback-up kan verloren gaan als deze kapot gaat.
Conclusie
Hierboven vindt u onze introductie over drie manieren om maak een back-up van foto's op de Mac naar een externe harde schijf, iCloud en dvd's. U kunt ze in overweging nemen en uw voorkeur kiezen. Volg gewoon deze stappen, wij denken dat u dit moeiteloos kunt bereiken. Nu je al hebt geleerd hoe je een back-up van foto's op de Mac kunt maken, kun je het gewoon gaan proberen!




