iCloud kan een back-up maken van alle gegevens op uw iPhone. Hoe kun je download de foto's van iCloud? Wanneer u een nieuwe iPhone krijgt of uw iPhone reset, kunt u alles eenvoudig herstellen met iCloud. Als u echter alleen foto's in iCloud wilt herstellen, is er geen functie met één klik om dat te verwezenlijken. Maak je geen zorgen; In dit artikel leest u hoe u foto's kunt downloaden van iCloud en krijgt u enkele tips om de iCloud-opslagruimte te optimaliseren.
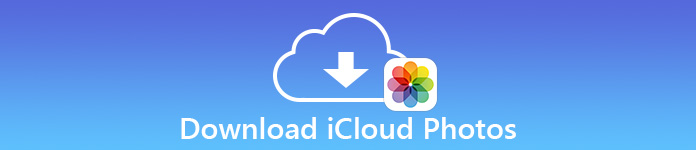
- Deel 1: Foto's downloaden van iCloud op iPhone
- Deel 2: Slimme tips om iCloud-opslagruimte te optimaliseren
- Deel 3: Toegang krijgen tot foto's met volledige resolutie op de iPhone
- Deel 4: Veelgestelde vragen over het downloaden van iCloud-foto's
Deel 1: Foto's downloaden van iCloud op iPhone
Het is heel eenvoudig om foto's van iCloud te downloaden. De enige truc is om je blik op een webbrowser te richten, maar niet op de Foto's-app.
Stap 1 Ga naar de officiële website van iCloud en klik op de Inloggen om in te loggen op uw Apple ID. Tik vervolgens op de Foto's knop.
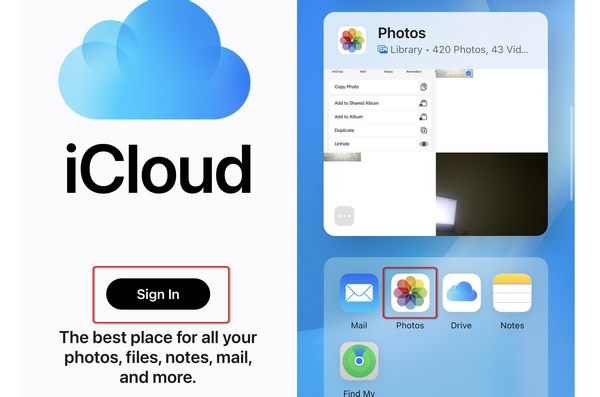
Stap 2 Vervolgens hoeft u alleen maar de gewenste foto's te selecteren en erop te tikken. Tik vervolgens op de Details of knop in de rechterbenedenhoek. Druk op Download knop om de foto van iCloud naar uw iPhone te downloaden. U kunt ook foto's van uw iPhone naar uw computer synchroniseren als u inlogt bij iCloud in een desktopbrowser.
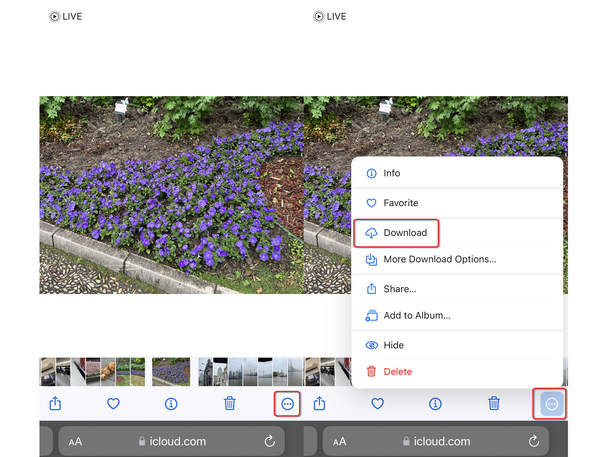
Deel 2: Slimme tips om iCloud-opslagruimte te optimaliseren
Als u de iCloud-opslagruimte wilt beheren, moeten u twee tips krijgen. De gratis opslagruimte bedraagt immers slechts 5 GB. Zij zijn Download en bewaar originelen en IPhone-opslag optimaliseren. Wanneer je foto's van iCloud wilt downloaden, zie je de 2 opties.
Download en bewaar originelen betekent dat de foto's waarvan een back-up wordt gemaakt op iCloud origineel en in volledige resolutie blijven, zowel op iCloud- als iOS-apparaten. IPhone-opslag optimaliseren betekent dat de foto's waarvan een back-up wordt gemaakt in iCloud, worden vervangen door de geoptimaliseerde versie op iOS-apparaten en dat de volledige versies worden opgeslagen in iCloud.
Hoe te gebruiken Download en bewaar originelen en optimaliseer iPhone-opslag
Als uw iPhone voldoende ruimte heeft, kunt u originele foto's in volledige resolutie op de iPhone opslaan. Echter, zodra uw iPhone heeft niet genoeg opslagruimte, IPhone-opslag optimaliseren zal goed zijn en automatisch worden ingeschakeld, en kleinere en ruimtebesparende foto's en video's zullen op uw apparaat worden bewaard.
Voor het handmatig wijzigen van de instellingen zijn de stappen heel gemakkelijk te volgen.
Stap 1 Ga naar Instellingen > je naam > iCloud > Foto's.
Voor iOS-apparaten met iOS 17 of eerder tikt u op Instellingen > iCloud > Foto'sen schakel vervolgens in iCloud Foto's.
Stap 2Druk op IPhone-opslag optimaliseren or Download en bewaar originelen knop zoals u wilt.
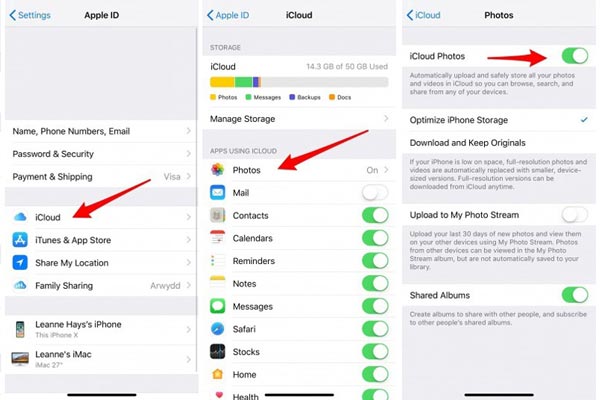
Deel 3: Toegang krijgen tot foto's met volledige resolutie op de iPhone
Zoals hierboven vermeld, zal uw iPhone, zodra u "iPhone-opslag optimaliseren" selecteert, de geoptimaliseerde afbeeldingen met een kleiner formaat behouden. Met andere woorden: de afbeeldingen op uw iPhone hebben niet de volledige resolutie.
Wanneer u uw iPhone-foto's opent op een computer met tools van derden, zult u merken dat de afbeelding mogelijk niet zo duidelijk is als de originelen. Het is niet zoals iCloud-foto's delen waarmee u eenvoudig foto's van hoge kwaliteit kunt synchroniseren. Wilt u toegang krijgen tot de foto's in volledige resolutie? Hier zijn 3 manieren: download iCloud-foto's naar de iPhone, download iPhone-foto's van iCloud en schakel de iCloud-back-up van foto's uit.
Wilt u toegang krijgen tot de foto's in volledige resolutie? Hier zijn 3 manieren: download iCloud-foto's naar de iPhone, download iPhone-foto's van iCloud en schakel de iCloud-back-up van foto's uit.
Foto's met volledige resolutie overbrengen van iPhone naar computer
Om de originele foto's met volledige resolutie op de iPhone te downloaden, hoeft u alleen maar over te schakelen van iPhone-opslag optimaliseren naar Download en bewaar originelen in deel 2.
Of schakel gewoon de back-up van foto's uit op iCloud.
Ga naar Instellingen >je naam > iCloud > Foto's > Schakelen iCloud Foto's op UIT.
Voor een iOS-apparaat met iOS 18 of eerder tikt u op Instellingen > iCloud > Foto's > Schakelen iCloud Foto's op UIT.
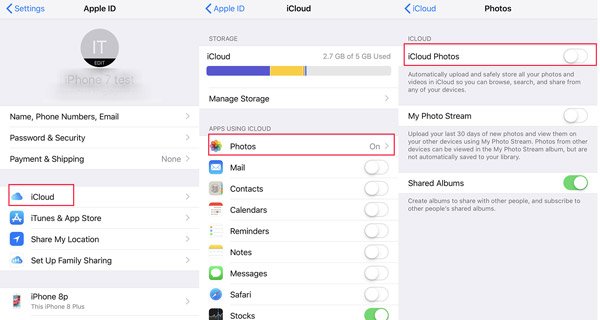
Opmerking: Zodra u de back-up van foto's op iCloud uitschakelt, worden de foto's die eerder met iCloud zijn gesynchroniseerd, in iCloud opgeslagen, maar later niet meer met iCloud. De foto's waarvan een back-up is gemaakt in iCloud behouden echter nog steeds geoptimaliseerde versies op uw iOS-apparaat.
Dan kunt u programma's van derden gebruiken, zoals Apeaksoft iPhone-overdracht, enz. om eenvoudig foto's over te zetten van iPhone/iPad/iPod touch naar computer met originele hoge kwaliteit.

4,000,000 + downloads
Breng eenvoudig contacten, foto's, video's enz. over tussen iOS-apparaten.
Detecteer snel uw iOS-apparaten met alleen een USB-kabel.
Deel uw iOS-gegevens netjes in in specifieke groepen.
Bekijk een voorbeeld van elke gegevens voordat u ze overdraagt tussen iOS-apparaten.
Download de originele foto's van iCloud voor iPhone
Bovendien kunt u gebruiken Apeaksoft iPhone Data Recovery om toegang te krijgen tot de afbeeldingen met volledige resolutie van Camera Roll, Photo Stream, Photo Library en app-foto's. Naast het openen van foto's van iCloud, kan het ook de foto's herstellen van iTunes. Bovendien kunnen zelfs de verwijderde foto's worden opgehaald van iPhone 16/15/14/13/12/11/X, iPad Pro/mini/Air, etc.

4,000,000 + downloads
Herstel verwijderde foto's uit iCloud-back-ups met een paar stappen.
Bekijk iCloud-foto's en zoek selectief bepaalde foto's op.
Houd het originele formaat en de kwaliteit van iCloud-foto's.
Toegang tot iCloud-foto's op uw computer zonder iPhone.
Stap 1 Download Apeaksoft iPhone Data Recovery en start het. Verbind uw iPhone met uw computer met een USB-kabel. Klik op de Herstel van het iCloud-back-upbestand knop in de linkerbalk. Voer uw Apple ID en het wachtwoord in om in te loggen op uw iCloud-account.

Stap 2 Na succesvol inloggen kunt u alle iCloud-back-ups met het iCloud-account bekijken. Selecteer degene die u nodig heeft en klik Downloaden om het downloaden van de iCloud-back-up te starten.

Stap 3 In het pop-upvenster moet u het gegevenstype selecteren waartoe u toegang wilt krijgen vanuit iCloud.
Hier moet u selecteren Filmrol, Fotostream, Fotobibliotheek, en foto's App. Je kan ook synchroniseer berichten van uw iPhone naar uw Mac/Windows als u op de Berichten knop. Als je andere foto's hebt die zijn bijgevoegd in apps zoals Kik, Line, WhatsApp, Messenger, enz., vink deze dan ook aan. Dan klikken Volgende om te beginnen met het scannen en downloaden van de foto's met volledige resolutie van iCloud.
Als u wilt documenten downloaden van iCloud naar Mac of Windows, dan moet u het selectievakje App Document selecteren.

Stap 4 Wacht een paar minuten en je ziet alle geselecteerde fototypen in de linkerzijbalk. Klik erop en de gedetailleerde foto's worden in het rechtervenster weergegeven.
Vink de foto's met volledige resolutie aan die u wilt downloaden en klik erop Herstellen om ze op uw computer op te slaan.
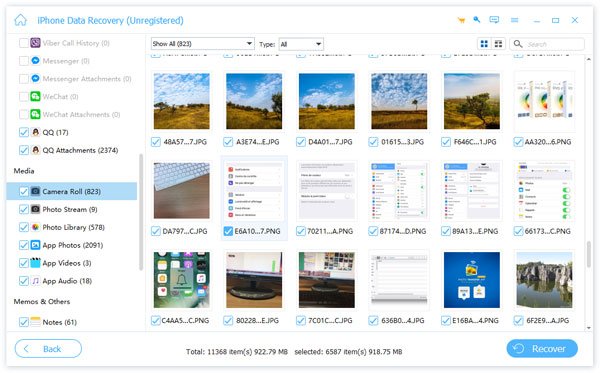
Originele iPhone-foto's downloaden van iCloud naar computer
Als u alleen toegang wilt tot de foto's van iCloud naar de computer in volledige resolutie, downloadt u gewoon de foto's van een web-iCloud. U kunt ook gegevens uploaden naar een web-iCloud, wat ook een goede manier is zet muziek op je iPhone eenvoudig via iCloud.
Ga naar iCloud.com op uw computer > Log in op uw iCloud-account met Apple ID en wachtwoord > Klik Foto's > Selecteer een of meer foto's en video's die u wilt downloaden > Houd de knop ingedrukt Download knop in de rechterbovenhoek van het venster > Kiezen ongewijzigd origineel om de originele foto's met volledige resolutie naar uw computer te downloaden.
Opmerking: u kunt zeker foto's van hoge kwaliteit uploaden naar de web-iCloud, en dan kunt u dat doen zet foto's over van Mac naar iPhone.
Deel 4: Veelgestelde vragen over het downloaden van iCloud-foto's
Waarom worden mijn iCloud-foto's niet gedownload?
Er zijn veel redenen voor iCloud-foto's worden niet gedownload naar de iPhone. iCloud-fotobibliotheek is niet ingeschakeld. Er is geen netwerkverbinding beschikbaar, enz.
Welke is iPhone-opslag beter optimaliseren of originelen downloaden en bewaren?
iPhone-opslag optimaliseren bewaart de geoptimaliseerde foto's op uw iOS-apparaat na de iCloud-back-up en behoudt de volledige resolutie van de foto's in iCloud, wat meer ruimte in beslag neemt op iCloud en ruimte vrijmaakt op een iOS-apparaat. Download en bewaar originelen zal afbeeldingen met volledige resolutie bewaren op zowel iOS-apparaat als iCloud, wat de ruimte op iCloud en iOS-apparaat zal opeten. Als u de afbeeldingen met volledige resolutie op een iOS-apparaat wilt bekijken, dan Download en bewaar originelen is beter voor jou. Als u ruimte wilt vrijmaken voor een iOS-apparaat, dan iPhone-opslag optimaliseren is beter voor u.
Hoe lang duurt het om originelen te downloaden en op de iPhone te bewaren?
De tijd die u nodig heeft om de originelen van iCloud te downloaden en naar de iPhone te bewaren, hangt af van uw internetverbinding en de bestandsgrootte. Een ding moet u echter opmerken dat de originele foto's en video's 30 dagen in uw iCloud-account worden opgeslagen. Je moet ze binnen de tijd downloaden.
Conclusie
Hier praten we vooral over de mogelijkheden van Download en bewaar originelen en IPhone-opslag optimaliseren in iCloud-foto's. Je kunt ze gebruiken download iCloud-foto's naar uw iPhone met hoge kwaliteit en beheer iCloud-opslag goed. Apeaksoft iPhone Data Recovery kan u helpen snel foto's over te zetten van iCloud naar uw pc/Mac/iPhone als de netwerkverbinding op uw iPhone niet stabiel is.
Welke is jouw keuze? Laat hieronder je reacties achter.




