6 beste back-up extractors voor iPhone/Android om back-ups te extraheren
Het is bekend dat u een volledige back-up op uw mobiele telefoon moet herstellen om specifieke bestanden te herstellen met de officiële back-upfuncties. Bovendien worden de bestaande gegevens op uw apparaat overschreven. Dat maakt gegevensherstel lastig, ook al hebt u een back-up van uw mobiele apparaat gemaakt. A back-up extractorAan de andere kant kunt u de back-up invoeren en bepaalde bestanden uitpakken zonder uw apparaat te overschrijven. In dit artikel wordt hieronder een toplijst met back-upextractors voor iPhone- en Android-gebruikers besproken.
PAGINA-INHOUD:
Deel 1: Wat doet een back-up-extractor?
Voelt u zich soms ongemakkelijk of geïrriteerd wanneer u gegevens herstelt vanaf een iTunes- of iCloud-back-up, omdat er mogelijk onnodige gegevens worden hersteld die u niet nodig hebt en uw huidige gegevens worden overschreven, waardoor u extra tijd kwijt bent aan het verwijderen van de nutteloze gegevens en het terugzetten van nieuwe gegevens na de back-up?
Dat is de noodzaak van de back-up extractor, een hulpmiddel waarmee u selectief specifieke gegevens, zoals foto's, berichten, contacten, enz., uit de back-up kunt halen zonder bestaande gegevens te overschrijven.
Veelvoorkomende eigenschappen
• Herstel verloren of verwijderde gegevens met een back-up.
• Specifieke en individuele gegevens selectief herstellen.
• Bekijk een voorbeeld voordat de back-up van de gegevens wordt hersteld.
• Beheer en bewerk de back-upbestanden.
Deel 2: Top 6 back-upextractors voor iPhone en Android
iPhone Backup Extractor
Top 1: Apeaksoft iOS-gegevensback-up en -herstel
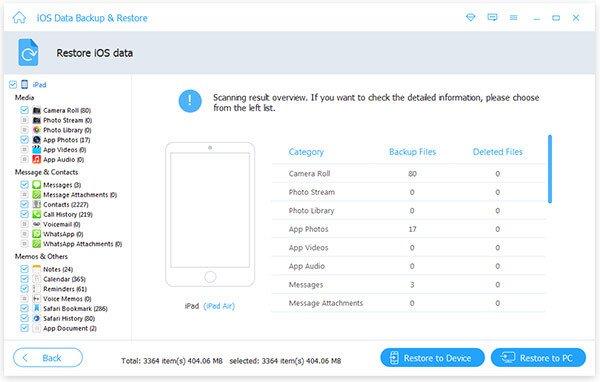
Als een vooraanstaande iPhone-back-up-extractor, Apeaksoft iOS-gegevensback-up en -herstel is uw totaaloplossing voor het maken van een back-up van uw gegevens en het selectief ophalen van gegevens uit de back-up.
Het bevat twee hoofdonderdelen: iPhone-back-up en iPhone-back-up-extractor. Bovendien is het een ideale keuze voor zowel beginners als gevorderde gebruikers dankzij de intuïtieve maar handige functies.
Wat vooral het vermelden waard is, is dat de back-upfunctie van deze iPhone-back-upextractor volledig gratis is. Dus als je op zoek bent naar een gratis iPhone-back-uptool, is Apeaksoft ook een goede keuze.
Veilige download
Veilige download
- Maak gratis een back-up van iOS-gegevens op de computer.
- Bekijk een voorbeeld van gegevens in iPhone-back-ups.
- Herstel specifieke bestanden vanaf een iOS-back-up.
- Ondersteunt een breed scala aan gegevenstypen.
- Ondersteunt de nieuwste iOS-apparaten zoals iPhone 16.
- Compatibel met zowel Windows als Mac.
- Het is alleen beschikbaar op de computer.
Tips:
Kan ik een iPhone-back-upbestand op een pc openen?
Zonder een back-upextractor van derden kunt u geen iTunes- of iCloud-back-up voor uw iPhone op een pc openen.
Top 2: iPhone-back-upextractor
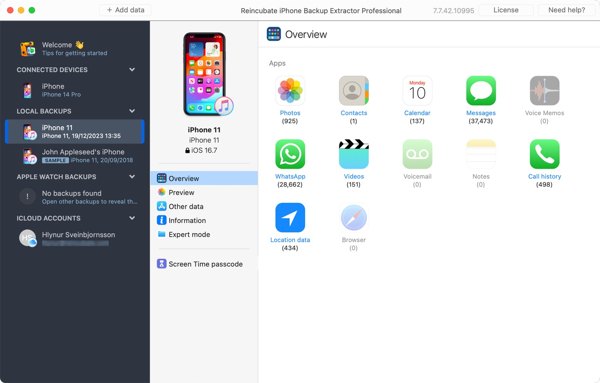
Reincubate iPhone Backup Extractor is de beste iPhone-back-up extractor voor defecte iPhones. Hiermee kun je gegevens uit iPhone-back-ups halen wanneer je per ongeluk bestanden hebt verwijderd of wanneer een update mislukt.
- Extraheer bestanden uit iTunes- of iCloud-back-ups.
- Bewaar gegevens in PDF, CSV, vCard, enz.
- Ondersteuning van gecodeerde back-ups.
- Herstel Apple Watch-gegevens.
- Het is wel duur, namelijk $39.95.
- De navigatie moet verbeteren.
Tips:
Kan ik iPhone-back-ups naar een externe harde schijf kopiëren?
Ja, u kunt iPhone-back-ups naar een externe harde schijf kopiëren, maar u kunt ze niet openen zonder ze te herstellen.
Top 3: CopyTrans iPhone-back-upextractor
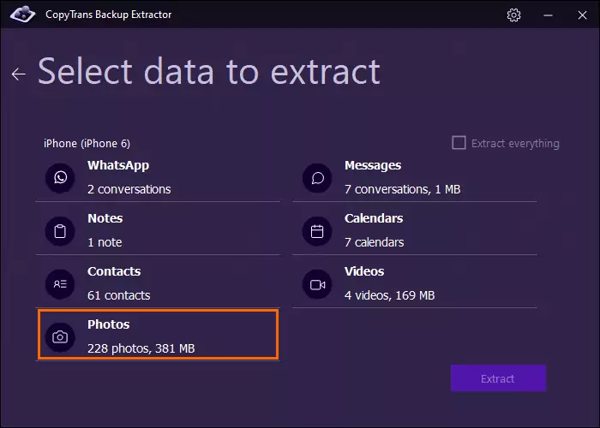
CopyTrans iPhone Backup Extractor is een betrouwbare back-up- en datahersteltool voor iOS-apparaten. Hiermee kun je snel gegevens uit een iTunes-back-up halen en terugzetten op je apparaat of computer. Bovendien kost het, vergeleken met andere iPhone-back-upextractors, slechts $ 19.99.
- Integreer een intuïtieve interface.
- Ondersteunt de nieuwste versies van iOS.
- Compatibel met 20 gegevenstypen.
- Exporteer gegevens in verschillende formaten.
- De gratis proefperiode kan niets herstellen.
- Het ontbreekt aan een cloudsysteem.
Tips:
Is iPhone backup extractor veilig?
Het antwoord is ja. U kunt gerust de iPhone-back-up extractor gebruiken, omdat deze uw gegevens niet lekt of beschadigt.
Top 4: iBackup-extractor
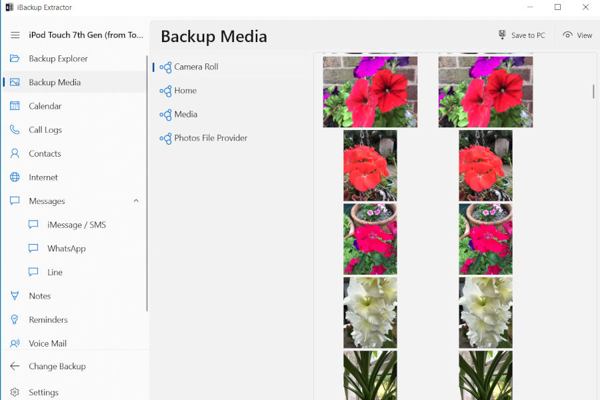
Hoewel iBackup Extractor geen gratis iPhone-back-up extractor is, is het een krachtige tool om gegevens van je lokale iPhone-back-ups naar je pc of Mac te halen, zodat je de verloren gegevens kunt terughalen. De prijs van $ 25 is echter mogelijk wat hoog in vergelijking met de prestaties.
- Makkelijk te navigeren.
- Ondersteuning van verschillende soorten bestanden.
- Exporteer bestanden in XLS, CSV en meer.
- Beschikbaar voor iTunes-back-ups.
- Het kan niet herstellen vanaf iCloud-back-ups.
- Het is lastig om de software te installeren.
Tips:
Werkt iBackup Extractor?
Ja, het kan bestanden uit lokale iPhone-back-ups extraheren, maar het is niet voor alle gegevenstypen beschikbaar.
Android Backup Extractor
Top 1: Back-up en herstel van Apeaksoft Android-gegevens
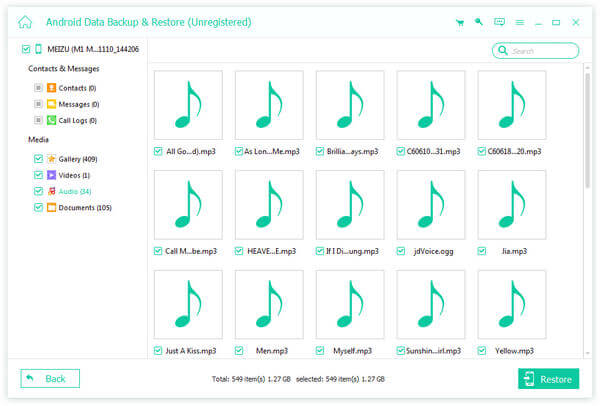
Als u een krachtige en betaalbare Android-back-upextractor op Windows of Mac nodig hebt, Apeaksoft Android-gegevensback-up en -herstel is de beste keuze. Het vereenvoudigt de workflow van Android-back-up en het extraheren van back-ups.
Veilige download
Veilige download
- Maak selectief een back-up van Android-gegevens en herstel deze.
- Pak de Android-back-up uit met één klik.
- Bewaar alle gegevens in de oorspronkelijke staat.
- Ondersteuning van alle soorten bestanden en gegevens.
- Compatibel met bijna alle Android-telefoons.
- Het kan geen back-ups op uw computer herstellen.
Top 2: Dr.Fone voor Android
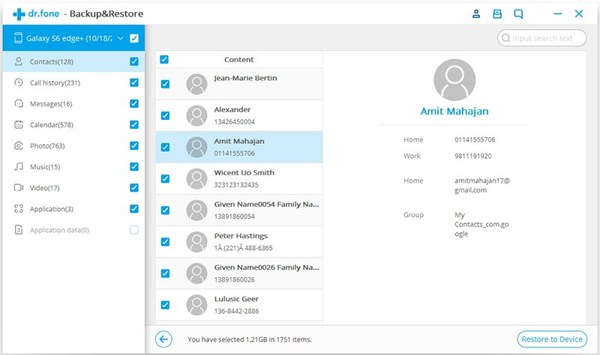
Dr.Fone voor Android is een toolkit voor Android-gebruikers, inclusief een Android-back-up extractor. Daarnaast krijg je binnen één softwarepakket talloze tools, zoals dataherstel, telefoonbeheer, enzovoort. De prijs varieert van $ 79.95 tot $ 139.95.
- Bekijk een voorbeeld van Android-back-ups.
- Beheer lokale Android-back-ups.
- Herstel gegevens snel naar uw Android-apparaat.
- Ondersteuning van de meeste Android-telefoons.
- Gebruikers moeten de volledige software aanschaffen.
- Het is prijzig.
Deel 3: Hoe u back-upextractors voor iPhone/Android correct gebruikt
Hoe iPhone-back-up correct uit te pakken
Hier nemen we Apeaksoft iOS-gegevensback-up en -herstel als voorbeeld.
Veilige download
Veilige download
Stap 1. Download de iPhone-back-up-extractor op uw computer
Start de beste iPhone-back-up extractor zodra je deze op je computer hebt geïnstalleerd. Sluit je iPhone aan met een Lightning-kabel. Zorg ervoor dat je een back-up van je iPhone hebt. Zo niet, maak er dan een door op de iOS-gegevensback-up knop.
Tips: U kunt deze iOS-back-upextractor alleen gebruiken om de gegevens te herstellen die met deze software zijn geback-upt.

Stap 2. Open een back-up
Klik op de iOS-gegevensherstel knop, kies het back-upbestand dat de gewenste gegevens bevat die u wilt herstellen, en klik op de knop Kijk nu knop.

Stap 3. Gegevens ophalen uit iPhone-back-up
Vervolgens wordt u naar het voorbeeldvenster geleid. Hier kunt u uw gegevens op type controleren en de gewenste bestanden selecteren. Klik op Herstel naar apparaat knop, en de geselecteerde gegevens worden teruggezet naar je iPhone en samengevoegd met bestaande gegevens. Als je klikt Herstel naar pc, selecteer een locatie en u kunt het bestand op uw schijf controleren.

Hoe u een Android-back-up correct kunt extraheren
Hier nemen we Apeaksoft Android-gegevensback-up en -herstel als voorbeeld:
Veilige download
Veilige download
Stap 1. Android Backup Extractor downloaden
Als u gegevens uit een Android-back-up wilt herstellen, installeert u de back-upextractor op uw computer. Sluit uw Android-telefoon aan op uw computer met een USB-kabel. Start de software en klik Apparaatgegevens herstellen.

Stap 2. Voorbeeld van Android-back-up
Selecteer een geschikt back-upbestand in de lijst en klik op de Start knop om te beginnen met het extraheren van gegevens uit het bestand. Vervolgens kunt u de gegevens per categorie controleren, zoals Contacten, Berichten, Etc.

Stap 3. Herstel de back-up naar Android
Selecteer alle items die u uit de Android-back-up wilt extraheren. Druk op de herstellen knop. Ga naar uw Android-telefoon en tik op Ja wanneer u wordt gevraagd om door te gaan.

Conclusie
In dit artikel is de top 4 beoordeeld iPhone-back-up-extractors en de top 2 Android back-up extractors voor iPhones en Android-telefoons. U kunt een geschikte tool kiezen op basis van uw behoeften. Apeaksoft iOS Data Backup & Restore is bijvoorbeeld een goede keuze voor iPhone-gebruikers. Apeaksoft Android Data Backup & Restore is de beste optie voor beginners.
Gerelateerde artikelen
Als de back-up niet kan worden voltooid op iCloud, hoeft u zich geen zorgen te maken; u kunt het probleem eenvoudig repareren, voorkomen dat de gegevens verloren gaan en het apparaat onderhouden.
Android WhatsApp-gegevensback-up loopt vast vanwege verschillende mogelijke redenen. U kunt ze echter allemaal oplossen tijdens het voorbereiden of maken van een back-up.
Zelfs als u zich heeft afgemeld, kunt u nog steeds aankopen op iTunes herstellen, zoals nummers, films en vele andere inhoud die iTunes biedt.
Bent u op zoek naar aanbevelingen voor de beste iPhone-back-upviewer voor pc of Mac? Dan heeft u geluk, want hier is een toplijst.

