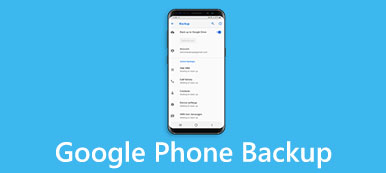Volgens een recente enquête is Google het meest beïnvloedde technologie-merk ter wereld geworden. Het is logisch om te overwegen dat Google veel hulpprogramma's voor klanten heeft gelanceerd, zoals Google Cloud Backup. Het is een gemakkelijke manier om automatisch een back-up te maken en gegevensverlies op Android-apparaten te voorkomen.
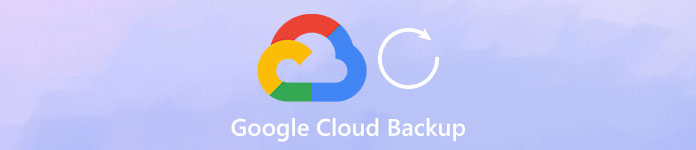
Als je opslag regelmatig beheert op je mobiele telefoon, zul je merken dat apps steeds groter worden, deels omdat fabrikanten de cameratechnologie verbeteren en mensen steeds vaker de voorkeur geven aan foto's en video's met hun mobiele telefoon. Daarom laten we u zien hoe u Google Cloud-back-up op een Android-telefoon gebruikt.
- Deel 1: Waarom gebruikt u Google Cloud Backup
- Deel 2: Google-back-up en -herstel gebruiken voor Android-telefoon
- Deel 3: beste alternatief voor Google Cloud Backup
Deel 1: Waarom gebruikt u Google Cloud Backup
Waarom Google Cloud Backup gebruiken? Het antwoord ligt voor de hand: het is een krachtige back-upfunctie die gratis is.
- 1. Google biedt 15GB gratis opslagruimte voor elk account om een back-up van gegevens en bestanden te maken. Natuurlijk kunt u meerdere gratis accounts gebruiken om meer gegevens op te slaan of een upgradeplan te kopen.
- 2. Van Android 6.0 heeft Google de functie Automatische back-up geïntegreerd in Android. U kunt Google Cloud Backup nu automatisch gebruiken na het instellen.
- 3. Met de functie Google Foto's kunt u een back-up maken van foto's en video's die uw cloudopslag niet nodig hebben. Het nadeel is om uw inhoud, foto's tot 16MB en video tot 1080p te comprimeren.
- 4. De Google Cloud Backup-functie is compatibel met de meeste Android-apparaten van grote fabrikanten, zoals Samsung, LG en HTC, enz.
- 5. U kunt een back-up maken van Android-bestanden naar een cloudserver en deze opslaan in de originele omstandigheden, inclusief indeling en kwaliteit.
- 6. Deze functie ondersteunt een groter aantal Android-gegevenstypen, zoals contacten, oproepgeschiedenis (oproepgeschiedenis back-up), berichten, foto's, video's, PDF en meer.
- 7. U kunt op elk gewenst moment bepaalde bestanden op uw Android-apparaat terugzetten vanaf een cloudback-up.
Zoals u ziet, heeft Google Cloud Backup vele voordelen en kunnen we geen enkele reden ontdekken dat u het niet zou moeten gebruiken.
Deel 2: Hoe Google Backup en Restore voor Android Phone te gebruiken
Volgens de officiële aankondiging kan de Google Cloud Backup-functie al uw app-gegevens opslaan in de cloud. En als u belangrijke gegevens wist of een upgrade uitvoert naar een nieuwe telefoon, kunt u uw smartphone eenvoudig herstellen.
1. Google Cloud Backup gebruiken op een Android-telefoon
Stap 1. Start de "Instellingen" -app op uw Android-apparaat en ga naar "Account"> "Account toevoegen"> "Google". Tik nu op "Aanmelden" om uw Google-account of Gmail-adres en wachtwoord te koppelen.
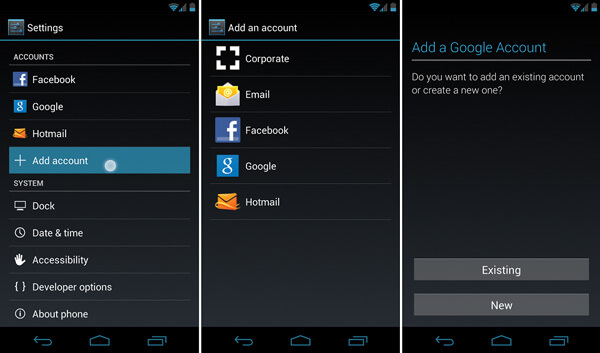
Stap 2. Navigeer vervolgens naar "Instellingen"> "Terug en reset" en schakel de optie "Back-up van mijn gegevens" in. Als de schakelaar van grijs naar groen verandert, betekent dit dat de functie is ingeschakeld.
Tip: voor sommige Android-apparaten staat de optie "Back-up en reset" in "Instellingen"> "Geavanceerd".
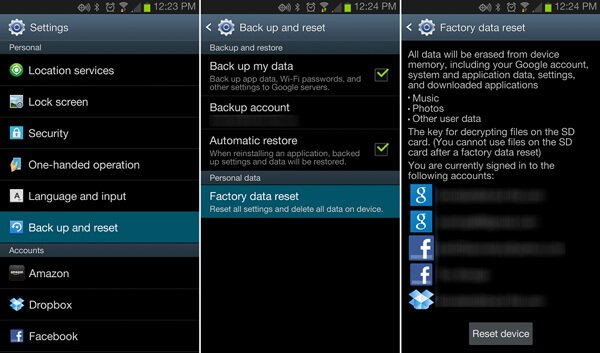
Stap 3. Ga naar het "Synchroniseren" submenu in "Instellingen"> "Account"> "Google" scherm. Hier kunt u plannen om een back-up te maken van welke gegevens op uw telefoon naar Google Cloud.
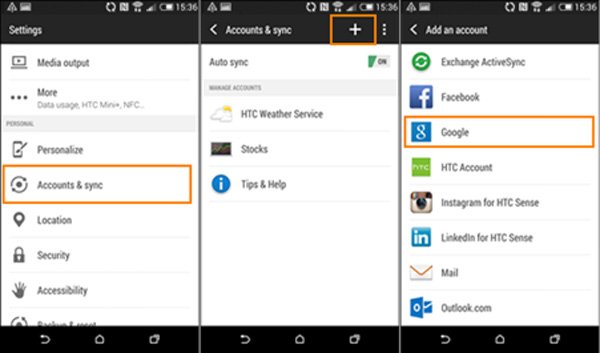
Stap 4. De volgende keer dat uw Android-apparaat verbinding maakt met een Wi-Fi-netwerk, worden uw app-gegevens automatisch op de cloudserver van Google opgeslagen.
Misschien wil je ook weten: hoe back-up Samsung Galaxy S4
2. Hoe Android-telefoon te herstellen met Google Cloud Backup
Er zijn ten minste twee situaties die u nodig hebt om een Android-telefoon te herstellen met Google Cloud Backup, wanneer u een nieuwe telefoon koopt of per ongeluk belangrijke bestanden verwijdert.
1. Herstel een nieuwe telefoon
Stap 1. Nadat u uw nieuwe telefoon heeft ingesteld, zoals systeemtaal en wifi-netwerk, meldt u zich aan bij het Gmail-account dat u als Google Cloud Backup hebt gebruikt wanneer u daarom wordt gevraagd.
Tip: Of je gaat naar "Instellingen"> "Account", tik op "Account toevoegen" en log in op het account.
Stap 2. Volg de instructies op het scherm en selecteer vervolgens een geschikt apparaat om te herstellen wanneer u de vorige lijst met apparaten ziet.
Stap 3. Tik op "Herstellen" en vervolgens op "Alles herstellen" als u alles vanuit Google Cloud Backup wilt herstellen; anders drukt u op de pijlknop naast Alles herstellen en voert u selectief herstel uit.
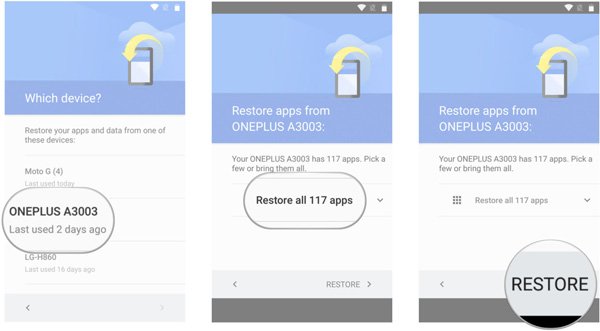
2. Herstel verloren bestanden van Google Cloud-back-up
Stap 1. Zorg ervoor dat u eerder een back-up van uw Android-apparaat hebt gemaakt en sluit uw apparaat aan op een Wi-Fi-netwerk.
Stap 2. Ga naar "Instellingen"> "Back-up en reset" en zet de schakelaar van "Automatisch herstellen" op "AAN".
Stap 3. Wacht een paar minuten, je verloren bestand wordt hersteld naar de originele app als je een back-up hebt gemaakt.
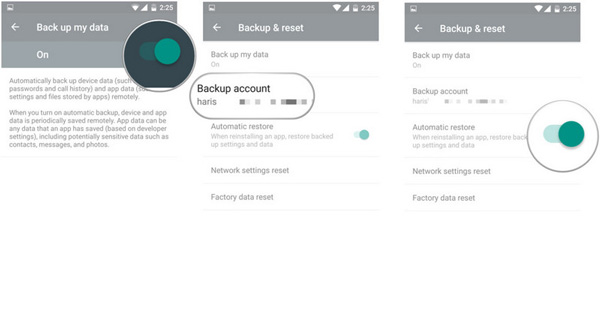
Hier wil je misschien ook weten: Hoe Google-foto's voor Android te herstellen.
Deel 3: Beste alternatief voor Google Cloud Backup
Natuurlijk heeft Google Cloud Backup verschillende nadelen, zoals een goede internetverbinding en de gratis opslagruimte is beperkt. Vanaf dit punt raden we een uitstekend alternatief aan voor Google Cloud Backup, Apeaksoft Back-up en herstel van Android-gegevens. De belangrijkste kenmerken zijn:
- Makkelijk te gebruiken. Het heeft de capaciteit om met één klik een back-up voor Android te maken.
- Selectieve back-up. U kunt een voorbeeld bekijken van Android-gegevens en specifieke bestanden selecteren om een back-up van te maken.
- Sneller en veiliger. Deze back-uptool maakt gebruik van een fysieke verbinding om een back-up te maken van Android.
- Lossless back-up. Het slaat Android-gegevens op de computer op zonder de huidige gegevens te onderbreken.
- Alle gegevenstypen. Deze applicatie ondersteunt een breder scala aan gegevenstypen.
- Betere compatibiliteit. Het is compatibel met bijna alle Android-apparaten.
Hoe het beste alternatief voor Google Cloud Backup te gebruiken
Stap 1. Installeer Android-back-up en herstel op de computer
Installeer Android Backup & Restore op uw computer. Verbind uw Android-apparaat met de computer via een USB-kabel. Zorg ervoor dat u de USB-foutopsporingsmodus op uw telefoon inschakelt.

Stap 2. Maak een back-up van Android-gegevens met één klik
Als u een back-up van de hele telefoon wilt maken, klikt u op de knop "Back-up met één klik" op de startinterface; druk anders op "Device Data Backup" om naar het volgende venster te gaan. Selecteer de gegevenstypen en klik vervolgens op de knop "Start" om een selectieve back-up uit te voeren.

Stap 3. Android-telefoon herstellen
Wanneer u een Android-telefoon wilt herstellen, klikt u op "One-click Restore", selecteert u het back-upbestand en klikt u op Start om de volledige back-up te herstellen. Of klik op "Device Data Restore", selecteer een back-up en klik op "Start", kies bepaalde bestanden in het detailvenster en klik op "Restore" om selectief te herstellen.

Conclusie
In dit bericht hebben we u verteld wat Google Cloud Backup is en hoe u het op uw Android-apparaat kunt gebruiken. Bovendien hebben we ook het beste alternatief voor Google Cloud Backup, Apeaksoft Android Data Backup & Restore gedeeld. U kunt een beslissing nemen op basis van uw situatie. Als je nog vragen hebt, laat dan hieronder een bericht achter.