Wat te doen als iCloud-reservekopie niet werkt op uw iPhone
Als we gewend zijn dat iCloud automatisch iPhone-gegevens back-upt, worden we vaak verrast wanneer het systeem plotseling de melding "Back-up mislukt" geeft of gewoon niet reageert. Erger nog, of het nu gaat om het wisselen van apparaat, het resetten van het systeem of het per ongeluk kwijtraken van gegevens, pas dan besef je dat de back-up die in de cloud had moeten staan, nooit is gelukt.
Dit is geen probleem dat slechts een paar gebruikers tegenkomen. Als de iCloud-back-up mislukt, kan dit verschillende oorzaken hebben die u mogelijk niet heeft opgemerkt. Zelfs een kleine onoplettendheid kan ertoe leiden dat de back-up wordt onderbroken.
In dit artikel wordt dieper ingegaan op de meest voorkomende storingen die gebruikers ervaren, worden de onderliggende technische redenen geanalyseerd en wordt een praktische en duidelijke reeks reparatieoplossingen geboden om u te helpen het probleem volledig op te lossen. iCloud-back-up werkt nietwaardoor de gegevensbeveiliging weer de controle krijgt
PAGINA-INHOUD:
Deel 1. Waarom werkt mijn iCloud-back-up niet?
iCloud-back-upfouten komen vaak voor, maar wat gebruikers echt dwarszit, is dit: als het netwerk normaal is en er voldoende ruimte is, waarom kan de back-up dan nog steeds niet worden voltooid? Als u zich afvraagt waarom mijn iCloud-back-up niet werkt, kunnen de volgende veelvoorkomende oorzaken de boosdoeners zijn.
• Problemen met netwerkverbinding
iCloud-back-up is afhankelijk van een stabiele wifi-verbinding. Als je iPhone momenteel mobiele data gebruikt of als het wifi-signaal af en toe wegvalt, kan het back-upproces gemakkelijk worden onderbroken of zelfs vastlopen op iCloud-back-up werkt niet, terwijl de resterende tijd wordt geschat.
• Accountverificatie mislukt
Als het apparaat gedurende een langere periode geen Apple ID-verificatie heeft uitgevoerd of als er autorisatieproblemen met het account zijn, trekt het systeem automatisch de back-upmachtigingen in. Uiteindelijk wordt het bericht weergegeven dat de iCloud-back-up niet kon worden voltooid.
• Back-upfunctie niet ingeschakeld
Als u de back-upfunctie niet handmatig hebt ingeschakeld in de instellingen, wordt er niet automatisch een back-up van de iPhone gemaakt. Dit is iets wat veel gebruikers over het hoofd zien.
• Onvoldoende opslagruimte
Hoewel het probleem bij iCloud ligt, kan het voorkomen dat de iPhone vastloopt bij het inpakken van back-upbestanden als er onvoldoende ruimte op het lokale apparaat is. Dit kan leiden tot een foutmelding.
Deel 2. Hoe u het probleem met de iCloud-back-up kunt oplossen, die niet kon worden voltooid
Veel gebruikers voelen zich radeloos als ze de melding krijgen dat de iCloud-back-up niet kon worden voltooid. In plaats van het herhaaldelijk te proberen zonder te weten wat te doen, is het beter om de onderstaande methoden stap voor stap te volgen om het werkelijke probleem te identificeren en het probleem grondig op te lossen.
Start de iPhone opnieuw
Door het apparaat opnieuw op te starten, kunt u de systeemcache wissen en tijdelijke fouten oplossen.
Stap 1. Houd de toets ingedrukt volume knop en de energie knop (of gewoon de energie (knop, afhankelijk van het model).
Stap 2. Schuif om het apparaat uit te schakelen.
Stap 3. Wacht 10 seconden en houd vervolgens de energie knop om het weer in te schakelen.
Stap 4. Probeer opnieuw een back-up te maken en kijk of u nog steeds het bericht krijgt dat de back-up niet kon worden voltooid, iCloud.
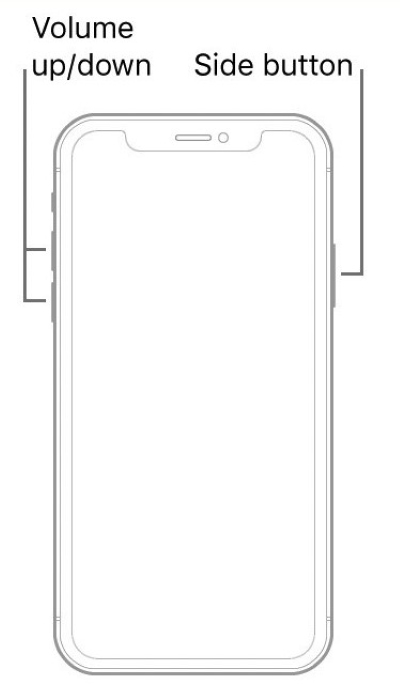
Apple-account verifiëren
Een veelvoorkomende reden waarom de iPhone geen back-up kan maken in iCloud, is een mislukte verificatie van de Apple ID.
Stap 1. Open Instellingen en tik bovenaan op uw Apple ID-naam.
Stap 2. Scroll naar beneden en tik op de uitloggen optie.
Stap 3. Voer uw accountgegevens opnieuw in om in te loggen. Als u uw Apple ID-wachtwoord vergeten, kunt u het eenvoudig herstellen.
Stap 4. Ga terug naar iCloud > iCloud back-upen probeer de handmatige back-up opnieuw.
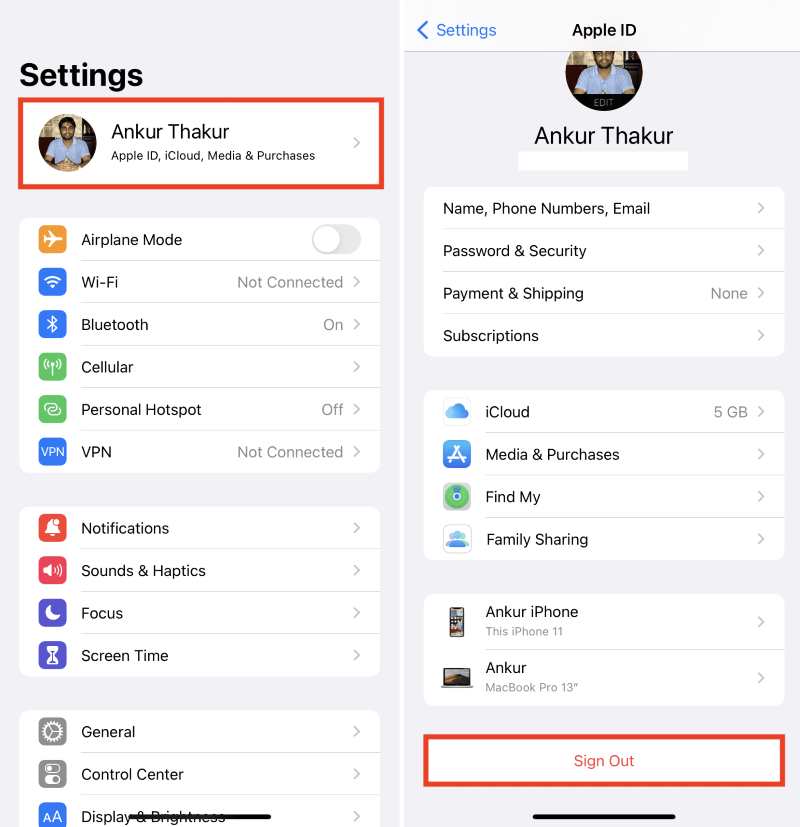
Schakel iCloud-back-up in
Als iCloud-back-up niet is ingeschakeld, wordt er door het systeem niet automatisch een back-up gemaakt.
Stap 1. Ga naar Instellingen > Apple ID > iCloud.
Stap 2. Klik iCloud back-upControleer of het apparaat is ingeschakeld.
Stap 3. Klik Nu backuppen om te testen of de functie beschikbaar is.
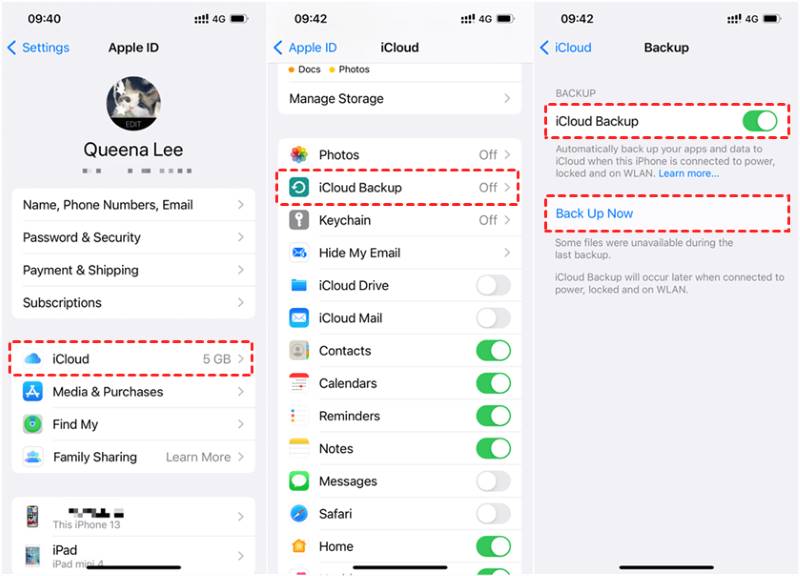
Controleer iCloud-opslag
Soms wordt het probleem dat een iCloud-back-up niet werkt, ook al is er voldoende opslagruimte, niet veroorzaakt door een gebrek aan daadwerkelijke ruimte, maar door fouten in de systeemherkenning of problemen met de gegevenscache.
Stap 1. Ga naar Instellingen > Apple ID > iCloud > Beheer Opslag.
Stap 2. Controleer of de back-upsectie veel ruimte in beslag neemt. Als u meerdere oude back-ups of overbodige gegevens op uw apparaat aantreft, kunt u deze verwijderen.
Stap 3. Ga terug naar de iCloud-back-uppagina en probeer meteen opnieuw een back-up te maken.
Stap 4. Als er nog steeds onvoldoende ruimte wordt weergegeven, kunt u proberen opnieuw in te loggen om de ruimtestatus te vernieuwen of om erachter te komen hoe u meer opslagruimte op de iPhone kunt kopen.
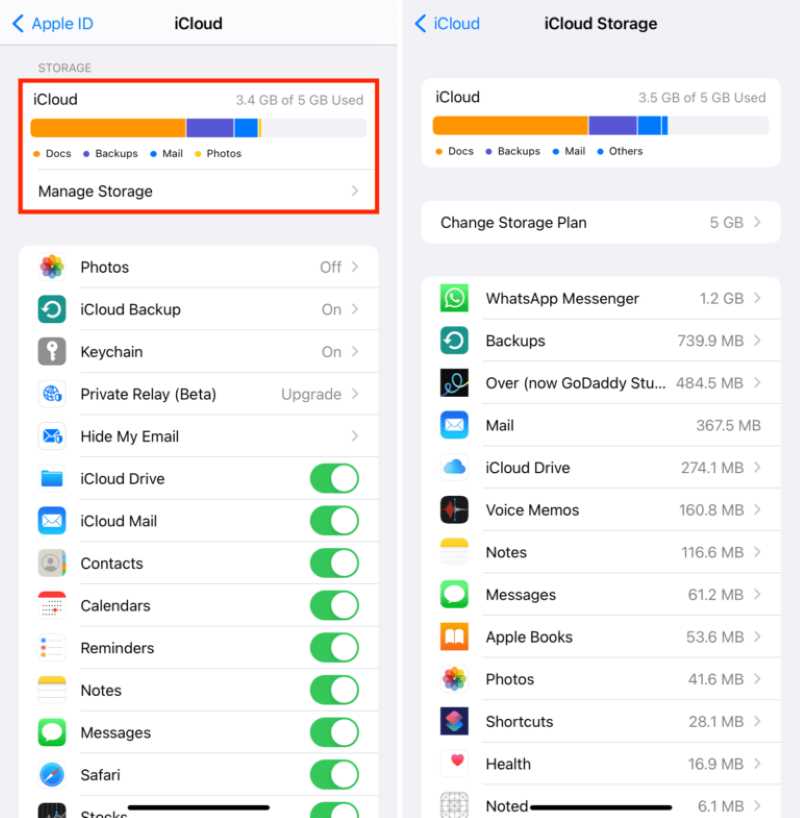
Zorg voor een wifi-verbinding
Een onstabiel netwerk zorgt er vaak voor dat iCloud-back-ups vertraagd worden.
Stap 1. Ga naar Instellingen > Wi-Fi en selecteer er een met een sterk signaal.
Stap 2. Vermijd het gebruik van openbare netwerken of hotspots. Als het netwerk niet goed functioneert, probeer dan wifi uit te schakelen en opnieuw te verbinden, of start de router opnieuw op.
Stap 3. Probeer de back-up opnieuw handmatig te starten.
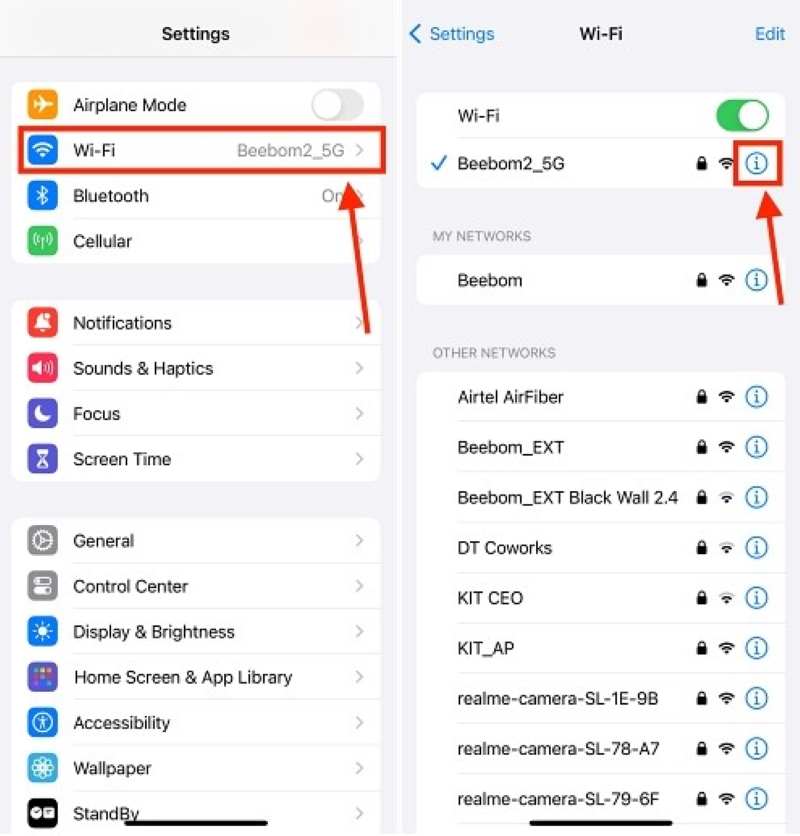
Reset netwerk instellingen
Wanneer er abnormale cache- of DNS-fouten in het systeem optreden, kan er ook een probleem optreden bij het maken van een back-up van een iPhone naar iCloud.
Stap 1. Open Instellingen > Snel naar > iPhone overzetten of resetten.
Stap 2. Klik Reset En kies Reset netwerk instellingenVoer vervolgens het wachtwoord in ter bevestiging.
Stap 3. Start de telefoon opnieuw op, maak opnieuw verbinding met wifi en probeer opnieuw een back-up te maken.
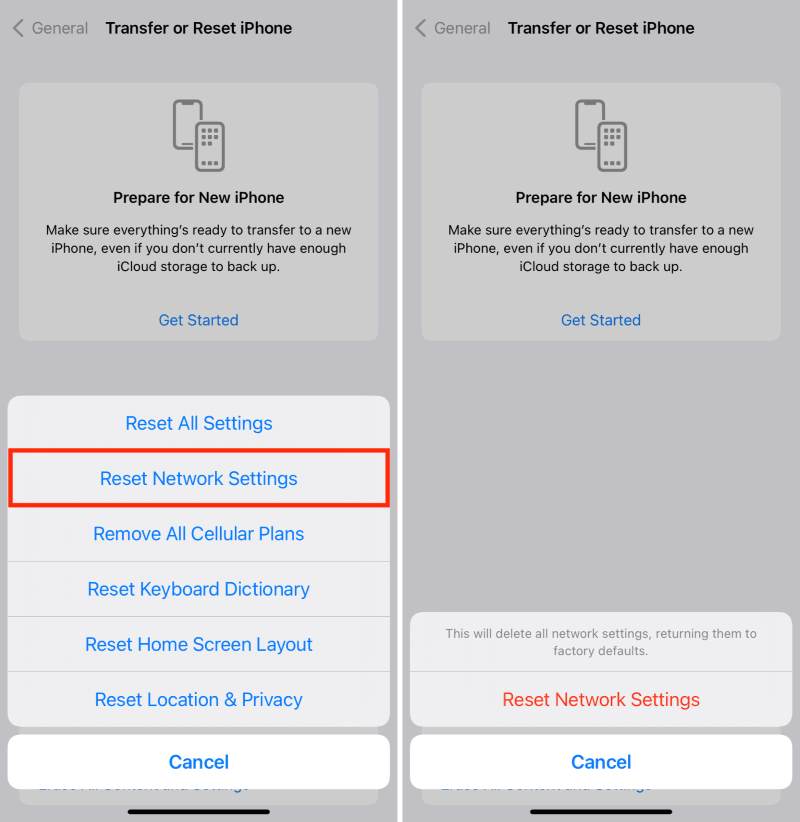
update iOS
Het oude systeem bevat mogelijk bugs die direct van invloed zijn op de back-upfunctie, met name de herhaalde vragen waardoor de laatste back-up van iCloud niet kan worden voltooid.
Stap 1. Open Instellingen > Snel naar > software bijwerken.
Stap 2. Controleer of er een nieuwe versie beschikbaar is. Zo ja, dan is het raadzaam om de app direct aan te sluiten op het lichtnet en via wifi te updaten.
Stap 3. Probeer opnieuw een back-up van iCloud te maken nadat de update is voltooid.
Deel 3. Beste oplossing voor iCloud-back-up die niet werkt
Als u alle ingebouwde systeemmethoden hebt geprobeerd, maar de iCloud-back-up nog steeds niet kunt voltooien, moet u hulpprogramma's van derden gebruiken om systeembeperkingen te omzeilen en de back-up van de gegevens handmatig te voltooien. Apeaksoft iOS-gegevensback-up en -herstel is een lichtgewicht, veilige tool die back-ups met één klik ondersteunt voor iOS-gegevensbeheer.
Beste alternatief voor iTunes
- Ondersteunt een back-up van iPhone-/iPad-gegevens naar de computer met één klik, zonder dat u afhankelijk bent van iCloud.
- Aanpasbare selectie van back-upinhoud, waardoor u meer ruimte en tijd bespaart.
- Overschrijft geen oude back-ups, waardoor gegevensverlies of conflicten worden vermeden.
- Versleuteling van het back-upproces is optioneel en beschermt de privacy en veiligheid van informatie.
Veilige download
Veilige download

Stap 1. Nadat u de software hebt gedownload en geïnstalleerd, start u deze op uw computer en klikt u op iOS Data Backup & Restore in de hoofdinterface.

Stap 2. Nadat u de iPhone op de computer hebt aangesloten, klikt u aan de linkerkant op het gedeelte iOS-gegevensback-up om de back-upmodus te openen.

Stap 3. U kunt kiezen uit een standaardback-up of een gecodeerde back-up. Als u uw persoonlijke gegevens wilt beschermen, kunt u een wachtwoord instellen.

Stap 4. Selecteer de gegevenstypen die u wilt back-uppen, zoals contacten, foto's, berichten, app-gegevens, enz. U kunt kiezen uit één of meerdere selecties. Klik vervolgens op de knop Volgende.

Stap 5. De software start automatisch het back-upproces. Nadat de back-up is voltooid, vraagt het systeem u om het pad op te slaan. U kunt de gegevens op elk gewenst moment naar elk apparaat herstellen met de iOS-functie voor gegevensherstel.

Conclusie
iCloud-back-up werkt niet Dit probleem komt vaak voor, maar de meeste gevallen kunnen worden opgelost door de factoren die in dit artikel worden genoemd, te onderzoeken. Als u verschillende methoden hebt geprobeerd en nog steeds geen back-up kunt maken, kunt u overwegen om tools zoals Apeaksoft iOS-gegevensback-up en -herstel om de back-up van uw gegevens te voltooien, zonder iCloud-beperkingen.
Gerelateerde artikelen
Het kan vermoeiend zijn om te merken dat iCloud-back-up mislukt wanneer je het inschakelt. Maak je geen zorgen; dit bericht biedt de beste manier om dit op te lossen.
Hoe lang duurt het om een back-up van een iPhone naar iCloud te maken? Uren duren? Dagen? Of voor altijd? Volg de 5 gratis tips om uw iCloud-back-up sneller te maken in minuten.
Op zoek naar een manier om iCloud-back-upbestanden te controleren? Hier zijn enkele eenvoudige maar effectieve methoden om iCloud-back-up met alle inhoud te bekijken.
Als u iCloud-vergrendeling wilt controleren en wilt vaststellen of het iOS-apparaat is gestolen of niet, kunt u dit artikel nooit overslaan met gedetailleerde richtlijnen.

