Tegenwoordig is klantenservice alles. Volgens een recente enquête geven veel mensen de voorkeur aan grote merken, zoals Samsung, deels omdat ze uitstekende diensten aanbieden. Wanneer u een Samsung Galaxy-telefoon hebt gekocht, kunt u gratis een groot aantal Samsung-services gebruiken. Kies Backup is een van de hulpprogramma's die Samsung heeft ontwikkeld voor Galaxy-apparaten.
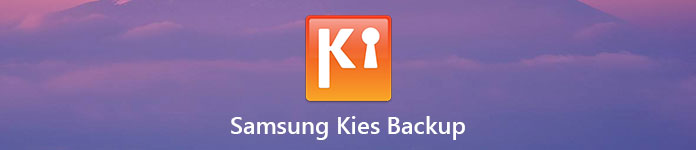
Met dit hulpprogramma kunt u een back-up maken van bestanden en gegevens van mobiele Samsung-apparaten naar Windows- of Mac-computers via een USB-kabel of een draadloze verbinding. Om u te helpen Samsung Kies Backup te begrijpen, gaan we u vertellen hoe u een back-up kunt maken en de smartphone kunt herstellen met behulp van dit hulpprogramma.
- Deel 1: Een Kies-backup maken op de Samsung Galaxy
- Deel 2: Hoe te herstellen van Kies Backup naar Android
- Deel 3: Best Kies back-upalternatief
Deel 1: Hoe maak je een Kies Backup op Samsung Galaxy
Als u een Galaxy S4 / S5 / S6 / S7 / S8 / Note 3 / Note 4 / Note 5 / Note 6 / Note 7 / Note 8 of een nieuwe Galaxy-tablet hebt, kunt u de onderstaande stappen volgen om een Kies Backup te maken voor uw handset gewoon.
Stap 1. Verbind uw apparaat met de computer
Start Kies Backup-desktopsoftware na de installatie op uw computer. En sluit uw Samsung-apparaat aan op de computer via een USB-kabel. Wacht tot de software je apparaat detecteert.
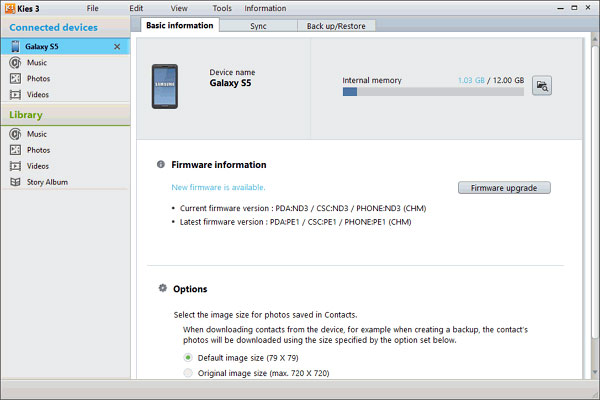
Stap 2. Selecteer apps en gegevens voor back-up
Klik op uw apparaat wanneer het in de linkerbovenhoek verschijnt en ga vervolgens naar het tabblad "Back-up / Herstellen" aan de rechterkant. Hier ziet u alle gegevenstypen die Kies Backup ondersteunt. Zorg ervoor dat u het selectievakje aanvinkt voor elk gegevenstype waarvan u een back-up wilt maken, zoals "Toepassing, Voorkeuren". Als u alleen een back-up van specifieke apps wilt maken, klikt u op de knop "Individueel selecteren". En u kunt "Voorkeuren" uitvouwen en bepaalde instellingen selecteren.
Opmerking: Samsung Kies kan een back-up maken van afbeeldingen, films, muziek, contacten en instellingen, zoals beginschermachtergrond, vergrendelscherm, volume, beltoon, schermhelderheid en meer.
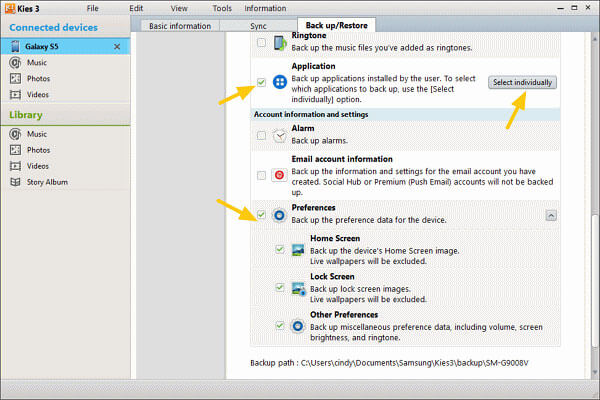
Stap 3. Maak een back-up voor Samsung Galaxy
Na selectie scrolt u omhoog naar het begin van het back-upvenster en klikt u op de knop Back-up. Vervolgens kunt u het back-upproces in de pop-upvensters volgen of het annuleren door op de knop "Annuleren" te klikken. Als het klaar is, zal het pop-upvenster je ook "Voltooid" vertellen.
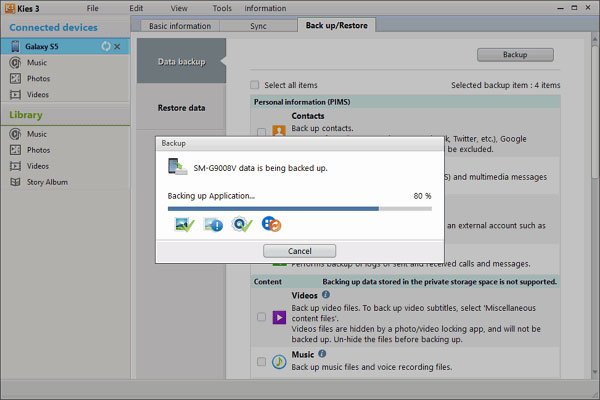
Misschien wil je ook weten: hoe back-up Samsung Galaxy S4
Deel 2: Hoe te herstellen van Kies Backup naar Android
Als u back-ups hebt gemaakt voor uw Samsung-apparaat met Kies Backup, kunt u de apps en instellingen herstellen wanneer u een upgrade naar een nieuwe Galaxy-telefoon uitvoert of per ongeluk belangrijke bestanden verwijdert.
Stap 1. Selecteer een back-upbestand om Samsung Galaxy te herstellen
Sluit uw Samsung-apparaat aan op uw computer en start de Kies Backup-applicatie. Druk op je apparaatnaam in de linkerzijbalk en ga naar "Back-up / Herstellen"> "Gegevens herstellen". Klik op de knop Map selecteren en selecteer een correct Kies-back-upbestand in Verkenner.
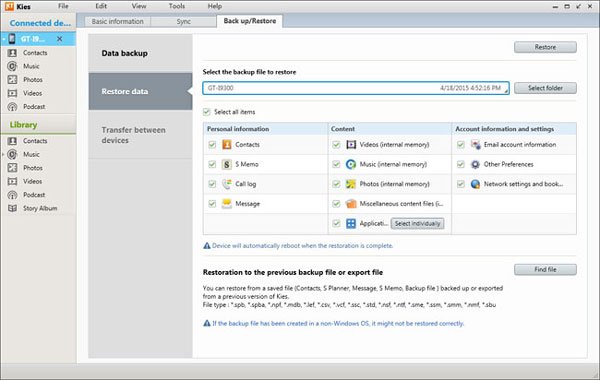
Stap 2. Herstel geselecteerde gegevens naar Samsung Galaxy
Vervolgens kunt u op de interface selecteren welke gegevenstypen u wilt terughalen naar uw Samsung-apparaat, zoals "Contacten, Oproeplogboek, Muziek" en meer. Of u kunt de volledige back-up herstellen door de optie "Alle items selecteren" aan te vinken. Klik ten slotte op de knop "Herstellen" bovenaan het venster om onmiddellijk te beginnen met herstellen.
Opmerking: Samsung Kies Backup kan geen back-up maken van APK's en bestanden op de SD-kaart naar uw computer. Bovendien biedt het geen ondersteuning voor het selecteren van bepaalde bestanden voor back-up of voorvertoning van bestanden voordat deze worden hersteld.
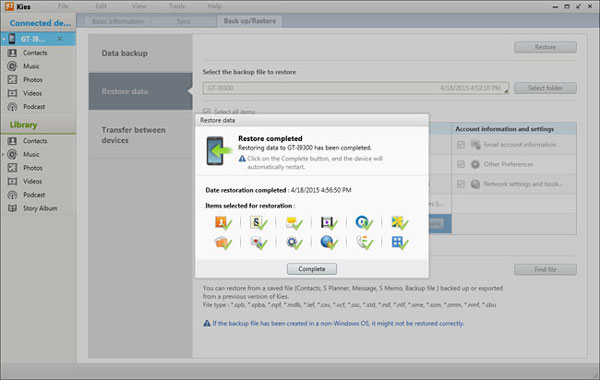
Deel 3: Best Kies Backup Alternatief
Als u geen Samsung-apparaat hebt, hebt u een Kies Backup-alternatief voor uw Android-apparaat nodig. We raden Apeaksoft aan Back-up en herstel van Android-gegevens, omdat het meer voordelen heeft, zoals:
- Maak een back-up voor de hele Android-telefoon in één klik.
- Of maak selectief een back-up van bepaalde gegevens op Android naar de computer.
- Gebruik een fysieke verbinding om een back-up te maken van Android-apparaten, dus het is veiliger en sneller.
- Sta toe dat u de Android-back-ups versleutelt met wachtwoorden.
- Open Android-back-up op de computer op elk gewenst moment.
- Geef een voorbeeld van de bestandsdetails voordat u het apparaat naar het Android-apparaat terugzet
- Ondersteunt alle Android-apparaten van grote fabrikanten, zoals Samsung, LG, Moto, Huawei, HTC, etc.
Kortom, Android Backup & Restore is de gemakkelijkste manier om een back-up te maken van uw Android-apparaat op Windows 10/8/7 / XP en Mac OS.
Hoe maak je een back-up van Android met het beste alternatief Kies Backup
Stap 1. Installeer het beste alternatief Kies Backup voor uw computer
Download en installeer Android Backup & Restore op uw pc. Er is ook een versie voor de Mac-computer. Verbind uw Android-apparaat met de computer via een USB-kabel. En start het beste Kies Backup-alternatief om uw telefoon te herkennen.

Stap 2. Kies gegevenstypen voor back-up
Als u een back-up van de hele smartphone wilt maken, klikt u op de knop "Back-up met één klik" op de startinterface om onmiddellijk een back-up te maken. Anders kunt u op "Device Data Backup" klikken om het volgende venster te openen. Hier kunt u gegevenstypen selecteren voor back-up. Om een versleutelde back-up te maken, vinkt u het vakje "Versleutelde back-up" aan en voert u uw wachtwoord in.

Stap 3. Maak eenvoudig een back-up van Android
Als u klaar bent, klikt u op de knop "Start" om een back-up van uw Android-apparaat te maken op basis van uw instellingen. Het maakt binnen de kortste keren een back-up van alle gegevens op Android.

Hoe te herstellen van het beste Kies-back-upalternatief
Stap 1. Verbind uw Android-apparaat met het back-upprogramma
Sluit uw Android-telefoon aan op uw computer en start het beste Kies-back-upalternatief. Als u een nieuw apparaat herstelt of het volledige back-upbestand terugkrijgt, klikt u op de knop "Herstellen met één klik" op de startinterface; Kies anders "Apparaatgegevens herstellen".

Stap 2. Bekijk Android-back-up voor herstel
Selecteer in de lijst het nieuwste back-upbestand van Android op basis van de laatste back-updatum, of een back-up bevat de gegevens die u wilt terugkrijgen. Wanneer u naar het gedetailleerde venster gaat, kunt u gegevenstypen selecteren in de linkerzijbalk, een voorbeeld van de overeenkomstige gegevens op het rechterpaneel weergeven en vervolgens de gegevens kiezen om te herstellen.
Opmerking: als het back-upbestand is gecodeerd, moet u dit openen met uw wachtwoord.

Stap 3. Herstellen van het beste Kies backup-alternatief
Klik na selectie op de knop "Herstellen" in de rechter benedenhoek om te beginnen met herstellen. Vergeet niet om uw Android-apparaat verbonden te houden met de computer totdat het proces is voltooid.

Conclusie
In deze zelfstudie hebben we u een van de handigste hulpprogramma's van Samsung laten zien, Kies Backup. Bovendien hebben we ook gedeeld hoe u een back-up kunt maken van het nieuwste Samsung Galaxy-apparaat en dit kunt herstellen met Kies Backup. Aan de andere kant, voor oude Samsung-telefoonmodellen en andere Android-apparaten, moet u het beste Kies-alternatief proberen, Apeaksoft Android Backup & Restore. De back-up- en herstelfuncties met één klik zijn gemakkelijk te gebruiken. En u kunt selectieve back-ups maken en herstellen met aangepaste opties.




