Met de ontwikkeling van een smartphone kunnen mensen nu foto's maken op telefoons in plaats van op de camera. Er komen echter ook enkele problemen met het besparen van foto's. Als u een gebruiker van Samsung-apparaten bent, is het mogelijk dat de opslagruimte om uw vorige foto's op te slaan beperkt is. Afgezien van het geheugen van telefoons, verliest u ook uw foto's met een verkeerde tik of voor een virus, zelfs als u uw telefoon verliest. Om deze problemen op te lossen, raadt het artikel in dit artikel de 4-methoden voor u aan op de back-up van een Samsung-foto.
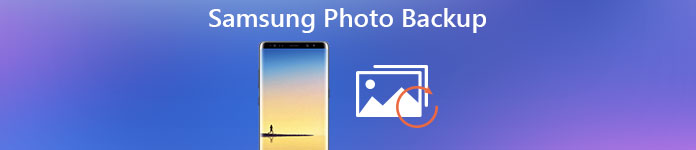
- Deel 1: Gebruik Android Data Backup & Restore voor Samsung Photo Backup
- Deel 2: Samsung-foto's opslaan en opslaan op een computer
- Deel 3: maak een back-up van Samsung Photos in Cloud (Samsung Cloud, Dropbox)
- Deel 4: maak een back-up van Samsung-foto's met behulp van een app
Deel 1: Gebruik Android Data Backup & Restore voor Samsung Photo Backup
Voor de meeste Android-gebruikers, gebruiken Back-up en herstel van Android-gegevens voor Samsung is fotoback-up een gemakkelijke en efficiënte manier. Hiermee kunt u veilig en selectief een back-up maken van Android-gegevens. En met één klik kunt u uw Samsung-fotoback-up voltooien. Bovendien kunt u een wachtwoord instellen om uw individuele privacy te beschermen en een back-up importeren. Volg de gids en probeer een back-up van uw Samsung-foto's te maken.
Stap 1. Download Android-gegevensback-up en -herstel
Download Android Data Backup & Restore van de officiële website en installeer het op uw computer. Start Android Data Backup & Restore, en dan zie je "Device Data Backup" en "Device Data Restore" in het venster.

Stap 2. Sluit het Samsung-apparaat aan op de computer
Verbind uw Samsung-telefoon via een USB-kabel met uw computer. Na het detecteren van uw telefoon, toont de app u de gegevens waarvan u een back-up kunt maken. En dan moet je Foto's selecteren.

Stap 3. Maak een backup van Samsung-foto's
Wanneer u klaar bent met uw keuze, start u een back-up van uw foto's op uw Samsung. Het proces zal binnen enkele minuten eindigen. U kunt op Start klikken om een voorbeeld van de foto's te bekijken waarvan u een back-up hebt gemaakt.

Deel 2: Bewaar en maak een back-up van Samsung Photos to Computer
Eigenlijk kunt u ook een back-up maken van Samsung-foto's op de computer zonder hulpmiddelen van derden. Zoals jullie allemaal weten, maakt Android open nature het voor u mogelijk om alleen via een USB-kabel een back-up van gegevens te maken. Het vermindert de problemen van het installeren van back-uptoepassingen en maakt uw Samsung-fotoback-up handiger. Hier is de gids voor het maken van back-ups van foto's via USB.
Stap 1. Verbind telefoon met uw computer
Verbind uw Samsung-apparaat met uw computer met de meegeleverde USB-kabel. Steek het kleinere uiteinde van USB in uw telefoon en steek het grootste uiteinde van USB in uw computer.
Stap 2. Monteer de telefoon als een harde schijf
Uw telefoon detecteert automatisch de verbinding. Wanneer de verbinding goed is gekoppeld, zoekt u de externe harde schijf op uw computer en opent u deze.
Stap 3. Start uw Samsung-fotoback-up
wanneer u de harde schijf opent, ziet u alle mappen en bestanden die op uw SD-kaart zijn opgeslagen. Zoek vervolgens de DCIM-map en open deze, nu kunt u uw belangrijke foto's selecteren en deze op uw computer opslaan. Als je een andere fotomap hebt, doe je gewoon zo.
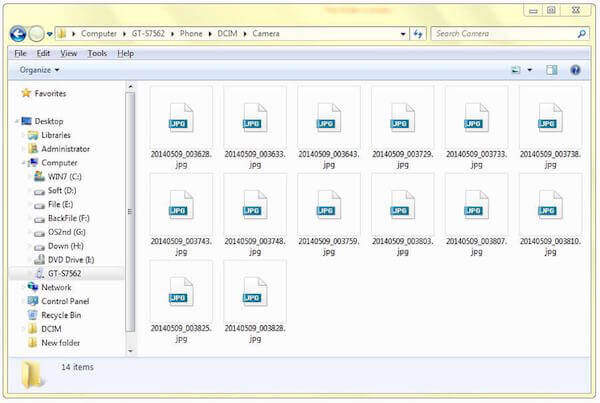
Deel 3: Back-up van Samsung Photos in Cloud (Samsung Cloud, Dropbox)
Om een back-up te maken van Samsung-foto's, kan veiligheid een van de belangrijkste importredenen zijn. Een back-up maken van Samsung-foto's door Samsung Cloud en Dropbox kunnen uw individuele privacy en gegevensveiligheid beloven. En Samsung Cloud en Dropbox werken onafhankelijk op USB-kabels. U kunt de instructies volgen die volgen om een back-up van uw foto's te maken.
1.Back-up Samsung-foto's met Samsung Cloud
Wanneer u een back-up maakt van Samsung-foto's met Samsung Cloud-back-up, u hebt eerst een Samsung-account nodig. Samsung-account is een ingebouwde service op uw Samsung-telefoon en helpt u een back-up te maken van gegevens die op uw telefoon zijn opgeslagen.
Stap 1. Tik op "Instellingen" op uw Samsung-telefoon. Scroll door het scherm en zoek "Cloud en accounts" en tik erop.
Stap 2. Tik op "Samsung cloud". Als je al een Samsung-account hebt, kun je gewoon inloggen. Als je dat nog niet hebt gedaan, moet je eerst een account aanmaken.
Stap 3. Tik op "Maak een back-up van mijn gegevens" en selecteer vervolgens Foto. Als je klaar bent, tik je op "Nu een back-up maken" op de knop van het scherm.
Hier kunt u ook de automatische back-upoptie voor foto's inschakelen om dit automatisch te doen. (Vind je het niet leuk? zet automatische back-upafbeeldingen op de Samsung Galaxy-telefoon uit en verwijder deze)
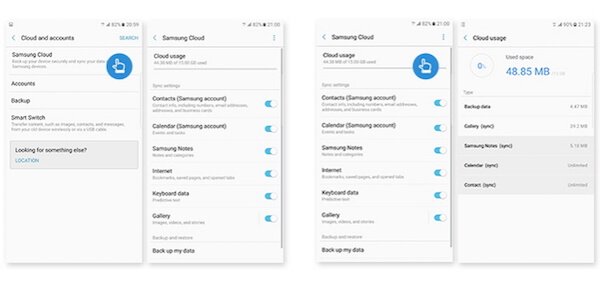
2.Back-up van Samsung-foto's met Dropbox
Dropbox is een cloudgebaseerde opslag-app die je ondersteunt bij het maken van een back-up van Samsung-foto's. Eén Dropbox-account ondersteunt je 2GB-ruimte gratis. U kunt betalen voor een upgrade als u meer opslagruimte wilt.
Stap 1. Download Dropbox in je Samsung Play Store op je telefoon.
Stap 2. Wanneer Dropbox is geïnstalleerd, voer het dan uit op je Samsung.
Stap 3. Log in op je Dropbox-account als je dat al hebt gedaan. Als dat niet het geval is, tikt u op AANMELDEN om een nieuw account in te stellen.
Stap 4. Tik op Menu en vervolgens op Instellingen. Tik vervolgens op Camera uploaden inschakelen en kies alleen 'Foto's' in 'Wat te uploaden'. Je kunt ook instellen hoe en wanneer je uploadt.
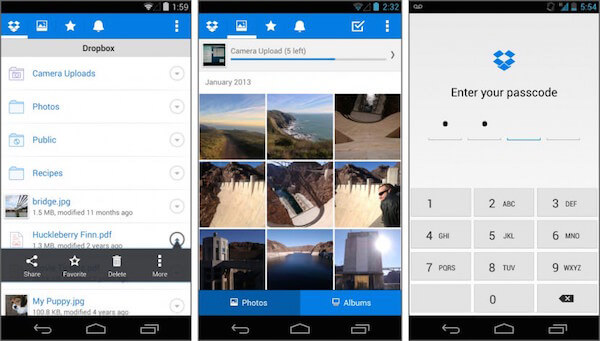
Deel 4: Maak een back-up van Samsung-foto's met een app
Top 1: maak een back-up van Samsung Photos met Google Photos
Als u een hulpmiddel wilt om u te helpen een back-up te maken van Samsung-foto's met onbeperkte opslagcapaciteit, kunt u Google Foto's proberen. Wanneer uw foto's niet groter zijn dan 16-megapixels, kunt u ze zo vaak opslaan als u wilt. Foto's in de Lager kunnen worden opgeslagen in 15GB Google-accountopslag. Het kan ook automatisch alle foto's en video's op uw apparaten opslaan.
Stap 1. Download Google Foto's op je Android-apparaten.
Stap 2. Open deze app en log in op uw Google-account. Tik vervolgens op Menu boven aan het scherm.
Stap 3. Tik op Instellingen en tik vervolgens op "Back-up en synchronisatie". Kies vervolgens foto's om een back-up van te maken.
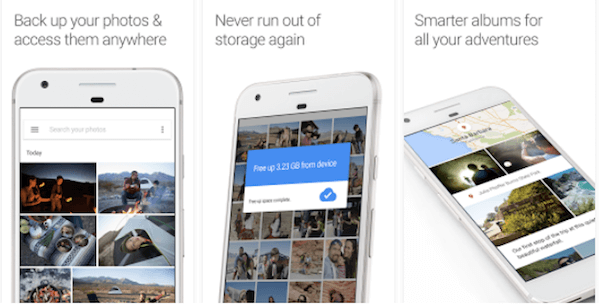
Top 2: maak een back-up van Samsung Photos met Google+
Als je niet weet hoe je apps selecteert om een back-up van Samsung-foto's te maken, kun je andere mensen volgen om Google+ te downloaden, dat door meer dan 10 miljoen gebruikers is gedownload in de Google Play Store. Door een back-up van uw foto's te maken via Google+, kunt u ze ook gemakkelijker delen met mensen die u kiest.
Stap 1. Download Google+ en installeer het op uw Samsung-apparaten.
Stap 2. Open de Google+ app en log in op uw Google-account. Tik vervolgens op de knop Menu om naar Instellingen te gaan.
Stap 3. Tik op "Camera en foto's" en tik vervolgens op "Automatische back-up". Zorg ervoor dat Automatische back-up is ingeschakeld en kies voor Back-up van foto's.
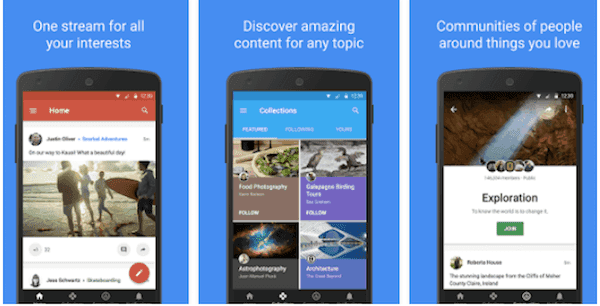
Top 3: maak een back-up van Samsung Photos met G Cloud Backup
Als u de meest betrouwbare en efficiënte manier vindt om een back-up te maken van Samsung-foto's, is G Cloud Backup met een hoog percentage in de Google Play Store zeer aan te bevelen. De opslagruimte waarvan u een back-up kunt maken, begint met 1 GB gratis en kan worden verdiend tot 10 GB. Het ondersteunt ook automatische back-up en upload foto's, berichten en dergelijke wanneer Wi-Fi is verbonden.
Stap 1. Download G Cloud Backup gratis en installeer het op uw Samsung-telefoons.
Stap 2. Start G Cloud Backup en maak een account als u dat nog niet heeft gedaan.
Stap 3. Selecteer wat u wilt back-uppen. Kies gewoon foto's en begin met back-up.
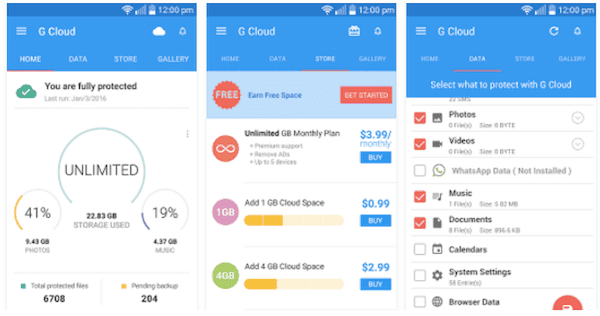
Conclusie
U kunt proberen een back-up te maken van Samsung-foto's met de vier Samsung back-up apps we hebben hierboven genoemd. Elk van hen kan u een geweldige ervaring bieden met de basis- en geavanceerde functies. Ik geloof dat je de meest efficiënte en geschikte manier kunt vinden. Als u meer ideeën hebt over de back-up van Samsung-foto's, kunt u deze in opmerkingen delen.




