Als je een iCloud-account aanmaakt, krijg je 5 GB gratis opslagruimte. U kunt iCloud-opslag gebruiken om een back-up te maken van foto's, video's, berichten, documenten en zelfs browsegeschiedenis. Van verschillende iPhone-gegevens wordt een back-up gemaakt in iCloud zodra uw iPhone of iPad is vergrendeld en is verbonden met een Wi-Fi-netwerk.
Hoe doe je bekijk iCloud-back-upbestanden wanneer u per ongeluk bepaalde inhoud verwijdert? Het artikel toont u de verschillende methoden om iCloud-back-ups te controleren.
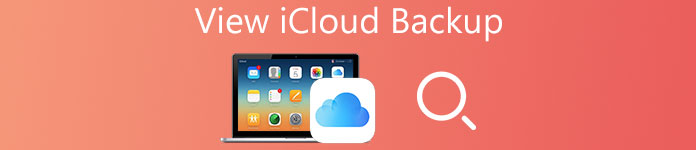
- Onderdeel 1. Beste manier om iCloud-back-ups te bekijken (sterk aanbevolen)
- Deel 2. Hoe iCloud Backup op Windows PC of Mac te bekijken
- Deel 3. Veelgestelde vragen over het bekijken van iCloud-back-up
Deel 1. Beste manier om iCloud-back-ups te bekijken (sterk aanbevolen)
Omdat iCloud bijna alles op een automatische en veilige manier back-upt, is het maken van back-ups van gegevens naar iCloud een goede keuze voor veel gebruikers. Maar het is een probleem als het gaat om toegang tot de volledige gegevens waarvan een back-up is gemaakt in iCloud. Er zijn verschillende manieren om iCloud-back-upgegevens te bekijken. iPhone Data Recovery zou een goede methode moeten zijn om gegevensback-up op iCloud te controleren. U kunt het in overweging nemen en het programma downloaden om het te proberen.
iPhone Data Recovery is een professionele, zeer efficiënte iPhone / iPad data recovery software. Het helpt duizenden gebruikers om hun gegevens te herstellen, inclusief maar niet beperkt tot Contacten, Berichten, Notities, Herinneringen, Oproepgeschiedenis, Kalender, WhatsApp-geschiedenis, Safari Bookmark, Facebook Messenger, Camerarol, Fotostream, Voicemail, Spraakmemo, App-foto's , App-video, app-documenten en meer van hun iPhone, iPad of iPod touch.
- Herstel contacten, foto's, video's, tekstberichten, notities, achtergronden, apps en meer zonder back-upbestanden.
- Herstel meer dan 9 soorten gegevensbestanden en 10 soorten media-inhoud van uw iOS-apparaat.
- Herstel iOS-apparaten continu looping herstelmodus, vast in Apple-logo, zwart / wit scherm, etc.
- Herstel gekraakte data-account voor het per ongeluk verwijderen, apparaat kapot, apparaatverlies, jailbreak of iOS-upgrade.
- Herstel automatisch bestanden van iOS-apparaten naar iCloud-back-up en iTunes-back-up.
Hoe iCloud-back-up te bekijken met iPhone Data Recovery
Met iPhone Data Recovery kunt u niet alleen iCloud-back-up bekijken, maar ook de back-upbestanden eenvoudig naar de computer downloaden. Bovendien kunt u de verwijderde bestanden ook terughalen van iCloud. Leer meer details om iCloud-back-upbestanden te bekijken, zoals hieronder.
Stap 1. Kies "Herstellen van iCloud-back-upbestand"
Download en installeer iPhone Data Recovery van de officiële website en kies vervolgens de "Herstel van iCloud-back-up"optie. Log in op het iCloud-account met Apple ID en wachtwoord. Deze software zal uw privacy niet bewaren of uitlekken, zodat u deze op uw gemak kunt gebruiken.

Stap 2. Bekijk iCloud-back-upbestanden in categorie
Selecteer de iCloud-back-upbestanden die u moet downloaden. Klik op de "Download"optie om alle iCloud-back-upbestanden te bekijken. Het bevat alle iCloud-back-upbestanden, inclusief tekstberichten, iMessages, oproeplogboeken, foto's, video's en meer andere bestanden.

Stap 3. Herstel iCloud-back-upbestanden
Als u de back-upbestanden of verwijderde bestanden van iCloud wilt herstellen, hoeft u alleen maar op de knop "Herstellen"om de bestanden uit de iCloud-back-up naar uw computer te halen. En dan kunt u de bestanden in iCloud verwijderen om meer ruimte vrij te maken.
Wat te doen als ik de iCloud-back-upbestanden niet kan bekijken met de bovenstaande methoden?
Als u de iCloud-back-upbestanden met iPhone Data Recovery niet kunt bekijken nadat u de drie bovenstaande stappen hebt voltooid, kunt u uw iPhone op de volgende manier bedienen:
Het is vermeldenswaard dat er twee voorwaarden op uw iPhone kunnen zijn en u kunt deze aan, afhankelijk van de staat ervan.
Voorwaarde 1. Als uw iPhone gloednieuw is, kunt u deze bedienen op basis van de instructies op het scherm om de "Apps en gegevens" koppel. En kies dan de "Herstellen vanaf iCloud-back-up" knop. Voer de Apple ID in waarvan u de back-upbestanden wilt herstellen en het wachtwoord om u aan te melden bij iCloud. Als u de tweefactorauthenticatie voor uw Apple ID hebt ingeschakeld, volgt u de instructies op het scherm en voert u de verificatiecode in.
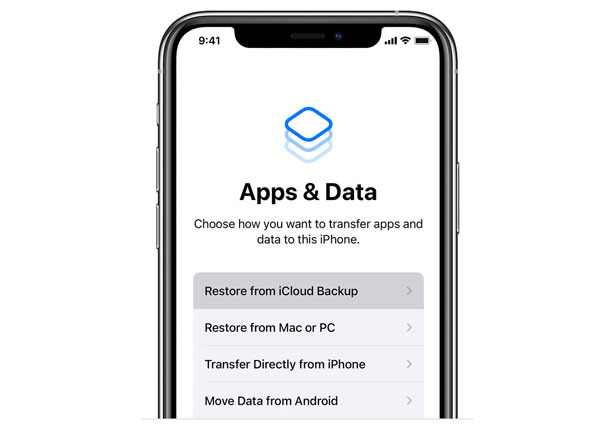
Kies later het back-upbestand dat u wilt herstellen en u ziet de "Herstellen vanaf iCloud" interface.
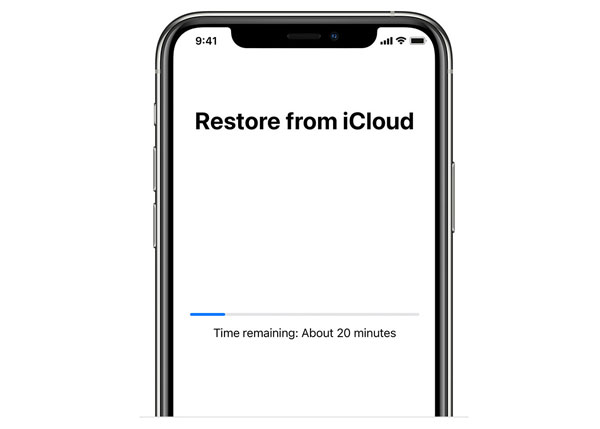
Nadat u klaar bent met herstellen, wordt uw iPhone opnieuw opgestart. Nu zijn uw iCloud-back-upbestanden gedownload naar uw iPhone. Als u enkele verwijderde bestanden van het iCloud-back-upbestand moet herstellen, kunt u de "Herstel van iOS-apparaat" functie van Apeaksoft iPhone Data Recovery om uw iPhone rechtstreeks te scannen en de verloren gegevens te herstellen.
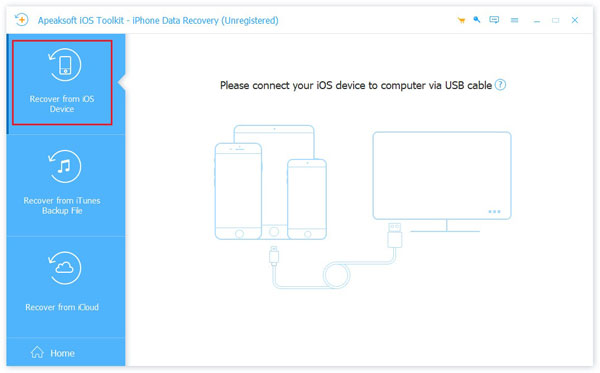
Voorwaarde 2. Als uw iPhone is gebruikt, moet u om iCloud-back-upbestanden met succes te bekijken: verwijder alles op je iPhone aanvankelijk. Ga naar de Instellingen app op je iPhone, navigeer naar Algemeen> Reset En kies Wis alle inhoud en instellingenen volg de instructies om alles op je apparaat te wissen. Nadat u uw iPhone hebt gewist, wordt deze opnieuw opgestart en ziet u de "Hello" koppel. Later kunt u uw iPhone bedienen zoals beschreven in Voorwaarde 1 om de iCloud-back-upbestanden te bekijken en te herstellen.
Let op: Nadat u uw iPhone hebt gewist, worden alle gegevens op het apparaat opgeschoond.
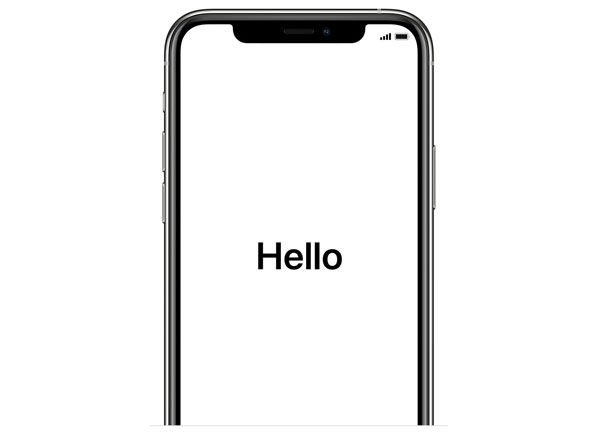
Zo kunt u iCloud-back-upbestanden bekijken, download de bestanden en beheer ze zelfs met iPhone Data Recovery. Naast de back-upbestanden op iCloud, kunt u de back-upbestanden ook rechtstreeks in iTunes en de iPhone beheren. Het zou een alles-in-één gegevensherstel moeten zijn voor iCloud-back-upbestanden. U hoeft zich geen zorgen te maken dat uw informatie weglekt.
Niet alleen het bekijken en herstellen van gegevens uit de iCloud-back-up, u kunt ook verwijderde gegevens uit de iTunes-back-up ophalen, als u dat deed iTunes back-up voordat. Neem hier iMessages als voorbeeld en leer de weg kennen herstellen van verwijderde iMessages van iTunes hier.
Deel 2. Hoe iCloud Backup op Windows PC of Mac te bekijken
Of u nu Windows of Mac gebruikt, u kunt elke browser gebruiken om iCloud-account online te openen en iCloud-back-upbestanden te bekijken. Controleer of u dezelfde account hebt gebruikt waarvan u een back-up hebt gemaakt van de iPhone-bestanden en volg de onderstaande stappen om iCloud-back-ups te controleren.
Stap 1. Toegang tot iCloud-account
Open de webbrowser, zoals Safari, Chrome of IE. Ga naar de officiële website van iCloud op https://www.icloud.com.
Stap 2. Inloggen met ID en wachtwoord
Hierna kunt u met uw Apple ID en wachtwoord inloggen op het iCloud-account. Als u het wachtwoord bent vergeten, kunt u het ook online terughalen.
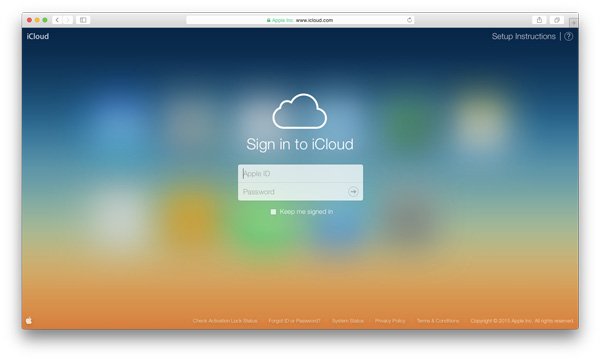
Stap 3. Bekijk iCloud-back-up online
U kunt de back-up in iCloud bekijken of op het item klikken om een detailcontrole voor de back-upbestanden online in iCloud te krijgen.
Deze methode is eenvoudig te volgen en u kunt snel uw back-upbestanden in iCloud bekijken. Maar het nadeel van het loggen op de officiële iCloud-website is dat u slechts een deel van de iCloud-back-up kunt bekijken in plaats van een volledige back-up. Om specifiek te zijn, kunt u alleen bepaalde bestanden bekijken zoals uw contacten, iTunes, notities, e-mail, pagina's, herinneringen, spraakmemo's en Keynote-documenten.
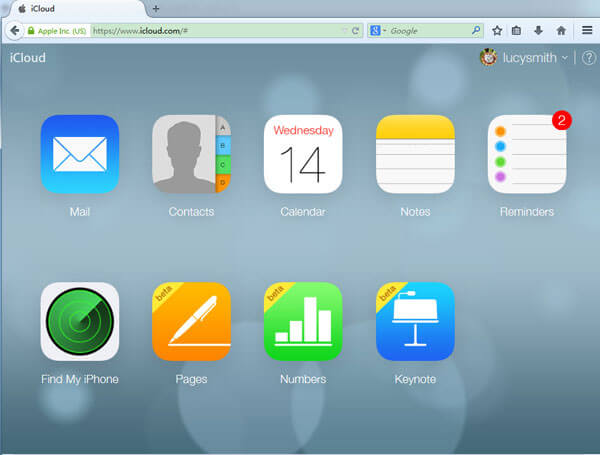
Als je al je back-up in iCloud wilt bekijken, inclusief sms-berichten, achtergrond, apps, mms-berichten, browsegeschiedenis en meer gegevens, dan heb je een applicatie van derden nodig. Apple staat je immers niet toe om volledige iCloud-bestanden te bekijken.
Mis het niet: hoe backup van MacBook Pro / Air naar iCloud
Deel 3: Veelgestelde vragen over het bekijken van iCloud-back-up
Wat is iCloud-back-up?
iCloud kan gebruikers van iOS-apparaten helpen een back-up te maken van bestanden op iPhone / iPad en te voorkomen dat gegevens verloren gaan. Als u per ongeluk gegevens verwijdert, kunt u deze eenvoudig herstellen vanuit iCloud.
Hoe krijg ik toegang tot iCloud-back-up?
U hebt vanuit elke browser toegang tot iCloud-back-up via icloud.com. Nadat u zich bij uw account hebt aangemeld, kunt u de bestanden controleren waarvan u een back-up hebt gemaakt in iCloud.
Hoe repareer ik iCloud-back-up die niet op de iPhone wordt weergegeven?
Bekijk dit artikel om 8 oplossingen te vinden om iCloud-back-up te repareren die niet op de iPhone wordt weergegeven:
Hoe iCloud-back-up niet op iPhone en iPad wordt weergegeven
Conclusie:
Wanneer u automatisch een back-up van iPhone-inhoud op iCloud maakt, zou u dat moeten doen bekijk de iCloud-back-up vaak om meer ruimte vrij te maken. Controleer gewoon de oplossingen om de iCloud-back-up te controleren en de bestanden te beheren. Als u alleen iCloud-back-up met browsers online op Windows of Mac bekijkt, krijgt u mogelijk niet alle bestanden. iPhone Data Recovery zou het beste programma moeten zijn om iCloud-back-up te bekijken en te herstellen. Nu je al weet hoe je al je gegevens in je iCloud-back-up kunt controleren en beheren, ga je gewoon genieten van de geweldige functies die dit voor je apparaat met zich meebrengt! We hopen dat deze bovenstaande gids u kan helpen om elk probleem met uw iCloud-back-up op te lossen!




