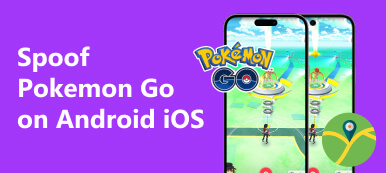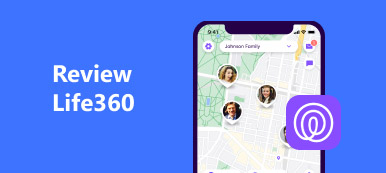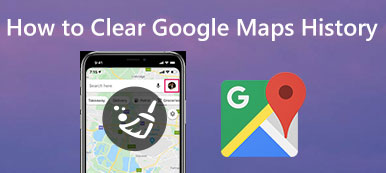Vanwege privacyoverwegingen is locatie-informatie essentiële gegevens geworden op zowel computers als mobiele apparaten. Er zijn veel redenen waarom dat nodig is uw huidige locatie ophalen. U wilt bijvoorbeeld delen waar u zich nu bevindt met uw vrienden. Fabrikanten hebben de behoefte begrepen en de relevante functionaliteit in hun apparaten geïntroduceerd. In deze zelfstudie leert u hoe u de informatie op de juiste manier op Windows-, Mac-, iOS- en Android-apparaten kunt krijgen.
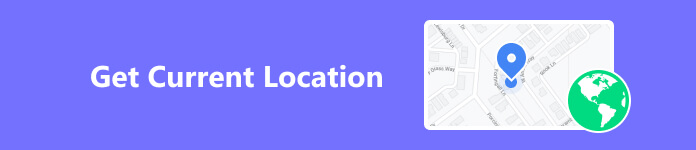
- Deel 1. Hoe u de huidige locatie op Mac/PC kunt verkrijgen
- Deel 2. Hoe ik mijn huidige locatie kan tonen op Android/iOS
- Deel 3. Hoe ik mijn huidige locatie op de iPhone kan wijzigen
- Deel 4. Veelgestelde vragen over mijn huidige locatie
Deel 1. Hoe u de huidige locatie op Mac/PC kunt verkrijgen
Hoe ik mijn huidige locatie op Windows 10 kan krijgen
Een van de nieuwe functies die Microsoft aan Windows 10 heeft toegevoegd, is de locatieservice. In tegenstelling tot mobiele apparaten beschikken pc's niet over GPS-mogelijkheden en kunnen de meeste niet communiceren met zendmasten. Niettemin kan Windows 10 achterhalen waar mijn locatie momenteel is met behulp van Wi-Fi-positionering en IP-adres. Volgens ons onderzoek zijn de resultaten net zo nauwkeurig als GPS.
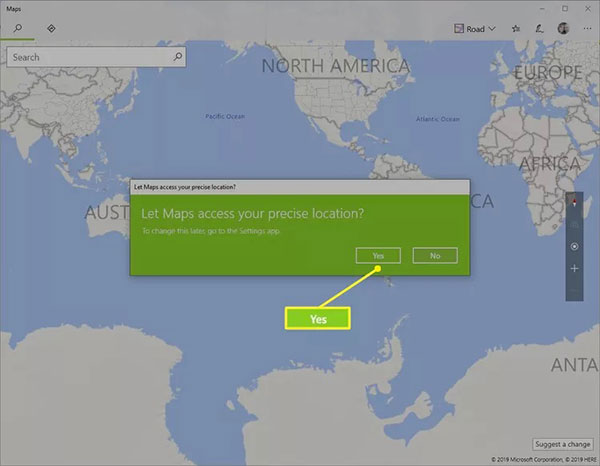
Stap 1 Open de ingebouwde Kaarten-app op uw pc. Je kunt het vinden via de Start menu in de linkerbenedenhoek.
Stap 2 Wanneer u wordt gevraagd of Maps uw exacte locatie mag weten, drukt u op de knop Ja knop.
Stap 3 Vervolgens wordt uw huidige locatie gemarkeerd met een kleine, dichte cirkel op de kaart.
Note: Naast het verkrijgen van de huidige locatie op Windows, kunt u de privacy beheren. Ga naar de Instellingen paneel van de Start menu, kies Privacy, En vervolgens Locatie. Nu kunt u de opties instellen op basis van uw behoeften.
Wat is mijn huidige locatieadres op Mac
De ingebouwde Apple Maps-app is de gemakkelijkste manier om uw huidige locatieadres op Mac-machines te achterhalen. Bovendien kunt u uw locatie delen via e-mail, afstand meten, navigatie creëren en meer.
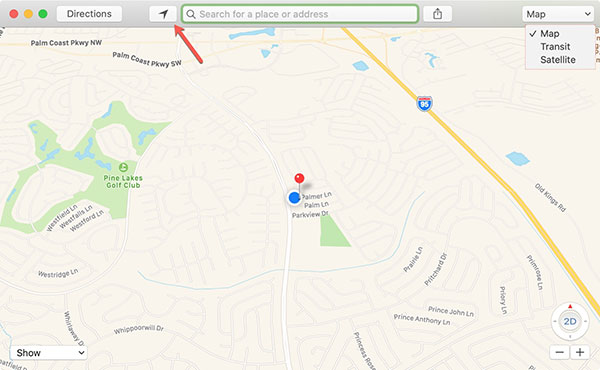
Stap 1 Ga naar uw Appel menu, kies Systeemvoorkeuren kies Beveiliging en privacy.
Stap 2 Ga naar de Privacy tab en vink het vakje naast aan Schakel Location Services. Vink vervolgens het selectievakje aan naast de Maps-app in de lijst.
Stap 3 Open de ingebouwde Maps-app vanuit de Toepassingen map en klik op de Toon mijn huidige locatie knop op de werkbalk.
Note: Om uw huidige locatie op de Mac te delen, klikt u op de Delen pictogram op de bovenste werkbalk en volg de instructies om het te voltooien.
Hoe u de huidige locatie in een browser kunt verkrijgen
Als u Windows 7 of eerder gebruikt, of als de ingebouwde kaartservice niet beschikbaar is, zijn er kaartapps van derden online, zoals Google Maps, Bing Maps, MapQuest en meer. Ze tonen uw huidige locatie zonder iets op uw machine te installeren. Wij gebruiken hier Google Maps als voorbeeld.
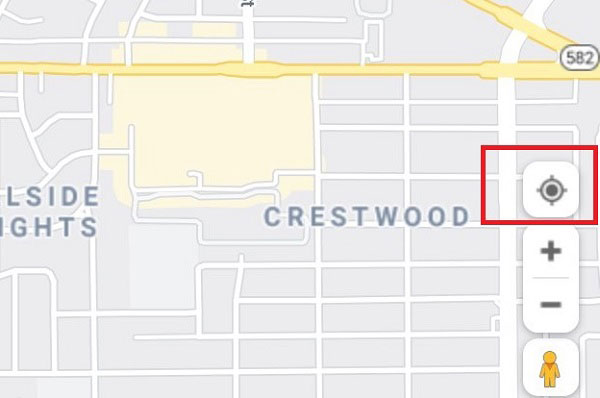
Stap 1 Om uw locatie nu op Google Maps op uw desktop te krijgen, opent u een webbrowser en gaat u naar https://www.google.com/maps.
Stap 2 Klik vervolgens op de Uw locatie pictogram in de rechterbenedenhoek van de kaart.
Stap 3 De eerste keer dat u uw huidige locatie op Google Maps krijgt, wordt u mogelijk om locatietoestemming gevraagd. Geef de toestemming en u krijgt direct het adres.
Deel 2. Hoe ik mijn huidige locatie kan tonen op Android/iOS
Hoe ik mijn huidige locatie op Android kan weergeven
Het is niet zo moeilijk om uw huidige locatie op een Android-telefoon of -tablet weer te geven als u een geschikte kaartapp gebruikt. Waze is bijvoorbeeld een uitstekende kaarten-app van Google. Het is een vereenvoudigde versie van Google Maps waarmee u routebeschrijvingen, woon-werkverkeer en navigatie op Android-apparaten kunt vinden.
Stap 1 Installeer de kaartapp op uw Android-telefoon vanuit de Google Play Store.
Stap 2 Voer de app Instellingen uit op uw Android-telefoon, kies Locatie of relatieve optie en schakel deze in Location Services. Zorg ervoor dat u de kaart-app in de lijst inschakelt.
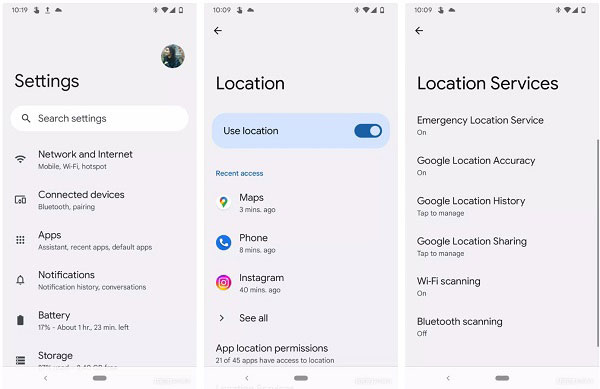
Tip: Op sommige Android-apparaten kunt u de Locatie optie Privacy in de app Instellingen.
Stap 3 Start de kaart-app vanuit uw app-lade. Standaard zou het uw huidige locatie of de laatst beschikbare locatie direct moeten tonen. Als dit niet het geval is, tikt u op de Uw locatie.
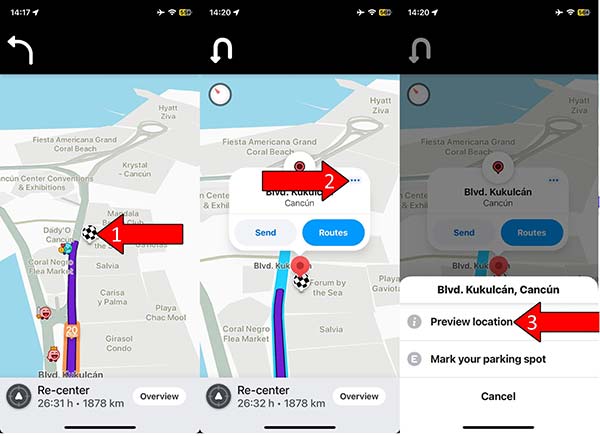
Hoe ik mijn huidige locatie op iPhone/iPad kan krijgen
Apple Maps is vooraf geïnstalleerd op de meeste iPhones en iPads. Met andere woorden, u hoeft geen extra apps te installeren om uw huidige locatie op uw iOS-apparaat te krijgen. Het werkt echter niet op de manier waarop het op Mac werkt. In plaats van Wi-Fi en IP-adres lokaliseert Apple Maps u nauwkeurig met behulp van GPS.
Stap 1 Ga vanaf uw startscherm naar de app Instellingen en tik op Privacy, En vervolgens Location Services. Schakel in Location Services. Druk op Kaarten in de lijst eronder en kies Tijdens het gebruik or Altijd.
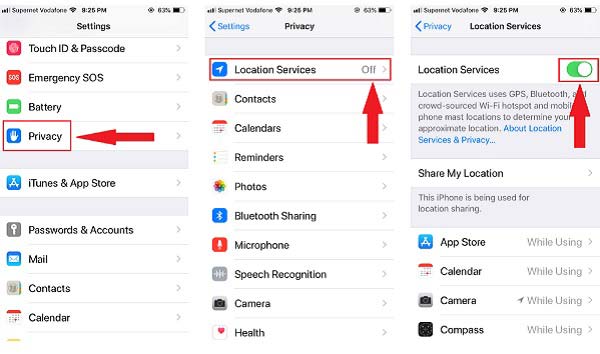
Stap 2 Terug naar uw startscherm en voer de Apple Maps-app uit.
Stap 3 Tik vervolgens op de Locatie pictogram rechtsboven om weer te geven wat uw locatie op dit moment is.
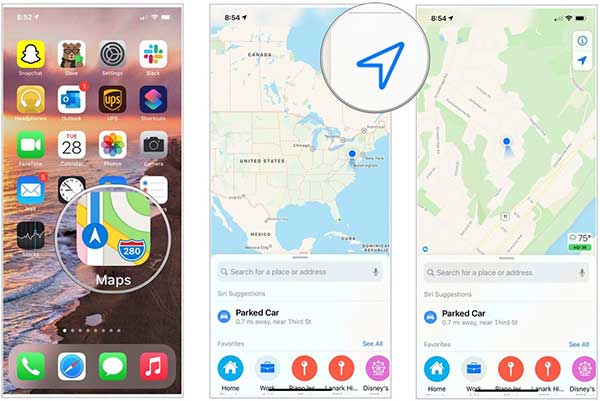
Hoe op te lossen Kan mijn huidige locatie niet ophalen op Android/iOS
Sommige mensen meldden dat hun kaartapp hun huidige locatie niet op hun mobiele apparaten liet zien. Gelukkig kan dit probleem snel worden opgelost als u de onderstaande oplossingen één voor één volgt.
Oplossing 1: start uw apparaat opnieuw op
De eenvoudigste oplossing om te verhelpen dat u uw huidige locatie niet op een mobiel apparaat kunt krijgen, is het opnieuw opstarten van uw telefoon. De actie maakt ruimte vrij, sluit apps op de achtergrond en verwijdert cachegegevens. Dan werkt de kaartenapp normaal.
Op Android: Druk de Power totdat het uitschakelscherm verschijnt. Kraan Herstart en wacht tot uw telefoon is uitgeschakeld en weer is ingeschakeld.
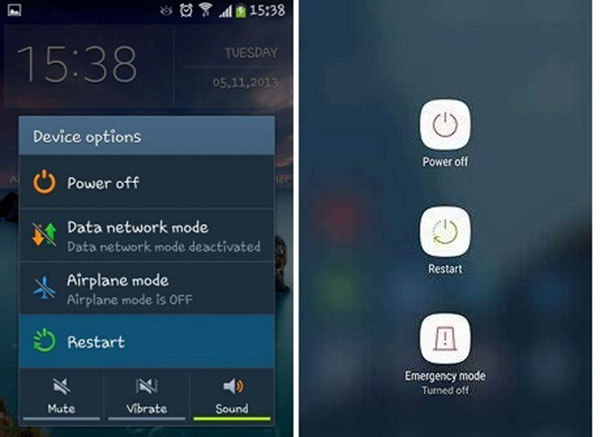
Op iOS: Houd de toets ingedrukt Kant or Top om naar het uitschakelscherm te gaan. Verplaats de schuifregelaar naar de rechterkant. Wacht tot je scherm zwart wordt. Druk vervolgens lang op de Kant or Top tot je het Apple-logo ziet.
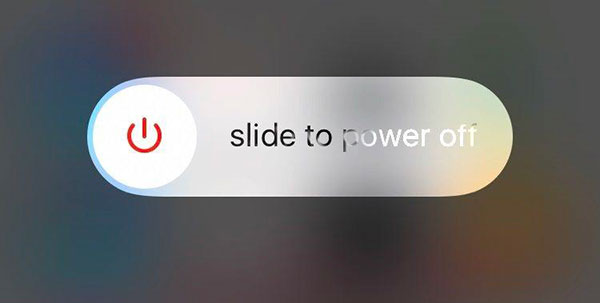
Oplossing 2: schakel Locatieservices in
De functie Locatieservices is geïntegreerd op de meeste Android- en iOS-apparaten. Als u deze functie uitschakelt of onjuist instelt, wordt uw huidige locatie niet weergegeven in uw kaartapp.
Schakel daarom in Location Services in de Instellingen app wanneer u het probleem tegenkomt en geef uw kaartapp toegang tot de locatie. Zorg er bovendien voor dat u de Airplane Mode en schakel aan GPS en Wi-Fi op uw apparaat. Probeer vervolgens uw kaartapp opnieuw om te controleren of deze normaal werkt.
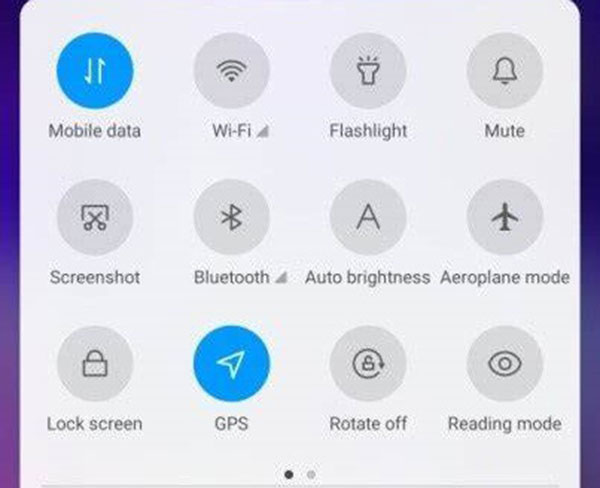
Oplossing 3: juiste datum en tijd
Een onjuiste datum of tijd is een andere reden waarom uw huidige locatie niet op uw kaartapp wordt weergegeven. De informatie is essentieel voor de communicatie met de GPS-servers. Daarom kunt u ze beter op uw mobiel corrigeren.
Op Android: Open de app Instellingen, ga naar Algemeen bestuur or Systeem of relatieve optie, tik op Datum en tijden schakel beide in Tijd automatisch instellen en Tijdzone automatisch instellen.
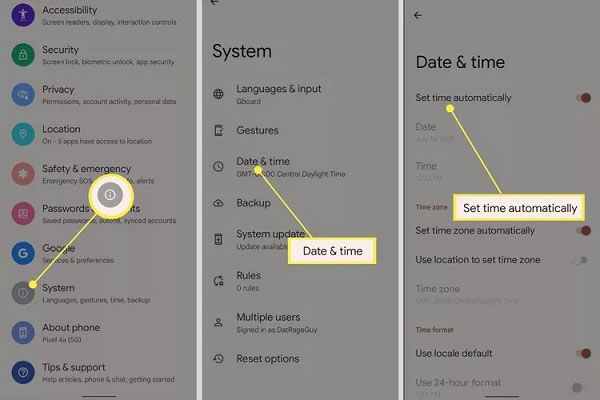
Op iOS: Ga naar de app Instellingen en tik op Snel naar, druk op Datum en tijden schakel in Automatisch instellen.
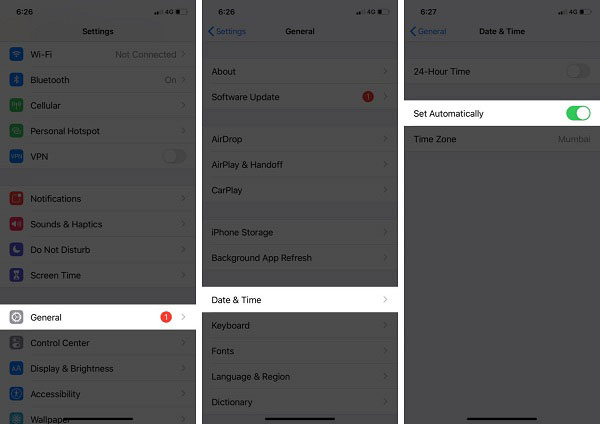
Open vervolgens uw kaart-app opnieuw en uw huidige locatie zou onmiddellijk moeten verschijnen.
Oplossing 4: instellingen opnieuw instellen
Conflictinstelling is een andere reden dat u de huidige locatie niet op uw Android-telefoon of iOS-apparaat kunt krijgen. Het goede nieuws is dat je op de meeste mobiele apparaten specifieke instellingen kunt resetten zonder gegevens te wissen.
Op Android: Ga naar Algemeen bestuur tik in de app Instellingen op Reseten kies Reset alle instellingen. Volg daarna de instructies om de taak te voltooien.
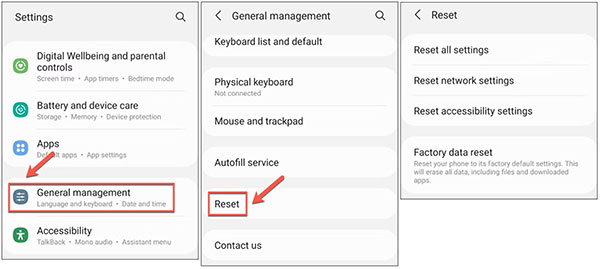
Op iOS: Ga naar Snel naar tik in de app Instellingen op Overzetten of resetten iPhone of Reseten kies Reset locatie & privacy. Voer uw toegangscode in en tik op Reset instellingen weer.
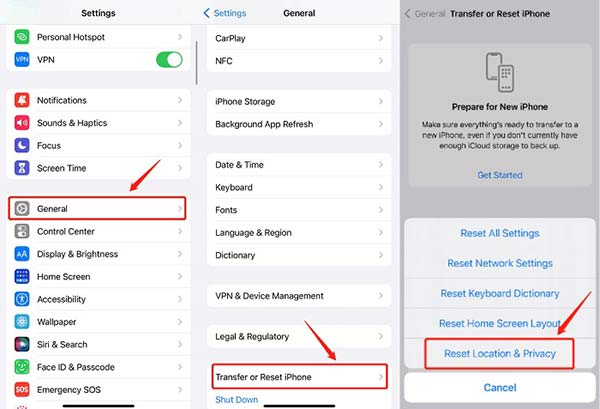
Nadat u de instellingen op uw mobiele apparaat opnieuw heeft ingesteld, kunt u de bovenstaande stappen volgen om snel uw huidige locatie in uw kaartapp op uw Android- of iOS-apparaat te krijgen.
Deel 3. Hoe ik mijn huidige locatie op de iPhone kan wijzigen
Zoals eerder vermeld, is uw huidige locatie een vorm van privacy. Het is logisch dat veel mensen hun huidige locatie niet willen delen met marketeers, bedrijven of iemand anders. Het nieuwe probleem is dat je officieel je huidige locatie op iOS-apparaten niet kunt wijzigen. Vanaf dit punt raden wij aan Apeaksoft iPhone-locatiewisselaar. Het helpt u de locatie van uw iPhone te wijzigen en eenvoudig neplocaties of routes te maken.
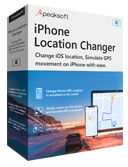
4,000,000 + downloads
Wijzig eenvoudig uw huidige locatie op uw iPhone.
Creëer valse locaties en adressen.
Maak neproutes voor verschillende doeleinden.
Beschikbaar voor een breed scala aan iOS-apparaten.
Hier zijn de stappen om de huidige locatie op uw iPhone te wijzigen:
Stap 1 Maak verbinding met je iPhone
Start de beste iPhone-locatiewisselaar nadat u deze op uw pc hebt geïnstalleerd. Er is een andere versie voor Mac. Verbind vervolgens uw iOS-apparaat met dezelfde machine met een Lightning-kabel. Ga naar de software en klik op de Start knop om uw apparaat te detecteren.
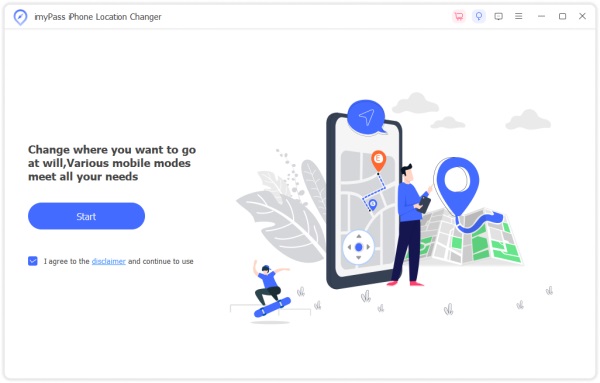
Stap 2 Selecteer een modus
Vervolgens wordt u naar de hoofdinterface gebracht met vier opties. Om uw huidige locatie te wijzigen, kiest u Wijzig locatie. Als je neproutes wilt creëren voor het spelen van mobiele games en andere doeleinden, kies dan voor One-stop-modus, Multi-stopmodusof Joystick-modus gebruiken.
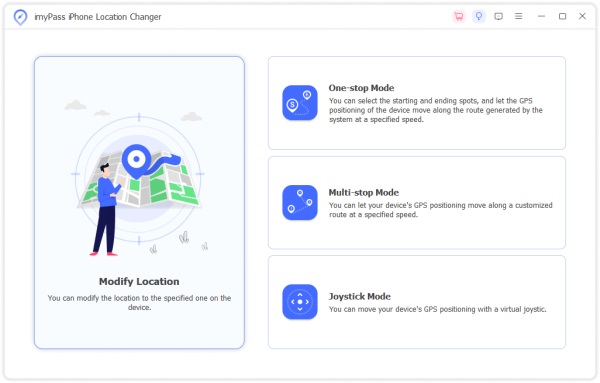
Stap 3 iPhone-locatie wijzigen
Standaard geeft de kaart aan waar uw huidige locatie is. Als u het gewenste adres heeft, voert u dit in het vak op de Wijzig locatie dialoogvenster en klik op Bevestig Wijzigen om het onmiddellijk te veranderen.
Of u kunt op de doelbestemming op de kaart klikken. Vervolgens vertelt de software u het uittrekseladres. Om de wijzigingen te bevestigen, klikt u op de Verplaatsen naar knop in het pop-upvenster.
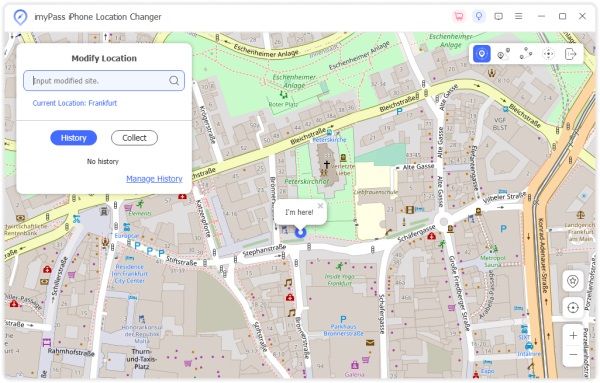
Note: Om de locatiegeschiedenis te bekijken, klikt u op de Geschiedenis beheren knop op de wijzigen Locatiedialoog.
Verder lezen:Deel 4. Veelgestelde vragen over mijn huidige locatie
Kan ik de telefoonlocatie van iemand anders volgen?
Het antwoord hangt af van uw situatie. Als de eigenaar van de telefoon zijn of haar locatie met u heeft gedeeld via Google Maps, Apple Maps en meer, kunt u de locatie volgen. Dit kan werken op zowel Android- als iOS-apparaten.
Moeten mijn locatiediensten aan of uit staan?
De functie Locatieservices is handig op onze mobiele apparaten. Als u bijvoorbeeld het lokale weer wilt leren kennen, moet u de functie inschakelen. Sommige mensen schakelen het echter uit om hun privacy te beschermen. U kunt de rechten voor elke app zelfs instellen onder Locatieservices.
Wat gebeurt er als je locatieservices uitschakelt?
Als u Locatievoorzieningen op uw mobiele apparaat uitschakelt, kunt u geen locatiegebaseerde apps en diensten gebruiken, zoals Find My, weer, Google Maps, Apple Maps, enz. Bovendien kunt u uw huidige locatie niet delen met uw vrienden.
Conclusie
Op basis van de bovenstaande tutorial zou u moeten begrijpen hoe u dat moet doen uw huidige locatie ophalen snel op uw Windows-, Mac-, iOS- en Android-apparaten. Op een computer moet u uw machine verbinden met een internetverbinding om de locatie-informatie op een kaartservice te krijgen. Voor mobiele apparaten moet u Locatievoorzieningen, GPS en Wi-Fi inschakelen. Apeaksoft iPhone Location Changer is de gemakkelijkste manier om uw locatie op een iPhone of iPad te wijzigen. Meer vragen? Schrijf ze hieronder op.