Hoe u de cache van uw Google Chrome-browser verwijdert - Stap voor stap
Google Chrome, een van de meest gebruikte browsers ter wereld, biedt gebruikers een verscheidenheid aan nuttige functies. Echter, hoe meer u het gebruikt, hoe meer cache het zal produceren. Deze tutorial laat u zien hoe u verwijder de cache in Chrome en geven een aantal tips voor regelmatig onderhoud.
PAGINA-INHOUD:
Deel 1. Het belang van het wissen van de cache in browsers
Er zijn vier belangrijke redenen om de browsercache in Chrome te wissen.
Ten eerste, om de browse-ervaring te verbeteren. Hoewel de browsercache de laadtijd van een pagina kan versnellen, zal het de laadsnelheid juist vertragen als het lange tijd niet wordt gewist.
Ten tweede, om het webweergaveprobleem op te lossen. Soms verloopt de oude cache vanwege de pagina-updates, wat niet langer van toepassing is. We kunnen bijvoorbeeld een ongeordende lay-out, niet-laadbare afbeeldingen en andere weergaveproblemen zien.
Ten derde, om opslagruimte vrij te maken. Te veel cacheaccumulatie betekent te veel belasting voor uw apparaat, waardoor u geen andere nuttige bestanden kunt opslaan.
Ten slotte, om de privacy van de gebruiker te beschermen. De cache kan belangrijke informatie bevatten, zoals inloggegevens. Regelmatige opschoning van de cache kan het risico op privacyschendingen verminderen.
Deel 2. Stapsgewijze handleiding voor het wissen van de cache in Chrome
Weet jij hoe je de cache in Chrome wist? In deze sectie leren we je drie praktische manieren om alle cache in Chrome te wissen.
1. Toegang tot instellingen
De meest gebruikelijke manier om cache en cookies in Chrome te wissen is door de instellingen aan te passen. Hier bieden we een stapsgewijze handleiding:
Stap 1. Open eerst Chrome op uw computer. Ga vervolgens naar de rechtsboven hoek om een patroon met drie stippen te vinden, klik erop en kies Geschiedenis in de volgende lijst.
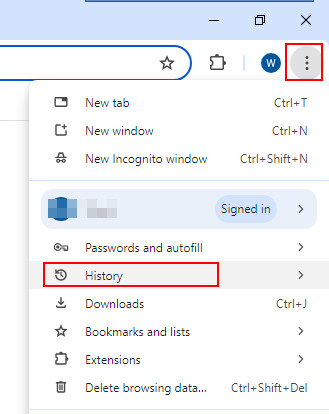
Stap 2. kies Browsegegevens verwijderen onder de Geschiedenis kolom.
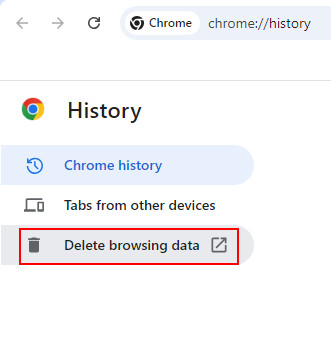
Stap 3. Draai je naar de Geavanceerd optie, verander de Tijdsbestek naar Alle tijd, en vink de eerste vier vakjes aan om de browsegeschiedenis, downloadgeschiedenis, cookies en andere sitegegevens, en gecachte afbeeldingen en bestanden te wissen. Tik na de selectie op Verwijder data in de rechter benedenhoek van de pop-up.
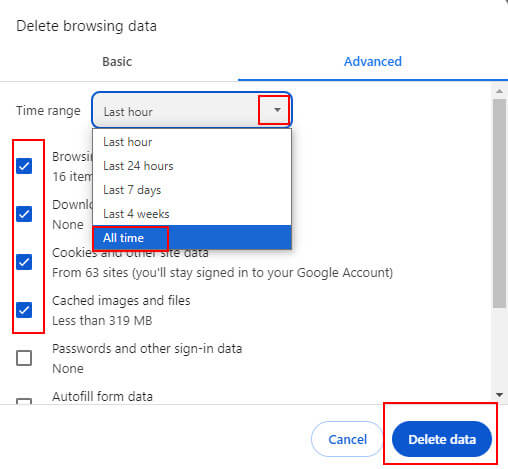
U kunt de bovenstaande pagina ook bereiken door op uw sneltoets te drukken Ctrl + Shift + Verwijdering tegelijk.
Tips: Als u per ongeluk bladwijzers verwijdert, kunt u ze herstellen door: Chrome-bladwijzers exporteren vanuit Android als u de synchronisatiefunctie hebt ingeschakeld.
2. Een snelkoppeling op het bureaublad gebruiken
U kunt ook de Google-cache wissen via de snelkoppeling op het bureaublad van Windows. De stappen staan hieronder:
Stap 1. Media Windows + R tegelijkertijd op uw toetsenbord.
Stap 2. Dan zie je een lopen doos pop-up.
Invoer %localappdata%\Google\Chrome\Gebruikersgegevens in de adresbalk. Voer vervolgens op de pop-uppagina in cache in het zoekvak rechtsboven.
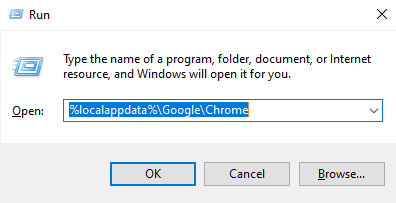
Stap 3. Media Ctrl + A om alle cachebestanden te selecteren, klik er dan met de rechtermuisknop op en selecteer Verwijdering om ze te wissen.
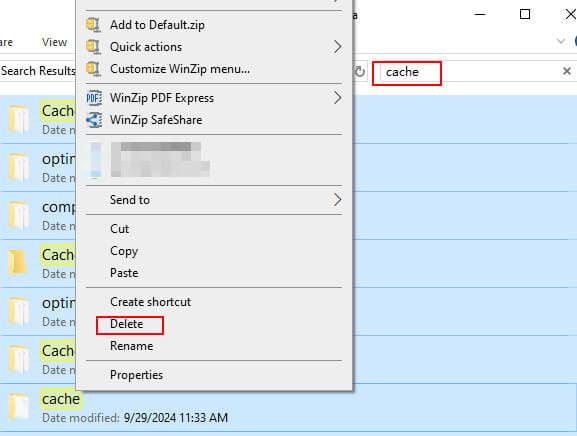
3. Apeaksoft Mac Cleaner gebruiken
Als u een Mac-gebruiker bent, raden wij u ten zeerste aan Apeaksoft Mac Cleaner aan u.
Als schoonmaakhulpmiddel speciaal voor Mac, Apeaksoft Mac Cleaner heeft veel kenmerken:
• Naast de cache kunt u er ook andere ongewenste bestanden mee verwijderen, zoals ongewenste bestanden van iPhoto, ongewenste e-mails, ongewenste bestanden van iTunes, grote en oude bestanden, enz.
• Het hele proces kan in korte tijd worden afgerond.
• Het is 100% veilig bij het versnellen van Mac.
• U kunt eenvoudig zien hoeveel elk bestandstype uw CPU, geheugen en schijfruimte in beslag neemt.
• Het heeft veel andere functies voor Mac, waaronder maar niet beperkt tot het verwijderen van apps, Mac optimaliseren, bestanden beheren, privacy-informatie opschonen, bestanden verbergen en RAP-bestanden decomprimeren.
Downloadknop:
Veilige download
Dit zijn de stappen om de cache in Chrome te wissen:
Stap 1. Download Apeaksoft Mac Cleaner op je Mac door op de knop hierboven te klikken. Open het in vinder na installatie.
Stap 2. Kies de middelste functie - schoonmaakster op de hoofdinterface.
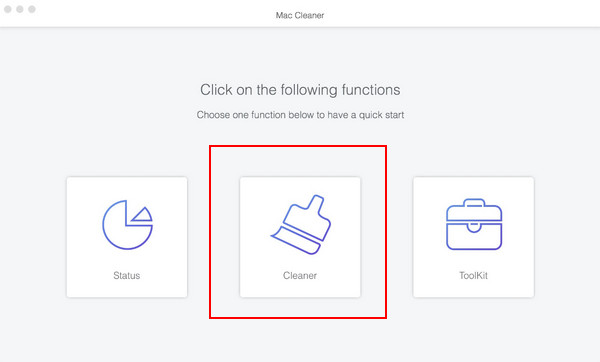
Kies vervolgens het Systeemongeluk optie op de volgende pagina.

Tik aftasten eerst om de app uw Mac te laten scannen op ongewenste bestanden. Klik vervolgens op Bekijk na het scannen.

Stap 3. Alleen controleren Application Cache in de linker navigatiebalk, voer dan in google in het zoekvak in de rechterbovenhoek en controleer alle gerelateerde bestanden. Tik op Schoon in de rechteronderhoek.
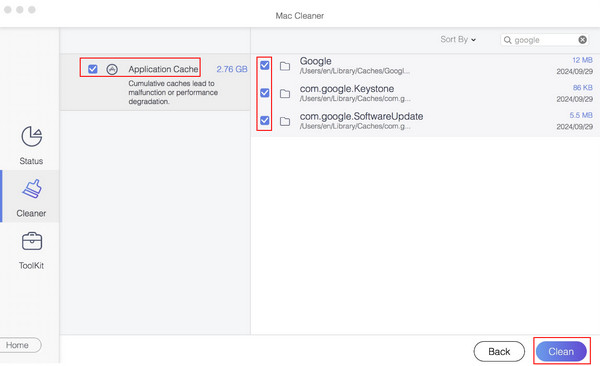
Deel 3. De cache voor een specifieke site wissen
Soms wilt u de cache in Chrome niet voor het hele gedeelte wissen, maar voor een specifieke site. Hier laten we u zien hoe u de cache van Chrome voor een specifieke site verwijdert via instellingen, adresbalk en dev tools.
Chrome-instellingen gebruiken
Stap 1. Klik op de drie punten in de rechterbovenhoek van de pagina en kies Instellingen in de volgende lijst. Selecteer vervolgens de Privacy en veiligheid optie.
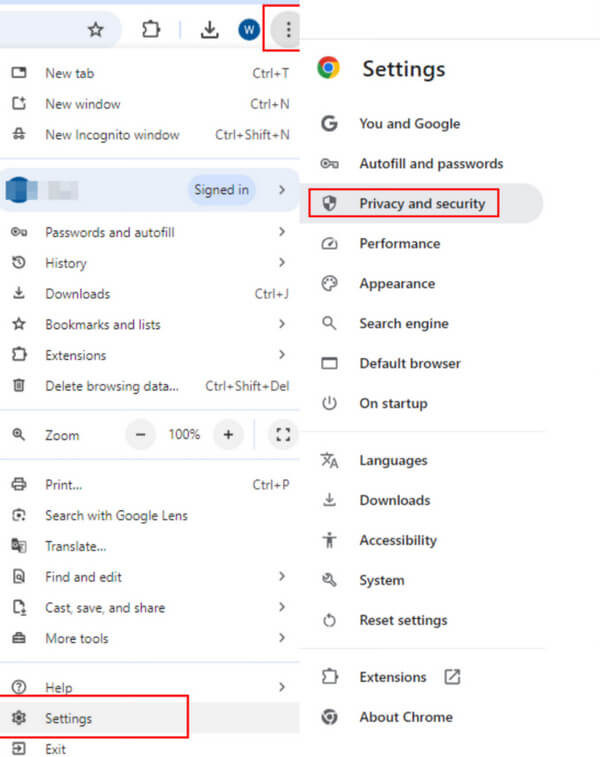
Stap 2. Kies Third-party cookies en vind Bekijk alle sitegegevens en machtigingen op de volgende pagina.
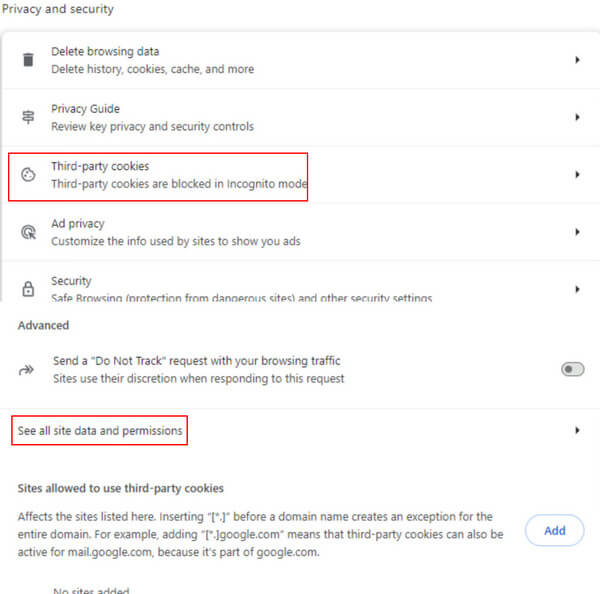
Stap 3. U kunt de domeinnaam in het zoekvak typen en de gerelateerde gegevens worden hieronder weergegeven. Klik op het prullenbakpatroon om ze te verwijderen.
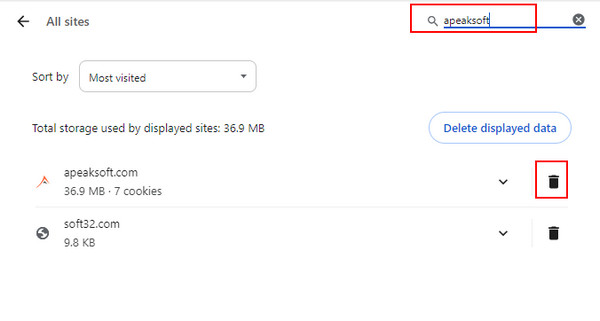
Bewerken vanuit de adresbalk
Stap 1. Tik op het patroon vóór de weblink in de URL-balk. Selecteer Site-instellingen in de volgende lijst.
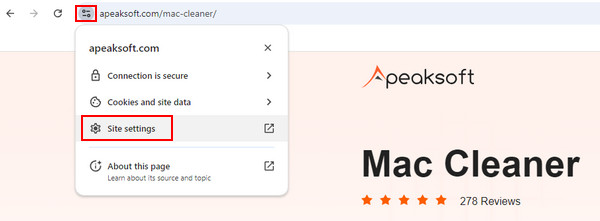
Stap 2. Druk op de Verwijder data Klik op de knop rechts in de pop-up om uw taak te voltooien.
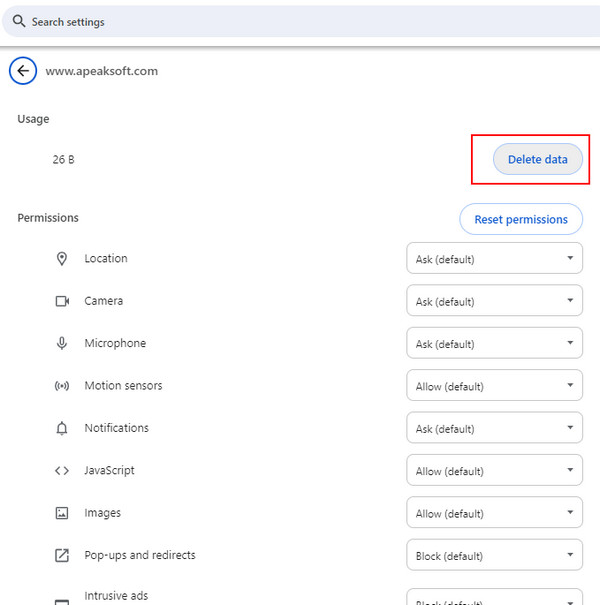
Via de ontwikkelaarstools
Stap 1. Open de website, klik met de rechtermuisknop op de pagina en kies Inspecteren (de laatste) om de Chrome Developer Tools te openen. Of je kunt gewoon op drukken F12 op uw toetsenbord.
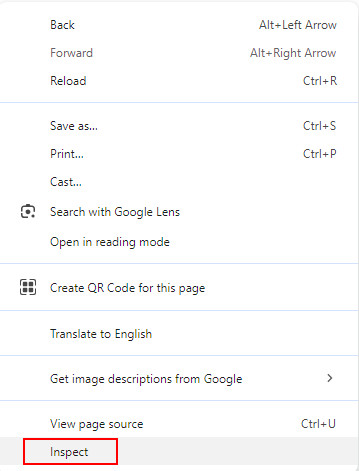
Stap 2. Kies Aanvraag in de bovenste navigatiebalk, kies dan Opslag links. Ga naar de juiste pagina om te vinden Sitegegevens wissen in het blauw en klik erop.
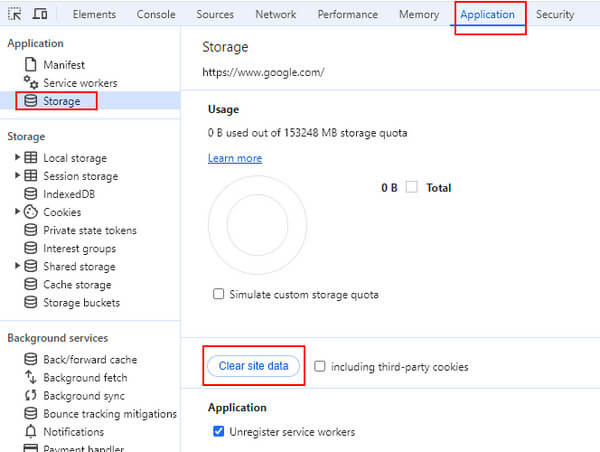
Deel 4. Verwijder de Chrome-cache voor eens en altijd met één klik
Als u het lastig vindt om de browsercache van Chrome af en toe te wissen, kunt u voor het gemak de volgende 2 methoden proberen. Maar ze zijn alleen aan te raden onder bepaalde omstandigheden.
De automatische verwijdermodus inschakelen
Stap 1. Ga naar uw drie puntjes menu rechtsboven om te kiezen settings en selecteer vervolgens Privacy en veiligheid.
Stap 2. Ga naar de rechterkant en kies Site-instellingen.
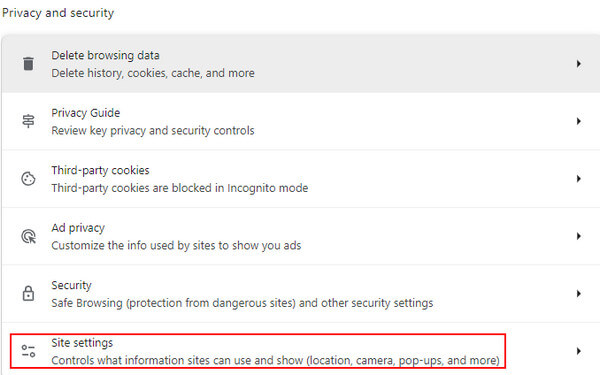
Stap 3. Zoek de Beschrijving bar, aanzetten Aanvullende inhoudsinstellingenen scroll naar beneden om te selecteren Sitegegevens op het apparaat.
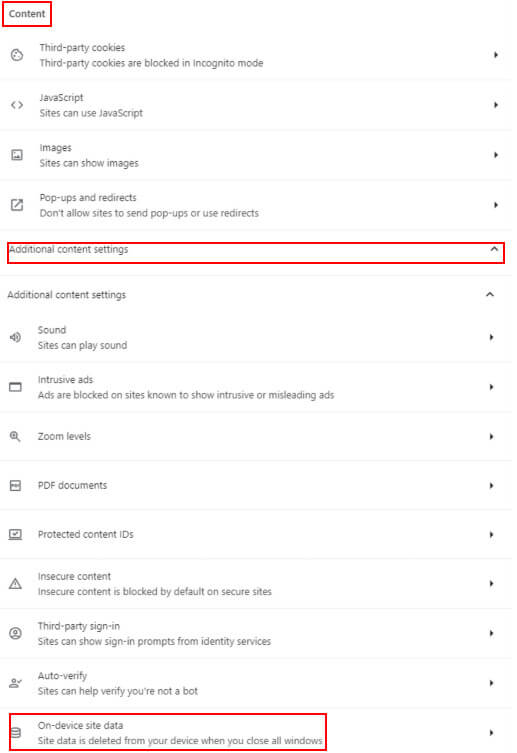
Stap 4. Check Verwijder de gegevens die sites op uw apparaat hebben opgeslagen wanneer u alle vensters sluit op de volgende pagina.
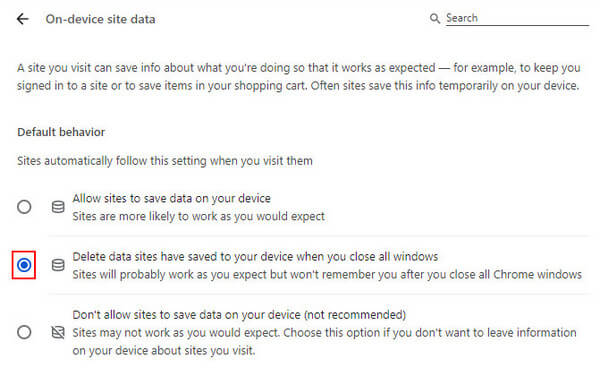
Incognitomodus gebruiken
U kunt de cache ook verwijderen door de Chrome incognitomodus te gebruiken. In deze modus laat u geen browsegegevens achter, inclusief browsegeschiedenis, cookies en sitecache.
Om de incognitomodus van Chrome te openen, kunt u in de rechterbovenhoek op de knop klikken drie puntjes menu en kies Nieuw incognito venster in de volgende lijst.
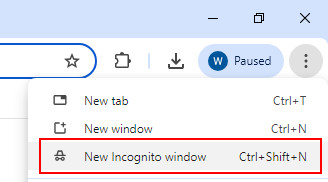
Als u in de privémodus door een belangrijk document bladert en per ongeluk vergeet het op te slaan, zijn er oplossingen om Bekijk de incognitogeschiedenis op uw computer.
Deel 5. Tips voor regelmatig onderhoud
1. Maak vooraf een back-up van belangrijke gegevens.
2. Voorkom dat u per ongeluk systeembestanden verwijdert.
3. Sluit de actieve applicatie af.
4. Wees voorzichtig bij het kiezen Mac-schoonmakers.
5. Houd een gematigde schoonmaakfrequentie aan.
Conclusie
Hoe verwijder ik de browsercache in Chrome? Nu heb je het antwoord. Ik hoop dat je de meest geschikte manier vindt om cache wissen in Chrome.
Gerelateerde artikelen
Hoe wis je de cache en cookies op Mac Safari? Hoe geschiedenis wissen in Safari? Je kunt in dit bericht een gedetailleerde handleiding krijgen om Safari-cache op Mac te wissen.
Chrome kan bladwijzers die u heeft verwijderd, herstellen, maar niet gemakkelijk maken. Hier volgt een stapsgewijze handleiding om u te laten zien hoe u Chrome-bladwijzers effectief kunt herstellen.
Als u geen idee heeft hoe u Google Chrome volledig kunt verwijderen, kunt u de zelfstudie volgen om de Google Chrome-browser op elk apparaat eenvoudig te verwijderen of opnieuw in te stellen.
Hoe wist u de cache in Firefox? Moet u deze vaak wissen? Kom en leer hoe u cachebestanden in Firefox wist en wanneer u ze moet wissen.

