Systeemgegevens op een Mac verwijderen om ruimte vrij te maken
Weinig opslagruimte op een Mac kan tot problemen leiden. Over het algemeen kan het ervoor zorgen dat je computer trager wordt en andere problemen veroorzaakt waardoor hij niet optimaal functioneert. Het ergste scenario is dat je computer helemaal niet opstart. Daarom is het een goede optie om systeemgegevens wissen op Mac Regelmatig. Deze handleiding legt uit hoe je dit kunt doen op iMac, MacBook Pro/Air, Mac mini en meer.
PAGINA-INHOUD:
Deel 1: Wat Mac-systeemgegevens bevatten
Sommige Mac-gebruikers vinden het onbegrijpelijk hoe snel de opslagruimte vol raakt. Wat neemt er ruimte in beslag op je schijf? De systeemgegevens op een Mac zijn niet één ding, maar omvatten verschillende bestandstypen, waaronder:
Systeem-rommel en cachebestanden. Ze zorgen ervoor dat je apps sneller openen. Zie ze als snelle notities die apps maken om je acties te onthouden.
Systeemlogboeken. Ze vormen een soort dagboek op je Mac. Ze worden gebruikt om te achterhalen waarom iets mis is gegaan.
Tijdelijke bestanden. Deze bestanden slaan al je activiteiten op je Mac op, zoals niet-opgeslagen documenten. Ze worden verwijderd zodra je je apparaat uitschakelt. Soms blijven ze wel ergens staan.
App-ondersteuningsbestanden. Deze slaan je app-instellingen en meer op.
Browsegeschiedenis en cookies. Deze slaan uw online activiteiten op, zoals de websites en webpagina's die u hebt bezocht.
Deel 2: Systeemgegevens op Mac handmatig wissen
Zoals eerder vermeld, verwijzen systeemgegevens naar bestanden zoals caches, ongewenste bestanden, systeemlogboeken, browsegeschiedenis en meer. Met andere woorden: je moet systeemgegevens op je Mac stap voor stap verwijderen.
Stap 1. Caches wissen
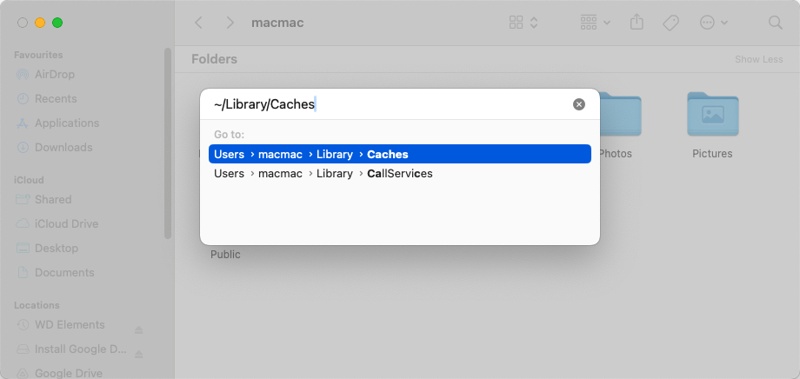
Open uw Finder-app vanuit de Dok bar.
Ga naar de Go menu in de bovenste menubalk en kies Ga naar map.
Invoer ~ / Library / Caches in het vak in het pop-upvenster en klik op de Retourneren toets op uw toetsenbord of klik op de Go knop.
Dan zie je een heleboel mappen met je app-namen. Deze mappen slaan je app-caches op.
Ga naar een map en druk op de Cmd + A toetsen op uw toetsenbord om alle bestanden te selecteren en sleep ze naar de uitschot pictogram op de Dok balk. Herhaal vervolgens de workflow om bestanden in andere mappen te verwijderen.
Stap 2. Logboeken verwijderen
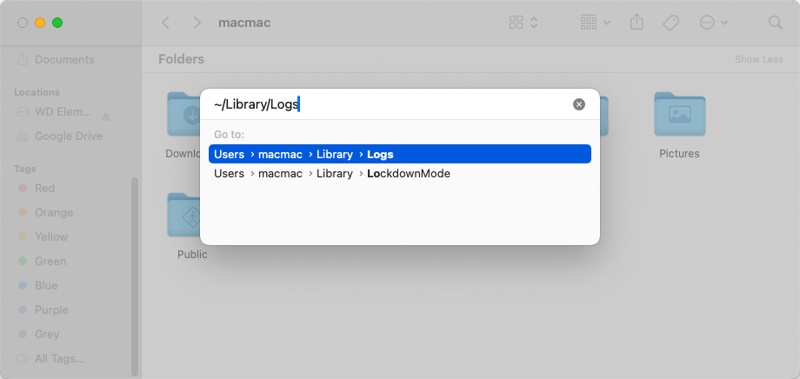
Als u van plan bent om systeemlogbestanden te verwijderen, ga dan terug naar de Finder-app en voer het volgende in: Go menu en kies Ga naar map.
Type ~ / Library / Logs in het veld op het pop-upvenster en druk op de Retourneren toets om toegang te krijgen tot de logmap.
Hier ziet u verschillende logbestanden. Blijf op de Cmd Selecteer elk verouderd en overbodig bestand en elke map.
Klik met de rechtermuisknop op een geselecteerd bestand en kies Verplaatsen naar Prullenbak om systeemgegevens in de Mac-opslag te wissen.
Opmerking: Als een bestand of map onlangs is gewijzigd, is het nog steeds in gebruik. Je kunt het voor de zekerheid beter bewaren.
Stap 3. App-gegevens verwijderen
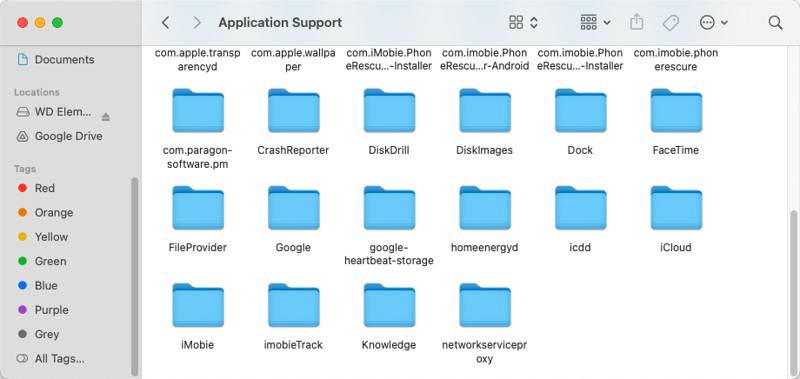
Om systeemgegevens op Mac te verwijderen, voert u het volgende uit: Ga naar map dialoogvenster in uw Finder-app.
Invoer ~ / Bibliotheek / Application Support het veld in en raak de Retourneren sleutel om toegang te krijgen tot de map waarin uw app-gegevens worden opgeslagen.
Blader door de submappen, die vernoemd zijn naar je apps. Als je er een vindt van een app die je niet meer gebruikt of nodig hebt, verwijder hem dan.
Vervolgens kunt u ook toegang krijgen tot de ~/Bibliotheek/Containers map en verwijder de mappen die betrekking hebben op de nutteloze apps.
Stap 4. Browsegeschiedenis verwijderen
Open je Safari-app, ga naar de Safari menu en kies Geschiedenis en websitegegevens wissen.
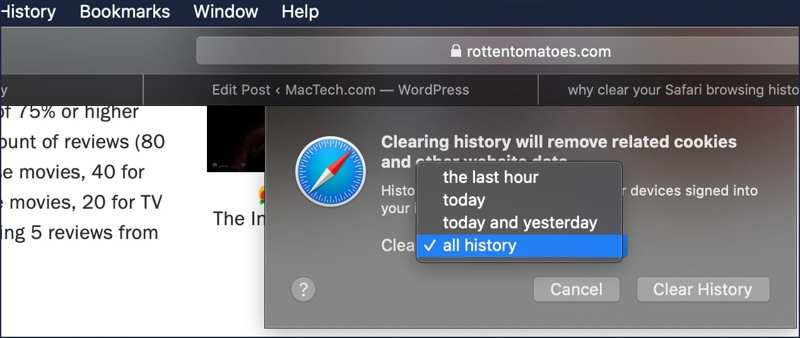
Of ga naar de Geschiedenis menu en kies Geschiedenis wissenTrek vervolgens de Wissen optie en kies een duur. Klik ten slotte op de Geschiedenis wissen knop om dit te bevestigen. Merk op dat het alleen de geschiedenis wist, maar niet cookies wissen op Mac.
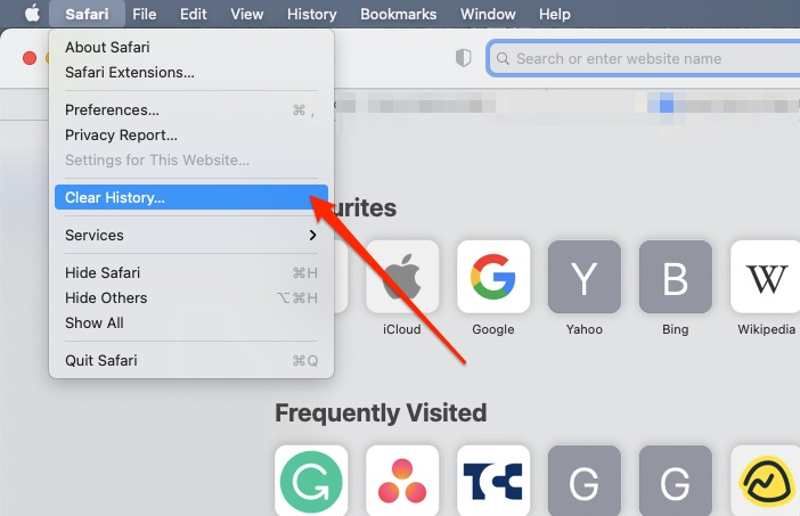
Stap 5. Prullenbak legen
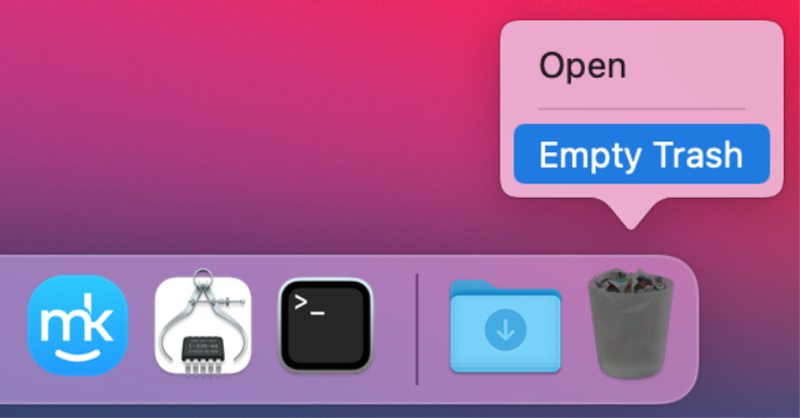
Leeg ten slotte je prullenbak om de hoeveelheid systeemgegevens op je Mac te verminderen. Klik met de rechtermuisknop op de uitschot knop op de Dok bar, en kies Prullenbak legen.
Selecteer desgevraagd Prullenbak legen nogmaals om de actie te bevestigen.
Deel 3: Systeemgegevens op een Mac wissen met één klik
Houd er rekening mee dat het handmatig verwijderen van systeemgegevens op een Mac gevaarlijk is. Als u belangrijke gegevens verwijdert, werken uw Mac en apps niet meer zoals gebruikelijk. Daarom heeft u een krachtige datacleaner voor uw Mac nodig, zoals Apeaksoft Mac CleanerHet scant nutteloze systeemgegevens en zorgt ervoor dat u deze snel kunt verwijderen.
De beste manier om systeemgegevens op een Mac snel te wissen
- Detecteer systeemcache, app-cache, systeemlogboeken, enz.
- Verwijder Mac-systeemgegevens met één klik.
- Bescherm uw Mac en de benodigde systeembestanden.
- Inclusief een breed scala aan bonusfuncties.
- Beschikbaar voor macOS Sequoia en hoger.
Veilige download

Hoe u Mac-systeemgegevens met één klik verwijdert
Stap 1. Controleer de systeemstatus
Installeer de beste Mac-cleaner-app op je computer en start deze. Klik op de Status knop en u kunt de status van uw CPU, Geheugenen Schijf.

Stap 2. Systeemgegevens scannen
Ga vervolgens naar de schoonmaakster tabblad, en je ziet alle schoonmaaktools. Kies Systeemongeluk, En klik op de knop aftasten om te beginnen met zoeken naar systeemcache, app-cache, systeemlogs, gebruikerslogs en lokalisatie. Klik op de knop als u klaar bent. Bekijk knop om verder te gaan.

Stap 3. Mac-systeemgegevens verwijderen
Vink in het detailvenster de vakjes aan naast de systeemgegevenstypen die u wilt verwijderen, zoals System Cache, Application Cache, enz. Bovendien kunt u de ongewenste mappen op het rechterpaneel selecteren. Als u alle bestanden wilt verwijderen, vink dan het vakje aan. Alles selecteren. Klik ten slotte op de Schoon knop hierop Mac-cleanerBevestig de actie wanneer u daarom wordt gevraagd.

Conclusie
Deze gids liet zien hoe systeemgegevens op uw Mac verwijderenU kunt de systeemcache, systeemlogboeken, app-gegevens, browsegeschiedenis en prullenbakbestanden wissen. Standaard kunt u deze bestanden op een Mac alleen één voor één verwijderen. Bovendien kunt u een gebruiker op Mac verwijderen om de systeemgegevens rechtstreeks te wissen.
Apeaksoft Mac Cleaner daarentegen kan systeemgegevens op Macs snel scannen en verwijderen. Het is veilig in gebruik en beschadigt geen belangrijke systeembestanden. Als je nog andere vragen over dit onderwerp hebt, kun je gerust een bericht achterlaten onder dit bericht.
Gerelateerde artikelen
Is Mac Cleaner Pro goed? Waar kun je Super Mac Cleaner downloaden? Hoeveel kost Super Mac Cleaner? Lees meer over Super Mac Cleaner in deze recensie.
Hier is een eerlijke recensie van Smart Mac Cleaner door Mac-gebruikers. Na de beoordeling neemt u de beste beslissing en geniet u van gratis downloads en speciale aanbiedingen.
Om pop-ups en virussen van Advanced Mac Cleaner te verwijderen, vindt u hier de ultieme gids om ze van uw MacBook te verwijderen.
Eerlijke recensie van OneSafe Mac Cleaner. Ontdek alles wat u moet weten over deze software, samen met het beste alternatief.

