Opslagruimte vrijmaken en schijfruimte op een Mac vrijmaken
"Ik kan mijn MacBook niet updaten omdat er staat dat ik niet genoeg schijfruimte heb. Hoe kan ik dit oplossen?" schijfruimte vrijmaken op een Mac?" Het is algemeen bekend dat er geen manier is om extra opslagruimte aan te schaffen op een Mac-schijf. Wanneer uw computer steeds trager wordt of u onvoldoende ruimte hebt, betekent dit dat u schijfruimte moet vrijmaken. Deze handleiding legt uit hoe u uw opslagruimte kunt bewaken en vrijmaken.
PAGINA-INHOUD:
Deel 1: Opslag controleren op een Mac
Voordat u schijfruimte op uw Mac vrijmaakt, moet u weten hoe u de opslagruimte controleert. Het is verstandig om de opslaggegevens te controleren en de grote apps op uw computer of laptop in de gaten te houden.
Klik op de Appel menu, kies Over deze Macen ga naar de Opslag tabblad op macOS Monterey of eerder. Op macOS Ventura of later, kies Systeem instellingen in de Appel menu, ga naar Snel naaren zoek de Opslag pagina.
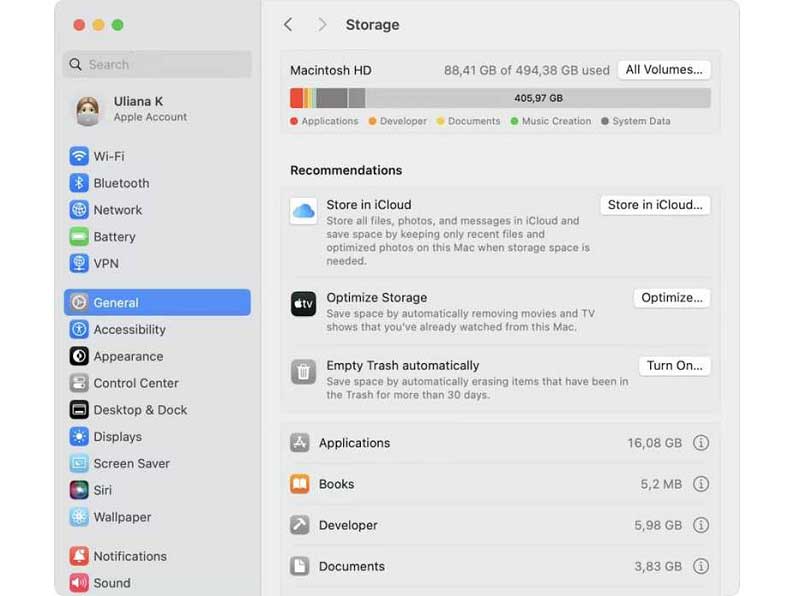
Hier ziet u hoeveel ruimte er beschikbaar is op uw Mac-schijf. Bovendien toont de app-lijst hoeveel ruimte elke app inneemt.
Deel 2: Handmatig schijfruimte vrijmaken op een Mac
Standaard is er geen manier om schijfruimte op een Mac te wissen. Daarom moet je dit handmatig doen. Met andere woorden: je moet ongewenste bestanden, cache, browsegeschiedenis en meer verwijderen.
Stap 1. Verwijder downloads
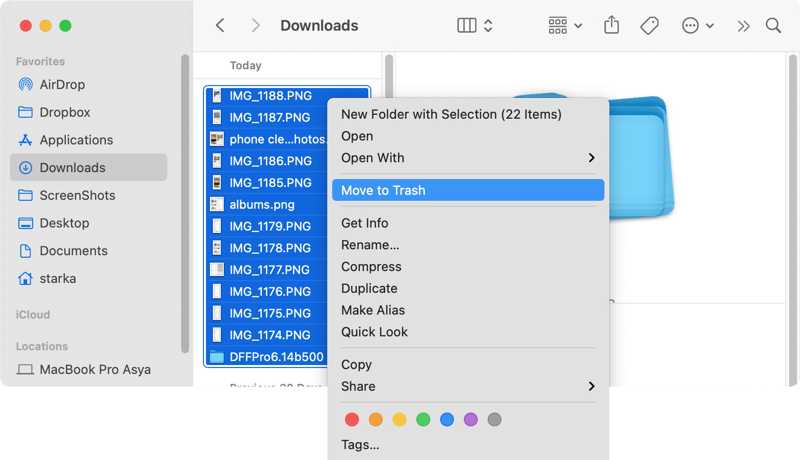
Open de Finder-app op je Doken ga naar de downloaden map. Als u deze niet kunt vinden, voer dan de Go menu en kies downloaden. druk de Cmd en selecteer alle ongewenste downloadbestanden. Klik met de rechtermuisknop op een van de geselecteerde bestanden en kies Verplaatsen naar Prullenbak.
Klik vervolgens op de uitschot knop op het Dock en kies Prullenbak legen.
Stap 2. Lege caches
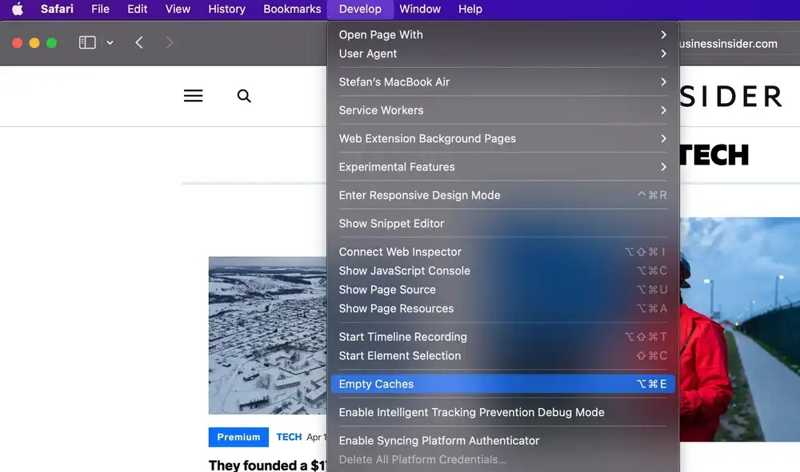
Open uw Safari-app en ga naar de Safari menu en kies Voorkeur. Schakel naar de Geavanceerd tabblad en vink het vakje aan naast de Toon ontwikkelmenu in menubalkSluit het dialoogvenster. Ga vervolgens naar de Ontwikkelen menu op de menubalk en kies lege Caches om opslagruimte op uw Mac vrij te maken.
Ga vervolgens naar de Geschiedenis menu en klik op Geschiedenis wissen om de browsegeschiedenis te verwijderen.
Stap 3. Verwijder dubbele items
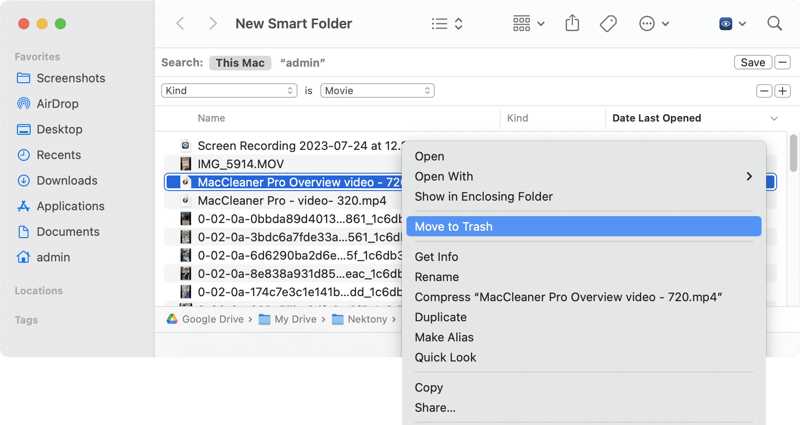
Open uw Finder-app, ga naar de Dien in menu en kies Nieuwe slimme map om een nieuwe slimme map te maken.
Klik op de + knop om een extra veld toe te voegen. Voer vervolgens de zoekcriteria in. Om te zoeken naar dubbele video's, selecteer Soort uit de linker vervolgkeuzelijst en selecteer Film in het rechterveld. Sorteer ze op naam om dubbele video's te vinden. Klik met de rechtermuisknop op een dubbel bestand en kies Verplaatsen naar Prullenbak. Leeg vervolgens uw prullenbak.
Stap 4. Opslag optimaliseren
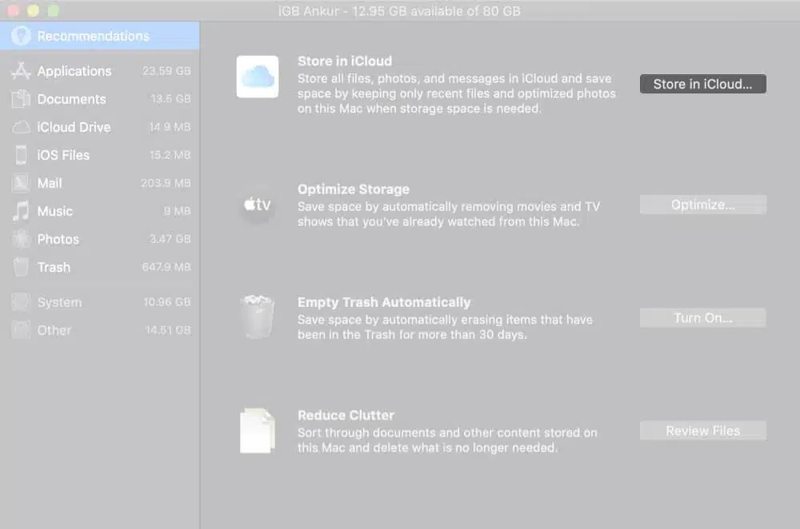
Klik op de Appel menu, kies Over deze Mac, voer de Opslag tab en klik op de Beheren knop om toegang te krijgen tot de hulpmiddelen voor Opslag optimaliseren.
Klik op de Optimaliseer knop om bekeken films en tv-programma's te verwijderen om schijfruimte vrij te maken op de Mac.
U kunt ook inschakelen Maak de prullenbak automatisch leeg om Mac-opslag te optimaliseren.
Stap 5. Verwijder grote bestanden
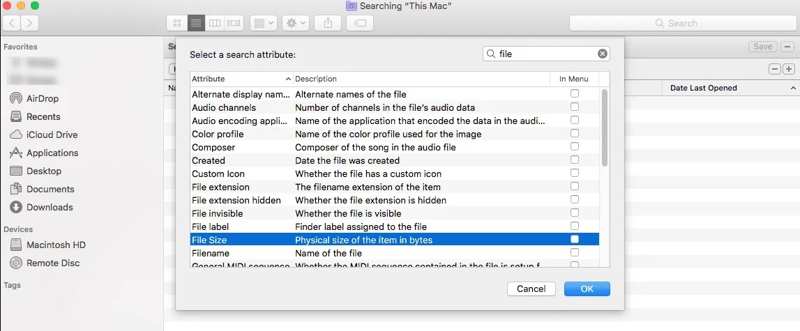
Voer Finder uit, klik op de Zoeken doos, kies de Soort filter uit de vervolgkeuzelijst en kies Overige. Vink het vakje naast de Bestandsgrootte optie en druk op OK.
Kies vervolgens Is groter dan van het veld ernaast BestandsgrootteVoer vervolgens een geschikte bestandsgrootte in om de grote bestanden op je schijf te vinden. Op deze manier kun je ook oude bestanden vinden, zodat je ze kunt verwijderen en schijfruimte op je Mac kunt vrijmaken.
Stap 6. Verwijder nutteloze apps
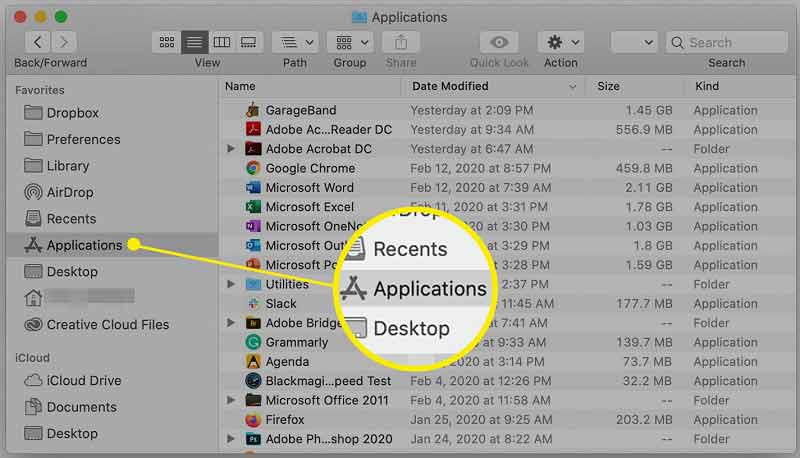
Open de Finder-app, ga naar de Toepassingen map, klik met de rechtermuisknop op een nutteloze app en kies Verplaatsen naar Prullenbak.
Voer vervolgens de Go menu, kies Ga naar map, ga naar binnen ~ / Libraryen druk op de Retourneren sleutel. Zoek naar mappen die betrekking hebben op de app en verwijder ze.
Herhaal de workflow om andere ongewenste apps te verwijderen en schijfruimte op de Mac vrij te maken. Als u een app niet naar de prullenbak kunt verplaatsen, kunt u deze methode gebruiken om app verwijderen op Mac.
Deel 3: Alles-in-één oplossing om schijfruimte op uw Mac vrij te maken
Het is lastig om handmatig ruimte vrij te maken op een Mac. Gelukkig Apeaksoft Mac Cleaner kan je Mac-opslag optimaliseren en de prestaties verbeteren. Bovendien bevat het extra tools, zoals een Mac-statuscontrole.
Eén-stop manier om schijfruimte vrij te maken op Mac
- Houd eenvoudig toezicht op de opslag en andere status van uw Mac.
- Maak Mac-ruimte vrij met één enkele klik.
- Beheer foto's, bestanden en documenten op Mac.
- Ondersteunt een breed scala aan bestandsindelingen.
- Beschikbaar voor Mac mini, iMac, MacBook, etc.
Veilige download

Hoe u schijfruimte op uw Mac vrijmaakt
Stap 1. Controleer de schijfopslag
Start de beste Mac-opschoonapp nadat u deze op uw computer hebt geïnstalleerd. Kies Status Klik in de startinterface op 'Start' om naar het volgende scherm te gaan. Hier kunt u de schijfruimte van uw Mac controleren.

Stap 2. Maak ruimte vrij
Kies vervolgens de schoonmaakster optie om te beginnen met het wissen van de Mac-schijfopslag.
Klik Systeemongeluken druk op de aftasten knop. Druk vervolgens op Bekijk om verder te gaan. Vink de vakjes aan naast System Cache, Application Cache, en meer. Klik op de Schoon knop.

Als u veel dubbele bestanden hebt, klikt u op Duplicaatzoeker in het Cleaner-venster. Klik op de aftasten om te beginnen met zoeken naar dubbele bestanden. Klik op de Bekijk knop. Selecteer vervolgens de onnodige bestanden en klik op Schoon.
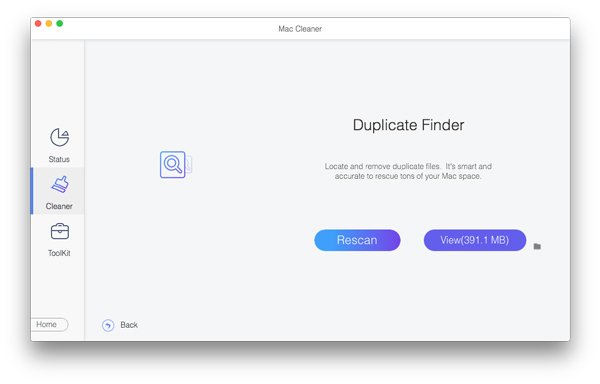
Om grote en oude bestanden te vinden, klikt u op Grote en oude bestanden in het Cleaner-venster en druk op de aftasten knop. Als het klaar is, klik je op Bekijk om de grote en oude bestanden te bekijken. Selecteer de ongewenste bestanden en klik op de Schoon knop.
Om ruimte op uw Mac vrij te maken door uw browsegeschiedenis op te schonen, gaat u naar de ToolKit tabblad. Kiezen Privacyen klik aftasten om te beginnen met het scannen van caches, browsegeschiedenis en webgegevens. Selecteer Safarien vink de vakjes aan naast ongewenste items, zoals Cookies. Klik ten slotte op de Schoon knop. Dit programma is ook een uitstekende geheugenreiniger op Mac.

Conclusie
Deze gids heeft het uitgelegd hoe schijfruimte vrij te maken op MacU kunt de beschikbare schijfruimte controleren en onnodige bestanden handmatig verwijderen. We hebben de workflow stap voor stap voor u op een rij gezet. Apeaksoft Mac Cleaner is een alles-in-één oplossing om ruimte vrij te maken. Heeft u nog andere vragen over dit onderwerp? Laat dan gerust een bericht achter onder dit bericht.
Gerelateerde artikelen
Dit artikel toont de complete gids om optioneel een back-up van Android naar Mac te maken. Zo kunt u eenvoudig contacten, foto's of volledige Android-bestanden naar Mac overbrengen.
Er zijn een aantal redenen waarom u uw MacBook Pro naar de fabrieksinstellingen wilt resetten. Hier is onze tutorial om u te helpen fabrieksreset MacBook Pro.
Heb je ooit zo'n situatie meegemaakt dat je Mac vastloopt, maar niet weet hoe je hem moet repareren? Op deze pagina vindt u een gedetailleerde instructie om dit probleem op te lossen.
Deze handleiding laat zien hoe u downloads op MacBook en iMac kunt verwijderen met 3 eenvoudige methoden om ruimte vrij te maken en de prestaties van uw machine te verbeteren.

