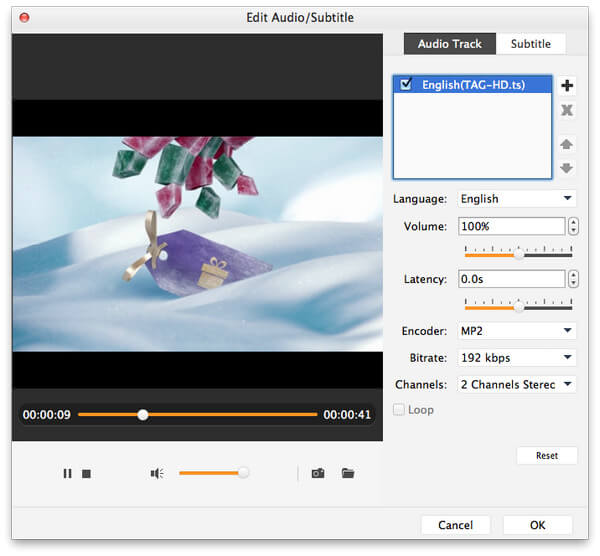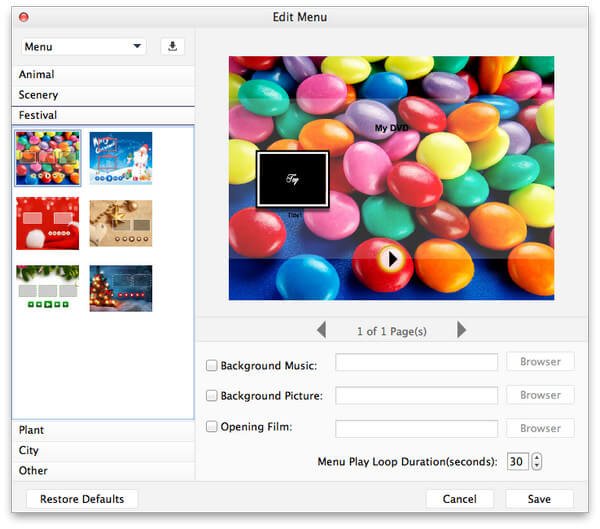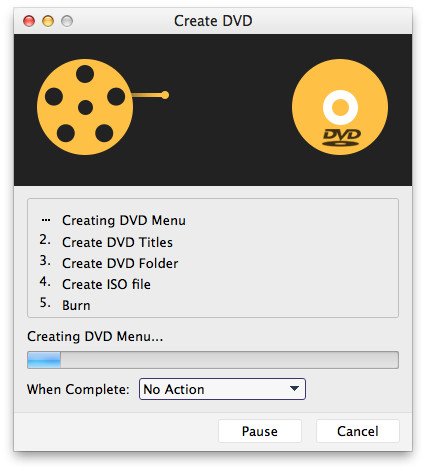- Shop
- Product

- iOS-hulpmiddelen
- Android-tools
- Hulpprogramma's
- Videotools
- Gratis tools
- Apps
- Het resultaat
- Klantenservice
Apeaksoft DVD Creator is de onmisbare combinatietool voor DVD- en Blu-ray-makers. Het helpt u om verschillende videobestanden te maken in DVD-schijf/map/ISO-bestand en Blu-ray-schijf/map/ISO-bestand op uw computer.

Als u meer keuzes wilt, kunt u klikken Menu in de rechterbovenhoek van de hoofdinterface. Hier kunt u taal, voorkeur, aankoop, registratie, ondersteuning en meer kiezen.
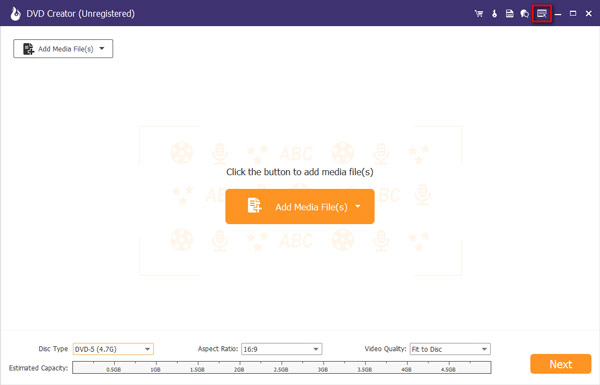
Klik op de Koop dit product online knop in de rechterbovenhoek om naar de aankooppagina te gaan. Vervolgens kunt u uw gewenste aankoopplan kiezen.
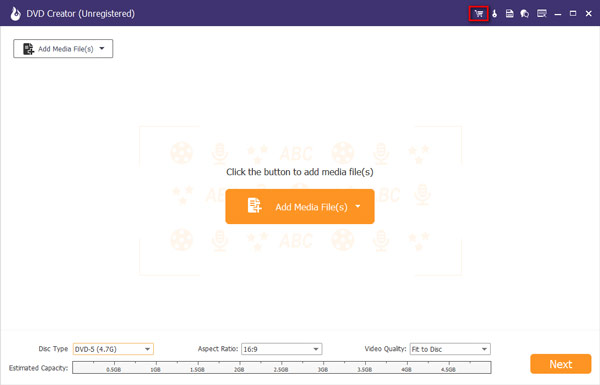
Of u kunt op het Menu Klik op de knop 'Aankopen' in de rechterhoek van de hoofdinterface en kies 'Aankopen'.
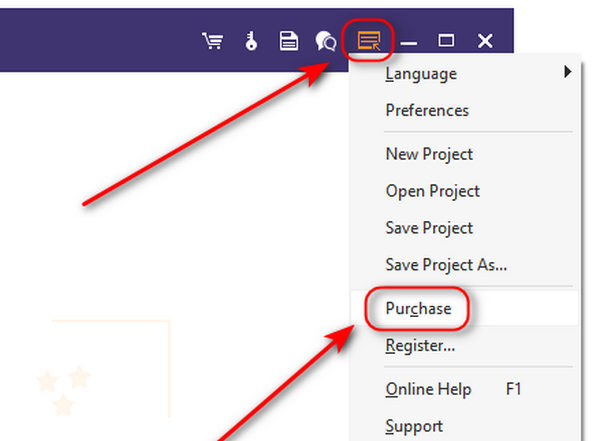
Opmerking: Nadat u uw aankoop succesvol heeft afgerond, wordt de registratiecode naar het e-mailadres gestuurd dat u in het bestelformulier heeft opgegeven.
Opmerking: Nadat u het met succes hebt gekocht, wordt de registratiecode verzonden naar uw e-mailadres dat u hebt ingevuld in het bestelformulier.
Klik Registreren in de rechterbovenhoek van de hoofdinterface om het registratievenster te openen. U moet het e-mailadres en de registratiecode invoeren en klikken OK om de registratie van Apeaksoft DVD Creator te voltooien.
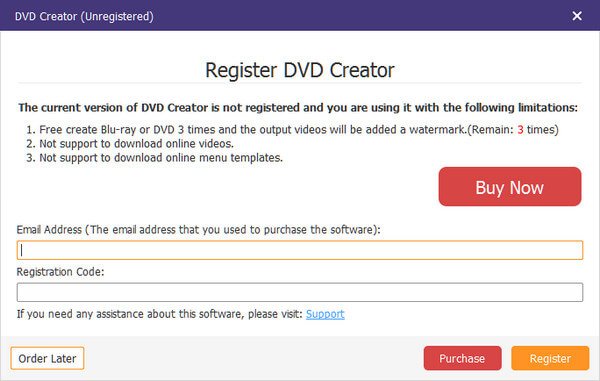
Het e-mailadres is de e-mail die u gebruikt om deze software te kopen.
De registratiecode is wat u van uw aankoope-mailadres hebt ontvangen.
Download en installeer eerst Apeaksoft DVD Creator op uw computer. Selecteer DVD-schijf aan de linkerkant van de interface.

Klik Voeg mediabestand (en) toe om de videobestanden in dit programma op uw computer te importeren. Klik vervolgens op Volgende.

U kunt kiezen uit de menusjabloon of de sjabloon aanpassen om de knop of titel voor uw dvd-bestand aan te passen.
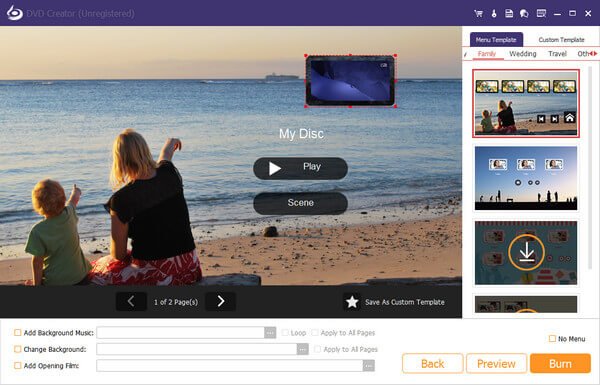
Nadat u alle instellingen hebt gemaakt, klikt u op Burn om de uitvoerinstelling als bestemming voor het ISO-bestand of de schijfmodus te krijgen, en selecteer de tv-standaard en klik Start om de bestanden te laten branden.

Download, installeer en voer deze software gratis uit op uw computer. Selecteer Blu-ray schijf aan de rechterkant van de interface.
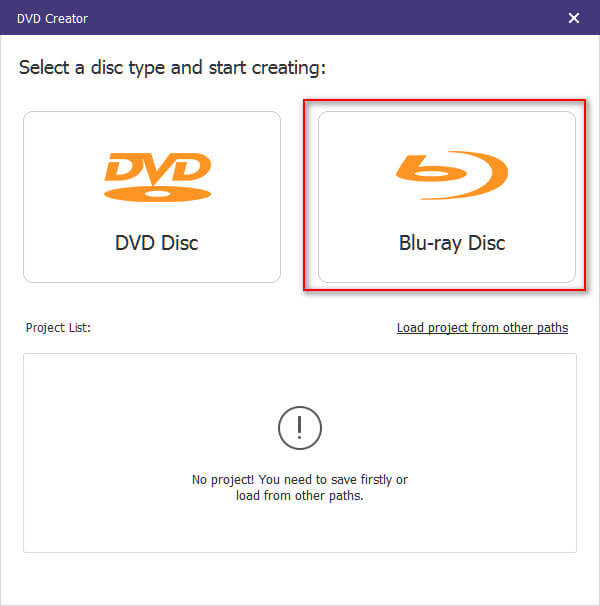
Klik Voeg mediabestand (en) toe om de videobestanden in dit programma op uw computer te importeren. Klik vervolgens op Volgende.

Selecteer het menu uit de menusjabloon of pas de sjabloon aan om de knop of titel voor uw Blu-ray-bestand aan te passen.
Selecteer de bestemming en brandinstellingen en klik op Burn om videobestanden naar Blu-ray-bestanden te branden.
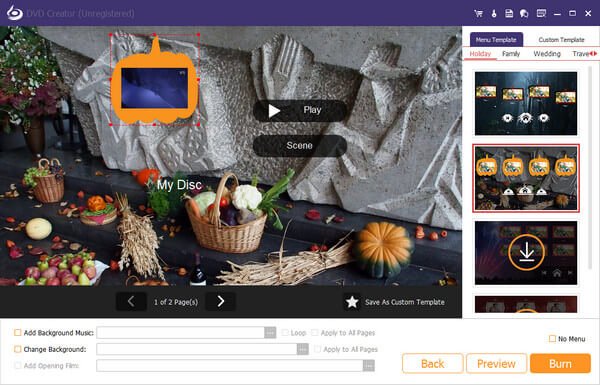
Het unieke kenmerk van DVD/Blu-ray Creator is dat het u in staat stelt uw video te bewerken zoals u wilt. U hebt meerdere keuzes om uw video, audio, ondertiteling, hoofdstuktool en meer te bewerken.
Nadat je de video hebt geüpload, kun je gewoon klikken Power Tools aan de rechterkant van de rechterbovenhoek van de interface om het bewerkingsvenster te openen. Hier vindt u verschillende hulpmiddelen, zoals Videohulpmiddelen en Hoofdstukhulpmiddelen.
Video bewerking: U kunt de video roteren, omkeren, bijsnijden, knippen, een watermerk en effecten toevoegen en de video-effecten aanpassen voordat u deze brandt.
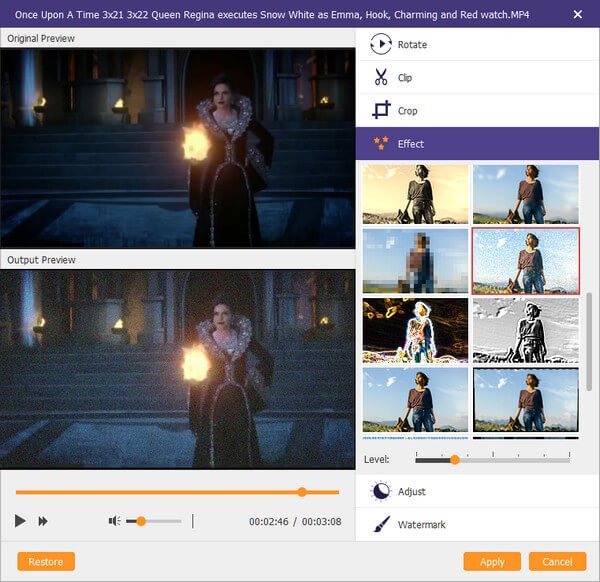
Audio bewerken: Voor de audiobewerkingstool kunt u audio toevoegen of de huidige audiotrack verwijderen. Voor het volume of de vertraging kunt u zelf aanpassingen doen.
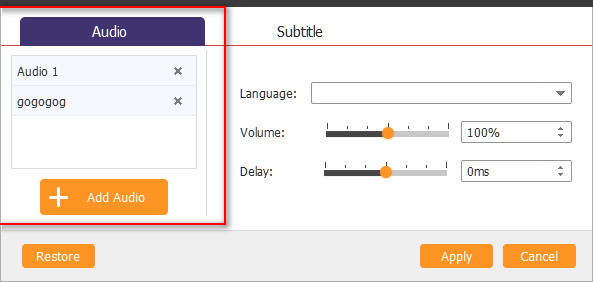
Ondertitel bewerken: U kunt UTF-, SRT-, SMI-, TXT-, SSA-, RT-, JSS-, AQT-, JS-, ASS- en VTT-ondertiteling toevoegen en de transparantie, positie, vertraging, enz. aanpassen.
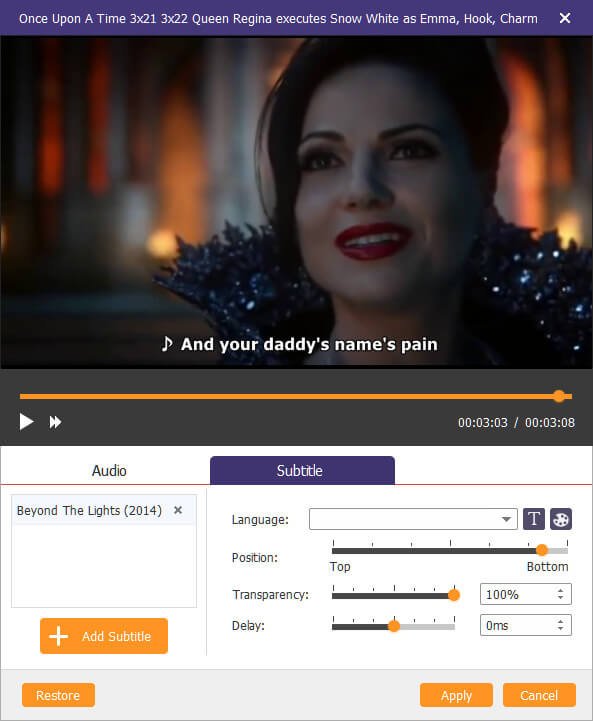
Samenvoegen & splitsen hoofdstuk: U kunt meerdere hoofdstukken samenvoegen tot één lang hoofdstuk en u kunt een hoofdstuk naar wens in meerdere hoofdstukken opsplitsen.
Miniatuurinstelling: U mag een lokale afbeelding uploaden of het huidige videoscherm als miniatuurafbeelding gebruiken.
Apeaksoft DVD Creator voor Mac werkt geweldig om elk videobestand te branden op een DVD-schijf/map/ISO-bestand op Mac (macOS Sequoia ondersteund). Het helpt u om video in MP4, MOV, MKV, WMV, AVI, 3GP, FLV, VOB, etc. eenvoudig op DVD te branden en biedt u krachtige bewerkingsfuncties. Weef uw eigen videomomenten in DVD voor eeuwige bewaring.
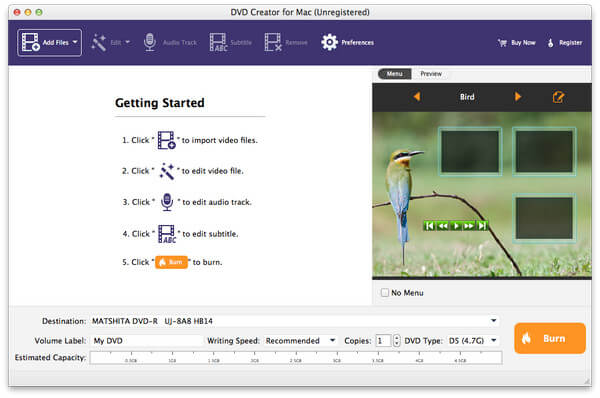
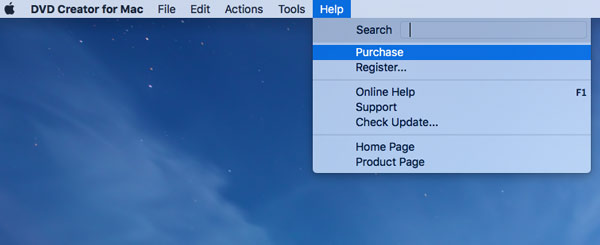
U moet uw e-mailadres en registratiecode in de balk invoeren.
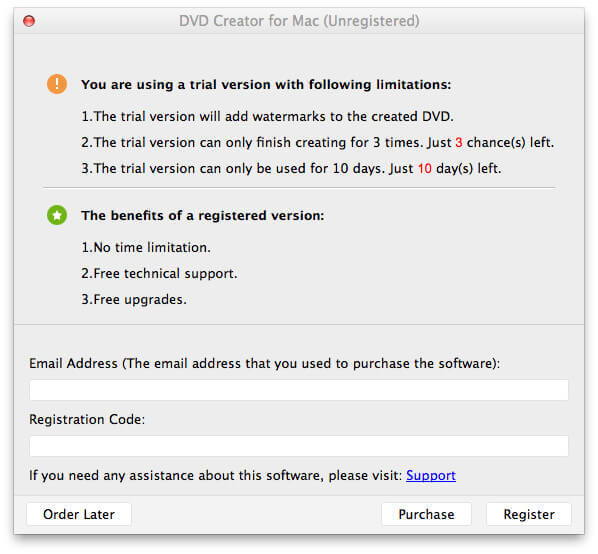
E-mailadres Het e-mailadres dat u hebt gebruikt om dit product te kopen.
Registratiecode: Na uw aankoop wordt de registratiecode naar uw e-mailadres verzonden.
NOTITIE: Kopieer en plak de registratiecode in het registratievenster om fouten te voorkomen.
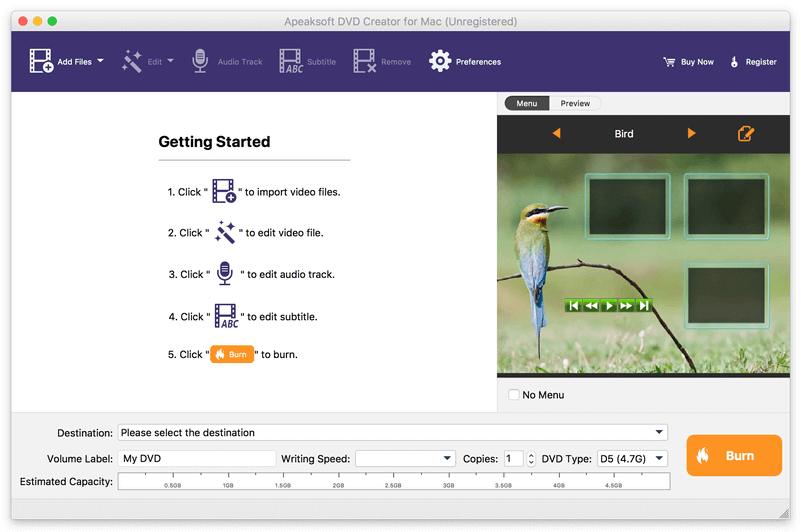
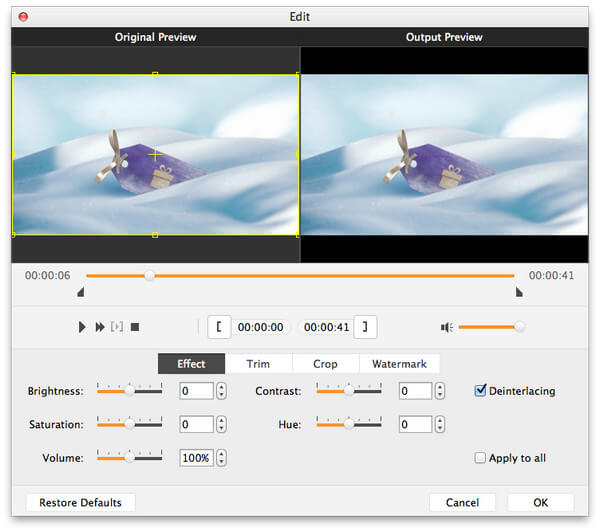
Effect: Pas de helderheid, verzadiging, het volume, het contrast en de tint aan.
Trim: Sleep de muis naar de begin- en eindtijd. Of stel de tijdswaarde direct in.
Gewas: Zoom in en uit op het videobestand om van de vervelende 'letterbox' af te komen.
Watermerk: Voeg tekst of een afbeelding toe om uw werk eenvoudig te markeren. U kunt ook de transparantie instellen om dit te specificeren.
U kunt het audionummer en de ondertiteling toevoegen, verwijderen of zelfs wijzigen volgens uw eigen instellingen.