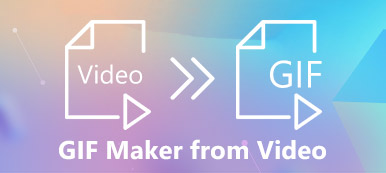Als je een instructie wilt maken op basis van een geanimeerde GIF, kun je het beste een PDF-bestand gebruiken om de stappen duidelijk weer te geven. Maar het is lastig om dit te converteren. GIF naar PDF Direct, dus in dit artikel leert u hoe u GIF naar PDF kunt converteren door GIF-foto's vast te leggen en samen te voegen tot een PDF-bestand. Bovendien kan het toevoegen van GIF aan PDF het PDF-rapport interessanter maken, dus u kunt ook leren hoe u GIF aan PDF kunt toevoegen via QuickTime Player.
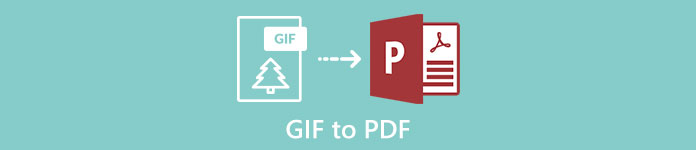
- Deel 1: GIF eenvoudig naar PDF converteren
- Deel 2: GIF toevoegen aan PDF
- Deel 3: Veelgestelde vragen over het converteren van GIF naar PDF
Deel 1: GIF eenvoudig naar PDF converteren
Als u GIF naar PDF-bestanden wilt converteren, is de eerste methode die in u opkomt misschien het gebruik van een GIF naar PDF-converter. Als u echter rechtstreeks een converter gebruikt om een geanimeerde GIF te converteren, is de GIF een statische afbeelding van de beginafbeelding in het PDF-bestand. Dus de beste manier om GIF naar PDF te converteren, is door de geanimeerde GIF vast te leggen in verschillende schermafbeeldingen en ze vervolgens samen te voegen tot een PDF-bestand.
1. Leg de geanimeerde GIF vast
Het gebruik van een schermrecorder is de meest efficiënte manier om de schermafbeelding vast te leggen. En de Apeaksoft Screen Recorder is de beste keuze om een geanimeerde GIF vast te leggen en er een screenshot van te maken, omdat het met een paar klikken begint met opnemen en de schermafbeelding op elk moment vastlegt.
Stap 1 Download Apeaksoft Screen Recorder voor Windows / Mac en start het. Klik op de Filmopname om de opname-interface te openen.

Stap 2 Nadat u het volledige scherm hebt gekozen, klikt u op het REC knop om de opname te starten. Dan zou je de geanimeerde GIF op je computer moeten spelen.

Stap 3 U kunt een toolbox zien die functies voor het bewerken of maken van schermafbeeldingen heeft. Klik op de camera knop om de schermafbeeldingen meerdere keren te maken om de gewenste schermafbeeldingen te krijgen.

2. Voeg foto's samen tot een PDF-bestand
U kunt Microsoft Office gebruiken om afbeeldingen samen te voegen tot een PDF-bestand zonder andere bestandsdeelnemers te downloaden. En de bediening is ook heel eenvoudig, die in het volgende in detail wordt uitgelegd.
Stap 1 Open Microsoft Office en klik op het MENU knop om een nieuw Word-bestand te maken.

Stap 2 Klik op de Invoegen knop en kies de afbeeldingen knop om de gewenste foto's op volgorde te selecteren.

Stap 3 Klik op de Dien in knop en kies de Bespaar knop en zoek het Opslaan als knop. Verander vervolgens het bestandsformaat in PDF en kies het opslagpad om op te slaan.

Soms moet u GIF gebruiken om een pdf te maken. Omgekeerd wilt u misschien de PDF-inhoud in een GIF integreren om een eenvoudige schets te maken. Het is gemakkelijker dan GIF naar PDF converteren, dus u kunt direct PDF naar GIF-converters gebruiken om u te helpen.
Aanbevolen PDF naar GIF Converter – Apeaksoft PDF Converter Ultimate
- Converteer PDF-bestanden naar elk formaat, inclusief GIF, Word, PPT, afbeelding en tekst, met eenvoudige stappen.
- In staat om pagina's van één PDF-bestand te selecteren, zodat u de gewenste pagina's kunt selecteren om samen te voegen tot een GIF.
- Converteer meerdere PDF-bestanden tegelijkertijd met hoge snelheid.
- Bekijk een voorbeeld van de originele PDF-pagina's om de gewenste te selecteren en bekijk een voorbeeld van de geconverteerde bestanden om de effecten te controleren.
Deel 2: GIF toevoegen aan PDF
Door een geanimeerde GIF aan PDF-bestanden toe te voegen, wordt de instructie gemakkelijker te begrijpen of wordt het rapport interessanter. Hoewel de meeste geanimeerde GIF's niet in pdf-bestanden kunnen worden afgespeeld, is er de enige manier om een zeer korte geanimeerde GIF aan pdf toe te voegen. QuickTime gebruiken om geanimeerde GIF naar MOV-indeling te converteren en vervolgens aan PDF-bestanden toe te voegen. Op deze manier kan een korte geanimeerde GIF worden afgespeeld als een video in pdf.
Stap 1 Download en start QuickTime op uw computer. Klik vervolgens op het Dien in knop en scrol omlaag om op het te klikken import om het gewenste GIF-bestand te kiezen.

Stap 2 Er verschijnt dan een nieuw venster om de geanimeerde GIF af te spelen. Klik op de Dien in knop in dit nieuwe venster en klik op de Exporteren knop. Kies de MOV formaat en verander het opslagpad om op te slaan.

Stap 3 Nu kunt u de MOV-video rechtstreeks aan PDF-bestanden toevoegen via Microsoft Office en deze wordt afgespeeld als een geanimeerde video in de PDF.
Mogelijk bent u ook geïnteresseerd in hoe u dit kunt doen comprimeer QuickTime-video.
Deel 3: Veelgestelde vragen over het converteren van GIF naar PDF
Waarom kan GIF een geanimeerde afbeelding zijn?
GIF is de afkorting van Graphics Interchange Format. Hoewel het een soort beeldformaat is zoals de bekende JPG en PNG, heeft het een functie om verschillende kleurenafbeeldingen op te slaan. Het kan dus korte animaties ondersteunen die vaak worden gebruikt om eenvoudige instructies te geven of plezier toe te voegen.
Kan ik geanimeerde GIF rechtstreeks naar PDF converteren?
Nee dat kan je niet. Omdat geanimeerde GIF niet kan worden afgespeeld in PDF-bestanden, krijgt u een statische afbeelding in PDF als u een converter gebruikt om GIF rechtstreeks naar PDF te converteren. U moet een GIF-recorder om in de eerste stap GIF in verschillende afbeeldingen vast te leggen en deze afbeeldingen vervolgens samen te voegen tot een PDF-bestand.
Kan ik een geanimeerde GIF aan pdf-bestanden toevoegen?
Ja dat kan. Hoewel u GIF niet rechtstreeks aan PDF kunt toevoegen, kan QuickTime Player u helpen om het afbeeldingsformaat te converteren en vervolgens zeer korte geanimeerde GIF's in een PDF-bestand af te spelen. U kunt dus QuickTime gebruiken om een geanimeerde GIF naar een korte MOV-video te converteren en deze vervolgens aan een PDF-bestand toe te voegen.
Conclusie
Wanneer u een instructie in PDF moet maken op basis van een geanimeerde GIF, maar het onmogelijk blijkt om geanimeerde GIF naar PDF converterenJe kunt proberen de geanimeerde GIF in meerdere screenshots te zetten en deze samen te voegen tot een PDF-bestand. Als je een geanimeerde GIF aan een PDF wilt toevoegen, kun je deze eerst met QuickTime converteren naar een korte video in MOV-formaat en deze vervolgens toevoegen aan je PDF-bestanden. Heb je vragen? Laat dan hieronder een reactie achter.