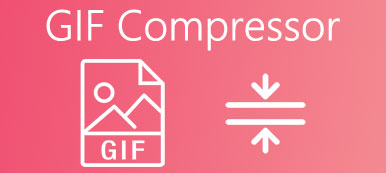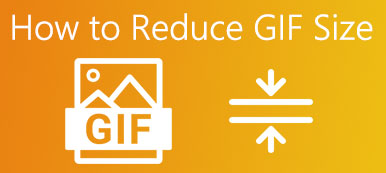U kunt het formaat van een JPG- of PNG-afbeelding eenvoudig wijzigen met uw app voor het bewerken van afbeeldingen. Als het echter gaat om het vergroten van een geanimeerd GIF-bestand, weet u misschien niet welke tool u moet gebruiken. Gezien uw behoefte, beveelt dit bericht drie gebruiksvriendelijke aan GIF-vergroters zodat u GIF's kunt vergroten zonder kwaliteitsverlies.

- Deel 1. Gratis online GIF-vergroter
- Deel 2. Standaard GIF-vergroter voor Windows-pc
- Deel 3. Officiële GIF-vergroter voor Mac
- Deel 4. Veelgestelde vragen over GIF Enlarger
Deel 1. Gratis online GIF-vergroter
Als u de voorkeur geeft aan een gratis GIF-vergroter om het formaat van uw geanimeerde GIF-bestanden op verschillende apparaten zoals Windows-pc, Mac, iPhone, iPad en Android-telefoon aan te passen, kunt u de populaire Gratis afbeelding Upscaler. Het is speciaal ontworpen om GIF/PNG/JPG-afbeeldingen te vergroten, oude afbeeldingen of afbeeldingen met een lage resolutie te herstellen en de beeldkwaliteit te verbeteren. Het maakt gebruik van geavanceerde AI-technologie en deep learning-algoritmen om de uitvoerbeeldkwaliteit te garanderen. Je hebt er toegang toe in elke webbrowser en volgt de onderstaande stappen om geanimeerde GIF's te vergroten zonder kwaliteitsverlies.
Stap 1Ga naar uw Gratis afbeelding Upscaler website op een webbrowser. Klik op de Foto's uploaden knop om uw GIF-bestand te selecteren en toe te voegen. Zoals hierboven vermeld, ondersteunt deze gratis GIF-vergroter ook afbeeldingen in JPG, JPEG, BMP, TIF en TIFF.

Stap 2Zodra je GIF-bestand is geüpload, vergroot deze online GIF-vergroter het standaard automatisch tot 2x. Deze bewerking verhoogt de beeldresolutie, verwijdert de onscherpte en ruis en verbetert de kwaliteit. U mag zowel het bron-GIF-bestand als het vergrote bestand bekijken.
Stap 3Als u het formaat van het GIF-bestand wilt wijzigen naar een ander formaat, zoals een ander formaat, kunt u het gerelateerde formaat selecteren uit Vergroting op basis van uw behoefte.

Stap 4Na het vergroten van een geanimeerd GIF-bestand, kunt u eenvoudig op het Bespaar knop om het op uw apparaat op te slaan. Je kunt deze online GIF-vergroter gratis gebruiken op een Mac, Windows-pc, iPhone, iPad of Android-telefoon.
Deel 2. Standaard GIF-vergroter voor Windows-pc
Als u als Windows-gebruiker een GIF-bestand wilt vergroten, kunt u de ingebouwde fotoviewer gebruiken, Foto's. Naast het openen van verschillende afbeeldingsbestanden, bevat het ook enkele basisbewerkingsfuncties. U kunt de Foto's-app gebruiken om het formaat van geanimeerde GIF-bestanden eenvoudig te wijzigen.
Stap 1Zoek het GIF-bestand waarvan u het formaat wilt wijzigen, klik er met de rechtermuisknop op en kies ervoor om het in Foto's te openen.
Stap 2U kunt op de knop met de drie stippen in de rechterbovenhoek klikken om toegang te krijgen tot het resize voorzien zijn van. Klik erop om een kleine weer te geven Formaat afbeelding wijzigen pop-up. Deze Windows GIF-vergroter geeft drie vooraf ingestelde formaten voor de afbeelding en één Aangepaste afmetingen definiëren keuze. Hier kunt u Definieer aangepaste dimensies kiezen om het formaat van uw GIF-bestand aan te passen op basis van uw behoefte.
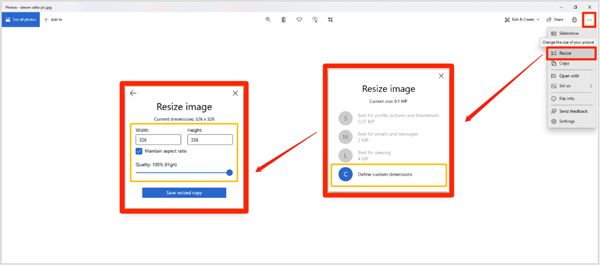
Deel 3. Officiële GIF-vergroter voor Mac
Als je gratis een GIF op je Mac wilt vergroten, kun je vertrouwen op de officiële app voor het bekijken van foto's, Voorbeschouwing. Net als bij Foto's voor Windows, is het vooraf geïnstalleerd op elke Mac en kan het je helpen bij het openen van afbeeldingen. Het kan werken als een GIF-vergroter zodat u eenvoudig de grootte van geanimeerde GIF-bestanden kunt wijzigen.
Stap 1 Zoek het GIF-bestand dat u wilt vergroten en open het in Voorbeschouwing. Klik bovenaan Tools menu en selecteer vervolgens de Pas de grootte aan optie.
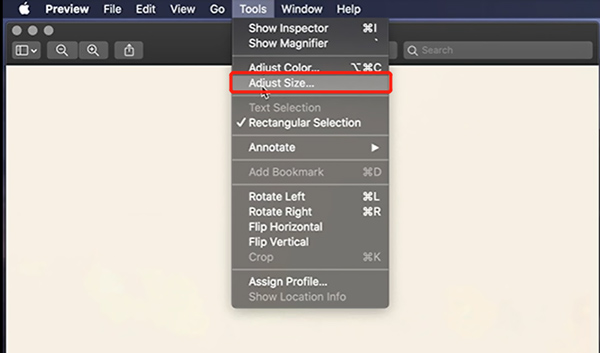
Stap 2In het nieuwe Afbeelding afmetingen venster, kunt u de grootte van de GIF-afbeelding vrij wijzigen. U kunt de GIF-breedte, -hoogte en -resolutie aanpassen aan uw behoefte. U dient de aan te vinken Proportioneel schalen optie als u de oorspronkelijke verhouding wilt behouden.
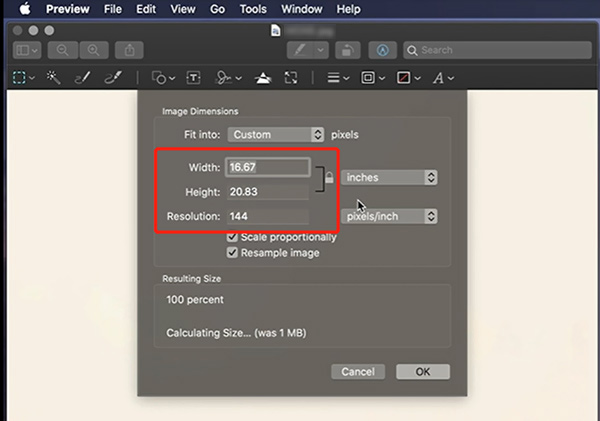
Deel 4. Veelgestelde vragen over GIF Enlarger
Vraag 1. Kan ik een GIF-bestand vergroten met Adobe Express?
Nee. Adobe Express is een populaire online afbeeldingseditor waarmee u verschillende afbeeldingsbestanden gratis kunt bewerken. Het heeft specifieke hulpmiddelen waarmee u het formaat van afbeeldingen en video's kunt wijzigen. Wanneer u er echter voor kiest om er een GIF-bestand naar te uploaden, ziet u mogelijk het probleem met de niet-ondersteunde indeling. Zijn beeld resizer ondersteunt alleen JPG- en PNG-bestanden.
Vraag 2. Kun je een GIF-bestand vergroten in Adobe Photoshop?
Ja. Adobe Photoshop is een krachtige afbeeldingseditor met bijna alle functies voor het bewerken van afbeeldingen die u nodig hebt. Wanneer je het wilt het formaat van een GIF-bestand wijzigen, kunt u het openen in Photoshop, op het bovenste menu Afbeelding klikken en vervolgens naar Afbeeldingsgrootte gaan. Nu kunt u het formaat van het GIF-bestand wijzigen in het dialoogvenster. Zorg ervoor dat u deze vergrote afbeelding in GIF-indeling exporteert.
Vraag 3. Hoe comprimeer je een GIF-bestand?
Als u de bestandsgrootte van een GIF-bestand wilt verkleinen, kunt u vertrouwen op enkele online beeldverkleiners. Als u niet weet welke u moet gebruiken, kunt u de populaire Gratis beeldcompressor een poging.
Conclusie
Hier in dit bericht kun je 3 . krijgen GIF-vergroters om u te helpen het formaat van geanimeerde GIF's te wijzigen zonder kwaliteitsverlies. Als je nog vragen hebt over GIF-vergroter of GIF-bewerking, kun je een bericht achterlaten in de reactie.