Hoe apps permanent van de iPhone te verwijderen – Support Any Apps
Is je iPhone vol met opslagruimte? Je kunt de apps erop ordenen en onnodige apps verwijderen om opslagruimte vrij te maken. Dit artikel helpt je op weg hoe apps op iPhone te verwijderen vanaf het startscherm en de app Instellingen. Als u deze twee methoden hebt geprobeerd, bieden we ook een reguliere oplossing en een troefkaart om dit probleem op te lossen.
PAGINA-INHOUD:
Deel 1: Apps verwijderen van het startscherm
Hoe verwijder ik apps? Voor iPhone kun je deze app eenvoudig verwijderen, die je niet op het startscherm nodig hebt. Over het algemeen betekent het verwijderen van een app dat je deze daarna niet meer op je iPhone kunt gebruiken, tenzij je deze opnieuw installeert. Veel gebruikers meldden echter dat de app niet van hun iPhone wordt verwijderd, alleen van het startscherm. Als je hetzelfde probleem hebt, ga dan naar Deel 3 or Deel 4 voor oplossingen.
Trouwens, voordat u een app verwijdert die u niet wilt, sluit de app op je iPhone eerst in het geval dat er gegevens verloren gaan door een geforceerde verwijdering.
Stap 1. Open je iPhone en zoek de app die je wilt verwijderen.
Stap 2. Raak het aan en houd het vast totdat je de waterval ziet. Tik App verwijderen.
Stap 3. Tik App verwijderen en druk nogmaals op Verwijderen om te bevestigen.
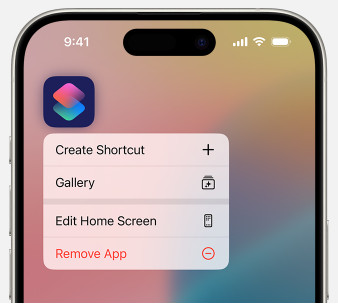
Voor sommige iOS-versies zijn er kleine verschillen in de bediening:
Stap 1. Raak een app op het startscherm aan en houd deze vast.
Stap 2. Als het begint te wiebelen, totdat je de waterval ziet. Tik App verwijderen.
Stap 3. Tik App verwijderen en Verwijdering nogmaals om te bevestigen.
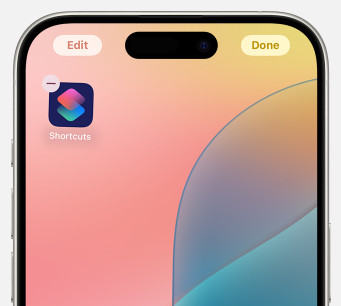
Opmerkingen:
1. Als u een gezinslid bent van de Apple-familiegroep, controleer dan eerst de instellingen voor ouderlijk toezicht. Controleer of het verwijderen van apps is toegestaan en probeer het opnieuw. Als het niet is toegestaan, wordt Remove App niet weergegeven en ziet u alleen Remove App from Home Screen.
2. In tegenstelling tot apps verwijderen van Android, naast Remove App (wat Uninstall is op Android), is er ook een andere optie in het menu na het aanraken en vasthouden van een app: Remove App from Home Screen. Deze functie zal deze app niet verwijderen. Integendeel, je kunt de app nog steeds vinden in de App Library en gebruiken op je iPhone.
Deel 2: Apps verwijderen uit het instellingenmenu
Als u uw apps wilt ordenen en onnodige apps wilt verwijderen, vergeet dan niet de iPhone-apps te verwijderen via het menu Instellingen. U kunt de opslag van apps bekijken via de app Instellingen, ze sorteren op opslag en apps verwijderen op basis van uw behoeften. Laten we zonder verder oponthoud eens kijken hoe u een app verwijdert via Instellingen.
Stap 1. Tik om de Instellingen app op je iPhone, scroll naar beneden naar Snel naar en tik erop.
Stap 2. Find iPhone-opslag en tik erop.
Stap 3. Op de iPhone-opslag scherm, vindt u alle apps op uw iPhone gerangschikt op grootte van de grootste tot de kleinste standaard. Tik op de app die u wilt wissen, selecteer App verwijderen, en bevestig door te tikken op App verwijderen weer.
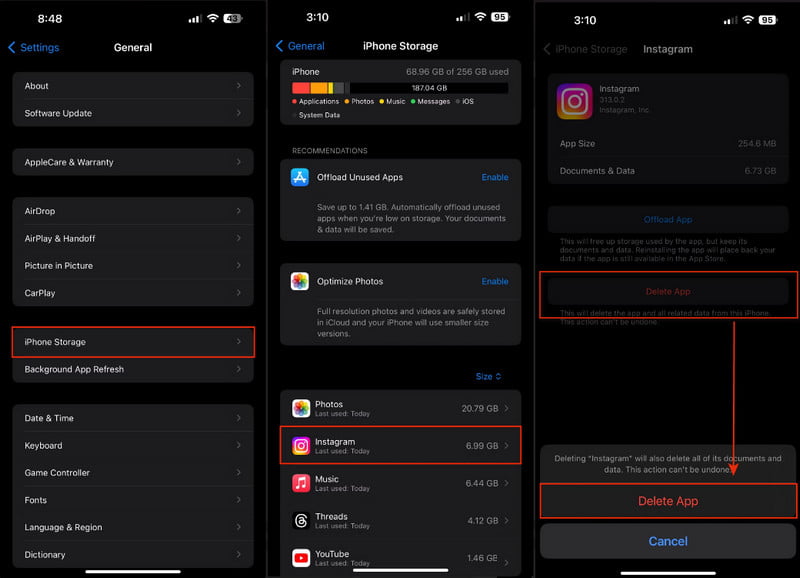
Tips:
1. In het scherm App verwijderen in stap 3 is er ook nog een andere optie: App offloaden. App offloaden zal het ook verwijderen van uw apparaat, maar in tegenstelling tot Delete App, zal Offload App de documenten en gegevens van deze app behouden. Hoewel u deze app niet kunt gebruiken na het offloaden, zal het opnieuw installeren ervan uw gegevens terugplaatsen, terwijl Delete App alle app-gegevens zal wissen en dit niet ongedaan kan worden gemaakt.
Als u zich dus afvraagt hoe u verborgen apps op de iPhone kunt verwijderen, installeer ze dan opnieuw in de App Store en tik op Verwijder app. In dit geval kunnen de gegevens van verwijderde apps worden gewist.
2. Eén ding moet duidelijk zijn: sommige ingebouwde apps op de iPhone kunnen niet worden verwijderd in oudere iOS-versies, zoals de app Instellingen. Voor sommige nieuwe iOS-versies kunt u in de Apple-ondersteuning controleren welke ingebouwde apps kunnen worden gewist. Het wissen van ingebouwde apps kan echter van invloed zijn op basisfuncties op uw iPhone.
Deel 3: Waarom kan ik geen apps van mijn iPhone verwijderen?
Hoewel het verwijderen van apps van een telefoon makkelijk klinkt, melden veel gebruikers dat ze het toch niet kunnen. Dat is niet jouw schuld! In dit deel vertellen we je hoe je dit probleem kunt oplossen.
Werk eerst uw iPhone bij (er is een kans dat uw iPhone blijft hangen op de update als je iPhone-opslag bijna vol is) en zorg ervoor dat het de nieuwste versie is. Updaten lost vaak 80% van de problemen op.
Ten tweede, als het updaten hiervoor niet werkt, volg dan de handleiding om de Schermtijd.
Stap 1. Open de Instellingen app op je iPhone en tik op Schermtijd.
Stap 2. Scrol naar beneden en tik op Schakel app- en website-activiteit uit (in sommige versies van iOS wordt dit Schakel de schermtijd uit).
Stap 3. Voer de schermtijd-toegangscode in (deze is anders dan de ontgrendelingscode van uw iPhone en is een specifiek wachtwoord voor schermtijd). Tik vervolgens op Schakel app- en website-activiteit uit nogmaals om te bevestigen.
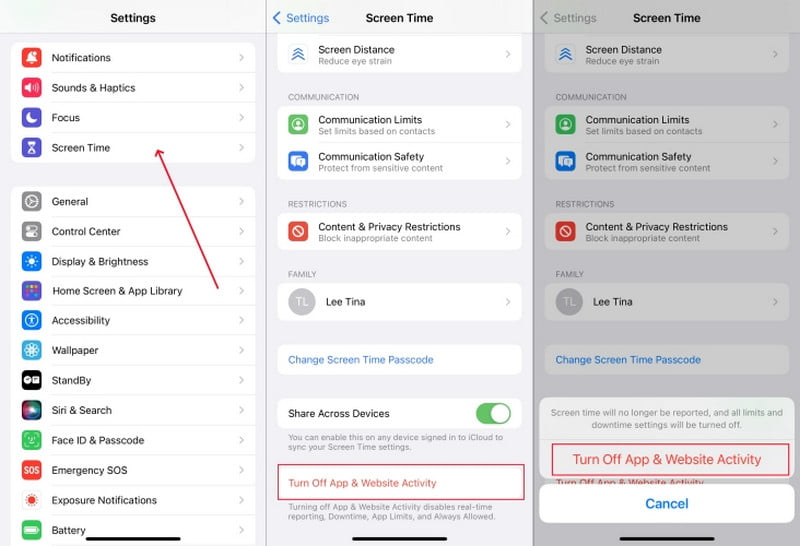
Deze oplossing klinkt misschien belachelijk, maar het werkt wel. Dit komt doordat er content is over apps die beperkingen verwijderen in de instellingen van Schermtijd die de meeste mensen over het hoofd zien, en dit is precies waarom je geen apps kunt verwijderen. Wanneer je Schermtijd uitschakelt, wordt de beperking opgeheven zodat je apps kunt verwijderen.
Wat als je Schermtijd niet wilt uitschakelen? Nou, je kunt de functie voor het verwijderen van apps inschakelen en apps succesvol verwijderen zonder Schermtijd uit te schakelen. Laten we eens kijken hoe je dit doet. Deze gids heeft ook de Schermtijd-toegangscode nodig. Als je vergeet uw schermtijd-toegangscode, reset deze dan eerst.
Stap 1. Ga naar Instellingen > Schermtijd.
Stap 2. Scroll en tik Inhouds- en privacybeperkingen in het midden van dit scherm. Zorg ervoor dat Inhouds- en privacybeperkingen bovenaan is ingeschakeld.
Stap 3. Kies iTunes- en app-winkel Koop en voer de schermtijd-toegangscode in om het scherm te openen. Tik Apps verwijderen en kies Toestaan.
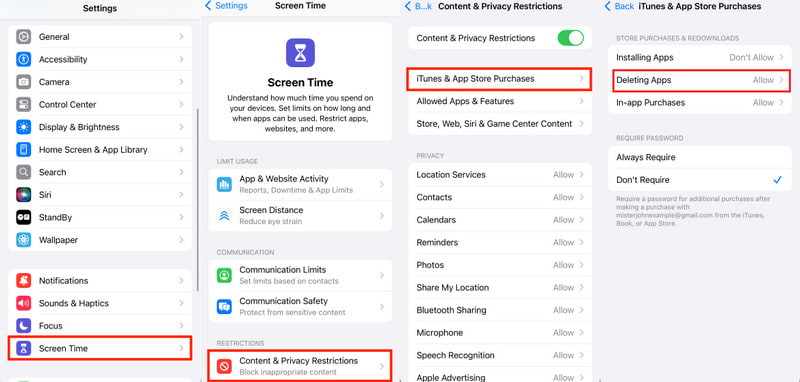
Het probleem dat u geen apps op uw iPhone kunt verwijderen, zou nu opgelost moeten zijn.
Als u echter nog steeds geen apps kunt verwijderen nadat u alle bovenstaande oplossingen hebt geprobeerd, kan het probleem liggen bij apps en machtigingen van derden. Als u ooit apps van derden hebt geïnstalleerd met vergelijkbare functies zoals de functie Schermtijd van de iPhone, kunnen deze ook toegang krijgen tot machtigingen voor het verwijderen van apps en u niet toestaan apps te verwijderen. Controleer de machtigingen van die apps en probeer een app opnieuw te verwijderen.
Deel 4: De gemakkelijkste manier om apps op de iPhone te verwijderen
In de eerste drie delen illustreren we alle officiële methoden om verwijderde apps te verwijderen. Als ze allemaal niet werken, heb je een betrouwbare app-uninstaller nodig als je troefkaart. Apeaksoft iPhone Eraser lost uw problemen op. Wat de oorzaak ook is dat u geen apps op uw iPhone kunt verwijderen, Apeaksoft iPhone Eraser verwijdert apps op uw iPhone met geweld. Het heeft geen toegang tot uw iPhone nodig en is volkomen veilig en snel. Volg deze handleiding om apps succesvol op uw iPhone te verwijderen.
Apps en veel andere gegevens grondig verwijderen op de iPhone
- Jouw troefkaart om apps op de iPhone te verwijderen.
- Verwijder apps veilig en snel, zonder toestemming.
- Verwijder overbodige bestanden automatisch en slim van uw iPhone.
- Werkt met alle iOS-versies, inclusief de nieuwste.
Veilige download
Veilige download

Stap 1. Download, installeer en dubbelklik eerst om Apeaksoft iPhone Eraser te starten op een Windows- of Mac-computer. Bereid een USB-kabel voor. Sluit vervolgens uw iPhone aan op deze computer. Tik op Trust wanneer er een pop-upvenster op uw iPhone verschijnt.

Stap 2. Vouw de Maak ruimte vrij menu op de linkerbalk en kies Toepassingen verwijderen.
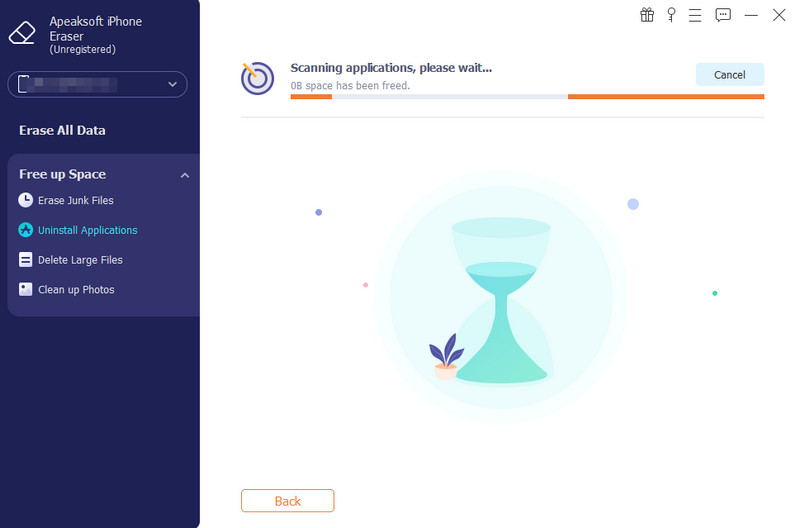
Stap 3. Op deze interface kunt u de apps doorbladeren en erop klikken Installatie ongedaan maken ernaast om ze te verwijderen.

Alle drie de stappen duren niet langer dan een halve minuut en u kunt apps permanent verwijderen van uw iPhone. Naast het verwijderen van apps verwijdert Apeaksoft ook op intelligente wijze rommel en grote bestanden en dedupliceert vergelijkbare foto's op uw iPhone. Bovendien ondersteunt dit programma ook het wissen van alle gegevens op meerdere iPhones tegelijk om uw gegevensbeveiliging te beschermen en u tijd te besparen. Download het gratis om meer functies te ervaren.
Conclusie
Hoe verwijder je apps op de iPhone? Nadat u dit artikel hebt gelezen, hoop ik dat u dit probleem hebt opgelost. Tot slot kunt u apps verwijderen via het startscherm en de app Instellingen. Als u deze hebt geprobeerd en ze alleen apps van het startscherm verplaatsen, maar ze niet kunt verwijderen, controleer dan de machtiging Schermtijd of andere schermtoepassingen van derden. Ze kunnen voorkomen dat u apps verwijdert.
Vergeet ten slotte uw troefkaart niet: Apeaksoft iPhone Eraser. Als laatste kaart verwijdert Apeaksoft iPhone Eraser iPhone-apps binnen een halve minuut veilig en krachtig.
Gerelateerde artikelen
Lees gedetailleerde stappen om iPhone-apps vast te zetten bij het laden na updaten, herstellen en andere gevallen. Alle iPhone-apps keren gemakkelijk terug naar de normale status.
Hoe kan ik een app op mijn iPhone verwijderen? Hoe verwijder je een app-update op de iPhone? Lees in dit bericht een volledige handleiding over het verwijderen van apps op de iPhone.
Ondervindt u een probleem met een app als gevolg van een update op uw telefoon? Leer hier hoe u een app-update op een iPhone of Android-telefoon ongedaan kunt maken/downgraden.
Krijg 4 eenvoudige manieren om apps permanent van iTunes-account te verwijderen. En u kunt gedownloade apps eenvoudig beheren op iPhone, pc en Mac.

