Hoe iCloud-opslag te verwijderen wanneer deze vol is [Complete handleiding]
Heb je ooit een situatie meegemaakt waarin je iPhone, terwijl je probeerde een back-up te maken van foto's of het systeem bij te werken, plotseling de melding 'iCloud-opslag is vol' kreeg? Hoewel je hem nog niet zo lang geleden hebt gekocht, staat hij al vol met allerlei gegevens en moet je dingen verwijderen om voldoende ruimte te hebben om een foto te maken. iCloud, als integraal onderdeel van het Apple-ecosysteem, is inderdaad handig. Maar als de opslagruimte vol is, heeft dit niet alleen invloed op de bruikbaarheid, maar kan het ook voorkomen dat belangrijke gegevens worden gesynchroniseerd. Dit artikel helpt je hierbij. Hoe iCloud-opslag op te ruimen Een grondige, fundamentele oplossing voor het probleem van 'ruimtegebrek'. Of u nu back-ups, foto's wilt verwijderen of app-gegevens wilt beheren, hier vindt u praktische methoden.
PAGINA-INHOUD:
Deel 1. Wat gebeurt er als iCloud opraakt?
Wanneer je iCloud-opslag bijna vol is, is het probleem vaak complexer dan je denkt. Het systeem geeft eerst een melding met de melding 'iCloud-opslagruimte is onvoldoende', maar dat is nog maar het begin. Zodra de opslagruimte vol is, kunnen er geen foto's meer worden geüpload naar de iCloud-fotobibliotheek, worden back-ups van het apparaat onderbroken en wordt de synchronisatie van belangrijke bestanden geforceerd gestopt. Dit betekent dat je de nieuwste gegevens, wijzigingen in je contacten, updates voor Safari-bladwijzers en alle gemakken van iCloud-diensten kunt verliezen.
Nog ernstiger is dat wanneer u probeert een back-up van uw apparaat te maken, grote bestanden te downloaden of iOS bij te werken, het systeem mogelijk direct de melding 'bewerking niet voltooid' geeft. Voor gebruikers die afhankelijk zijn van iCloud, heeft dit ernstige gevolgen voor de efficiëntie en gegevensveiligheid. Veel mensen die zoeken naar manieren om iCloud-opslag op te schonen, kampen met deze aanhoudende problemen en hebben dringend behoefte aan een grondige methode om de opslag te wissen.
Deel 2. Wat neemt ruimte in beslag in uw iCloud?
Voordat u begrijpt hoe u iCloud-opslag kunt opschonen, moet u eerst bepalen welke content uw iCloud-ruimte daadwerkelijk in beslag neemt. iCloud-opslag wordt doorgaans voornamelijk gebruikt door de volgende soorten gegevens:
• Apparaatback-ups: uw iPhone, iPad of Mac maakt automatisch een back-up van systeemgegevens, app-gegevens en instellingen naar iCloud. Dit kan in de loop van de tijd veel ruimte in beslag nemen.
• Foto's en video's: iCloud-fotobibliotheek synchroniseert al uw foto's en video's, met name high-definition- of 4K-videobestanden, die erg groot kunnen zijn.
• E-mails en bijlagen: Als u een iCloud-e-mailaccount gebruikt, nemen e-mails en bijlagen ook ruimte in beslag.
• Documenten en app-gegevens: Dit omvat verschillende bestanden die automatisch door applicaties worden geüpload, zoals notities, chatgeschiedenissen, opgeslagen games, enzovoort.
• Tijdelijke caches en systeembestanden: Hoewel ze niet een groot deel uitmaken van de cache, kunnen ze zich geleidelijk ophopen, waardoor veel gebruikers ervoor kiezen om duidelijke iPhone-cache .
Veel gebruikers die zoeken naar manieren om iCloud-gegevens te verwijderen, willen de boosdoeners die ruimte in beslag nemen, identificeren, zodat ze gerichte opschoonacties kunnen uitvoeren. In het volgende gedeelte introduceren we verschillende effectieve methoden om iCloud-ruimte vrij te maken, zodat je volledig opslagruimte kunt vrijmaken.
Deel 3. Hoe iCloud-opslag op te ruimen
De sleutel tot het opschonen van iCloud-opslag is het systematisch beheren en verwijderen van de gegevens die ruimte in beslag nemen. De volgende methoden helpen je iCloud efficiënt op te schonen en meer beschikbare ruimte vrij te maken.
App-gegevens bekijken
Stap 1. Open de Instellingen app op je iPhone en tik bovenaan op je Apple ID.
Stap 2. kies iCloud en tik vervolgens op Accountopslag beheren.
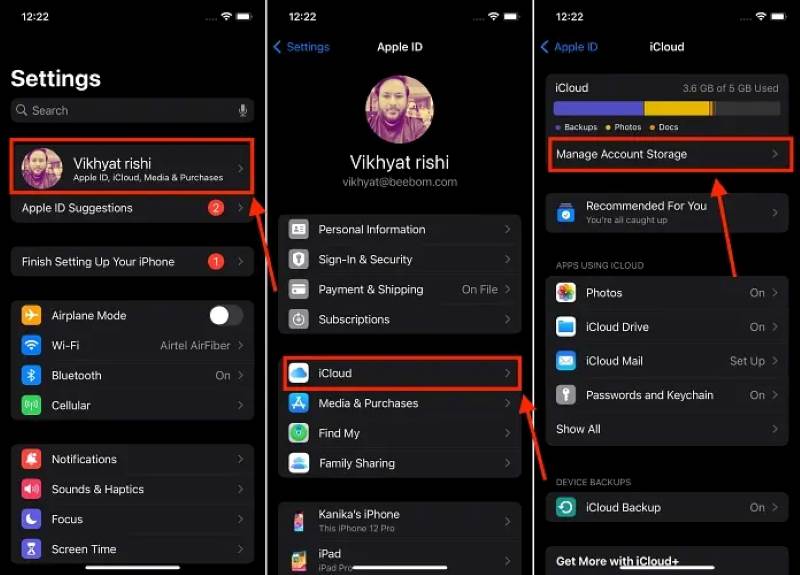
Stap 3. Bekijk de lijst met apps en zoek de apps die veel ruimte in beslag nemen. Tik op de specifieke app en kies ervoor om Turn Off onnodige apps en verwijder ze uit iCloud om opslagruimte vrij te maken.
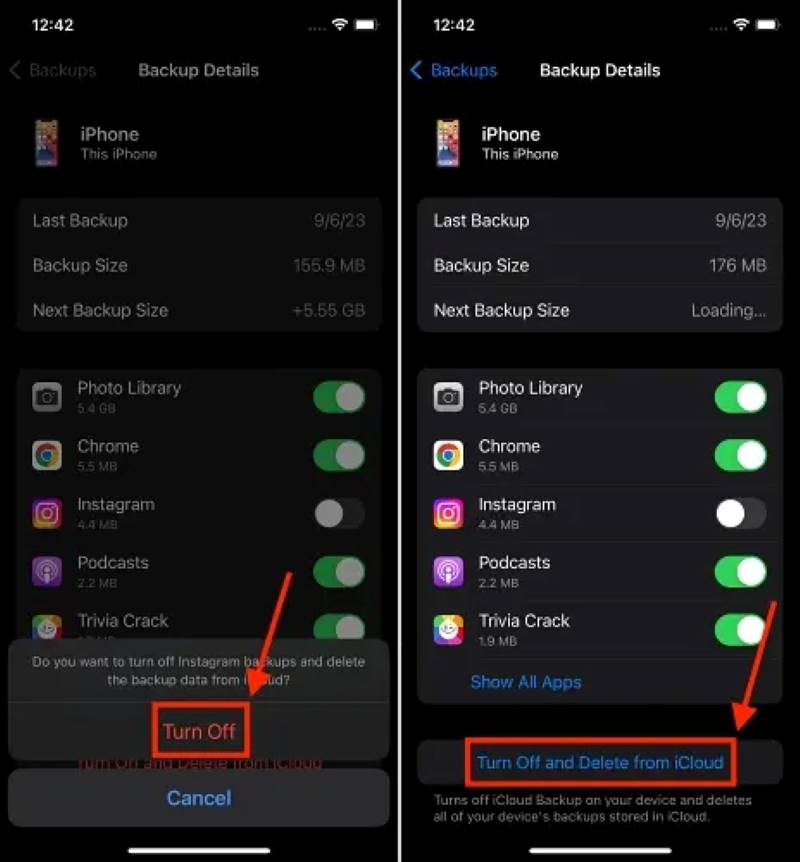
iCloud-back-ups beheren
Stap 1. Vind de Backups optie Opslagruimte beheren.
Stap 2. Controleer de lijst met alle apparaatback-ups en identificeer oude back-ups die niet meer in gebruik zijn.
Stap 3. Selecteer de onnodige back-ups en klik Uitschakelen en verwijderen uit iCloud om de actie te bevestigen.
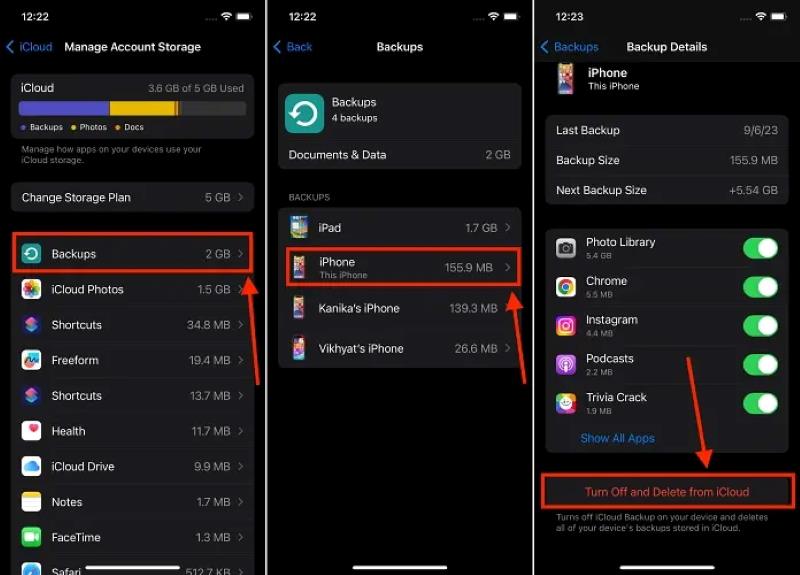
Foto's en video's verwijderen
Stap 1. Open de Foto's app en ga naar de Foto's or Albums Tab.
Stap 2. Selecteer de foto's en video's die u wilt verwijderen; u kunt meerdere items selecteren. Klik op de knop Verwijderen. Als u te veel foto's hebt opgeslagen en veel ervan per ongeluk zijn opgeslagen, moet u de dubbele fotozoeker om ze verder te filteren en te verwijderen.
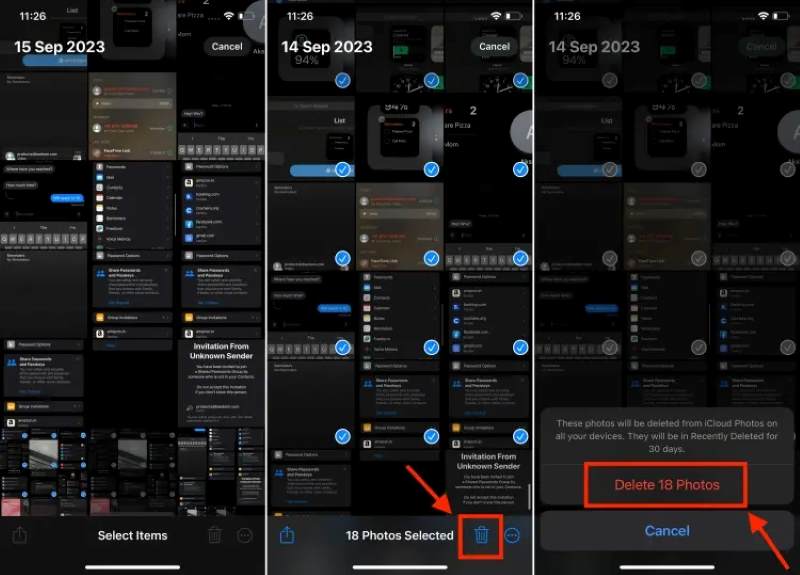
Stap 3. Ga dan naar de Onlangs verwijderd album om het permanent te legen.
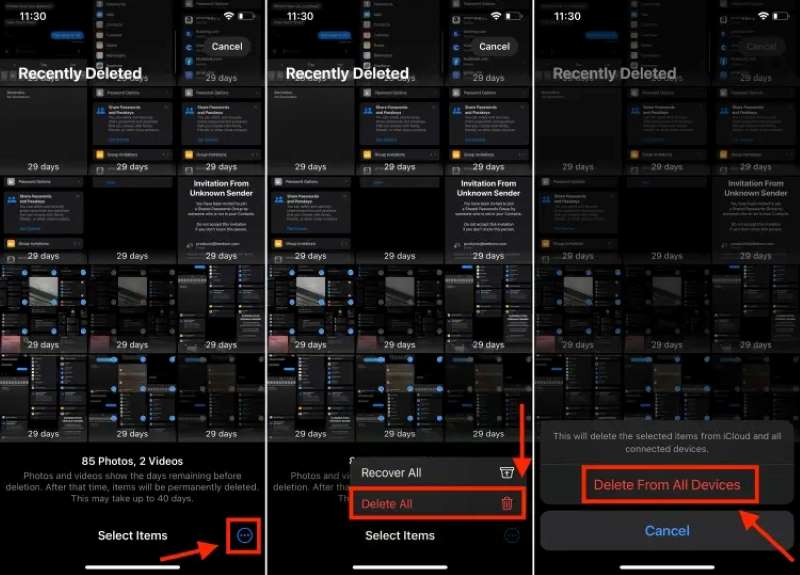
Tijdelijke cachegegevens wissen
Stap 1. Start het apparaat opnieuw op om automatisch een deel van de cache te wissen.
Stap 2. Voor een grondige opruiming kunt u de applicaties die veel cachegeheugen in beslag nemen, verwijderen en opnieuw installeren.
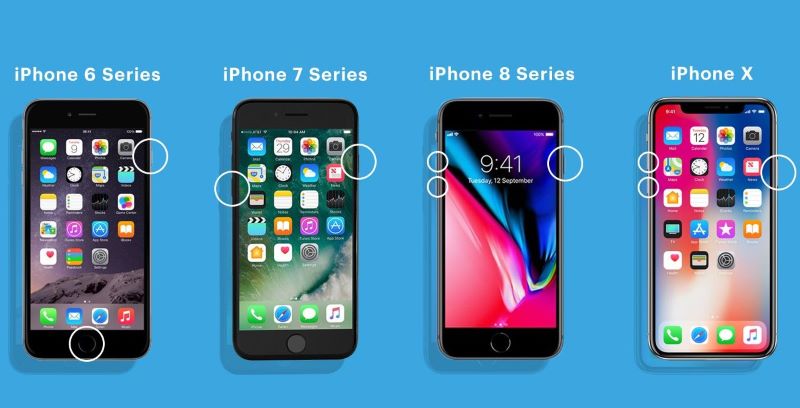
Fabrieksinstellingen herstellen (extreme methode)
Stap 1. Maak een back-up van alle belangrijke gegevens op uw computer of andere cloudservices.
Stap 2. Ga naar Instellingen > Algemeen > Reset > Wis alle inhoud en instellingen.
Stap 3. Volg de instructies op het scherm om het apparaat opnieuw in te stellen, stel het apparaat vervolgens opnieuw in en herstel de back-up.
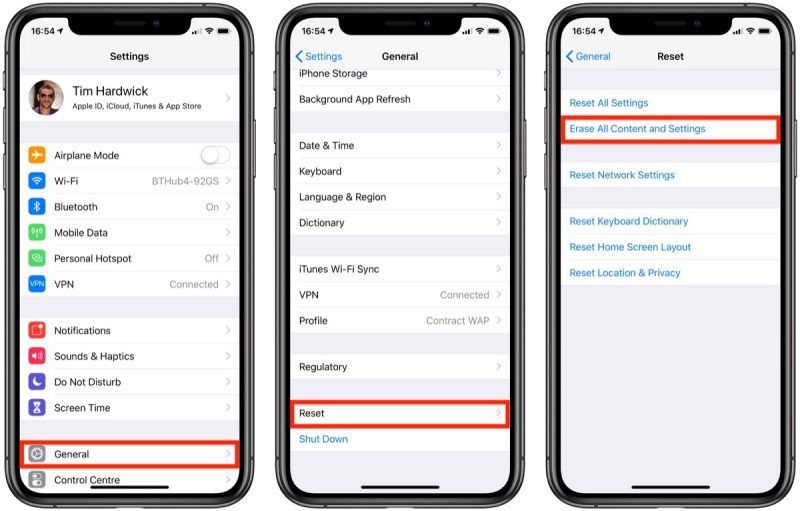
Deel 4. Tips: Maak meer ruimte vrij op uw iPhone
Naast het opschonen van iCloud, ondervinden veel gebruikers ook problemen met onvoldoende lokale opslagruimte. Als je de stappen voor het opschonen van iCloud-opslag hebt voltooid, maar je telefoon nog steeds traag is of geen nieuwe apps kan installeren, moet je mogelijk de interne opslagruimte van je iPhone grondiger opschonen. In dit geval kan een professionele schoonmaaktool zeer nuttig zijn. Wij raden aan om Apeaksoft iPhone Eraserdat speciaal is ontworpen voor iOS-gebruikers en allerlei verborgen rommel met één klik kan opruimen, waardoor er aanzienlijk veel opslagruimte wordt vrijgemaakt.
De beste manier om meer ruimte vrij te maken op je iPhone
- Scan en wis snel de cache, tijdelijke bestanden en systeemrommel.
- Voldoet aan verschillende behoeften, van regelmatig schoonmaken tot grondig verwijderen.
- Wis gevoelige gegevens volledig, zodat ze niet meer te herstellen zijn.
- Ondersteunt de iPhone 17/16/15/14/13-serie en diverse iPads, compatibel met de nieuwste iOS-versies.
Veilige download
Veilige download

Stap 1. Download en installeer iPhone Eraser, sluit uw iPhone of iPad aan op de computer met een USB-datakabel, selecteer de optie Free Up Tussenruimte sectie op de hoofdpagina en klik op de Quick Scan knop.

Stap 2. Vervolgens scant de software automatisch op cachegeheugen, logbestanden, tijdelijke gegevens en andere ruimteverslindende items. Zodra het scannen is voltooid, klikt u op Wissen en wacht tot het programma het reinigingsproces automatisch voltooit.

Het gebruik van Apeaksoft iPhone Eraser kan niet alleen dienen als aanvulling nadat je hebt geleerd hoe je iCloud-opslag verwijdert, maar het kan je ook helpen de snelheid van je apparaat te optimaliseren en de levensduur ervan te verlengen. Als je nog steeds problemen ondervindt zoals "iPhone-opslag bijna vol", kun je deze tool eens proberen; het zou wel eens de stap kunnen zijn die je het hardst nodig hebt.
Conclusie
Met behulp van de methoden die in dit artikel worden aangeboden, beheerst u verschillende praktische manieren om hoe iCloud-opslag te verwijderen en los het probleem van onvoldoende opslagruimte geleidelijk op. Als u lokale ruimte verder wilt vrijmaken en de efficiëntie van uw apparaat wilt verbeteren, kunt u overwegen om Apeaksoft iPhone Eraser om de belasting van uw apparaat te verlichten!
Gerelateerde artikelen
Om erachter te komen wat opslagruimte inneemt op uw MacBook, kunt u onze gids lezen en de juiste methoden volgen om de informatie te verkrijgen.
Hier leest u hoe u het vergeten sleutelhangerwachtwoord op uw Mac opnieuw kunt instellen en opnieuw toegang kunt krijgen tot de gratis wachtwoordbeheerder van Apple.
Wat is de opslaglimiet van Google Foto's? Hoeveel kost Google-opslag? Hoe Google-cloudopslag vrijmaken? Alle vragen worden in dit bericht beantwoord.
Als je telefoongeheugen vol is, lees je gewoon door en leer je hoe je je telefoonopslag kunt wissen om hier meer opslagruimte op Android vrij te maken.

