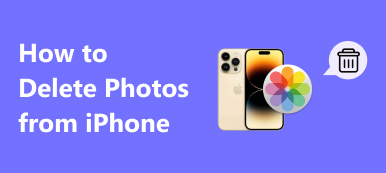Find My iPhone is een praktische functie van iCloud waarmee u de plaats kunt vinden van al uw zoekgeraakte of verloren Apple-apparaten zoals iPhone, iPad, AirPods, enz. Voor sommigen van u wiens apparaten misschien niet allemaal van Apple zijn, kunt u nog steeds gebruiken Zoek Mijn iPhone vanaf de computer ook al is het geen MacBook. Als je de functie eenmaal hebt ingeschakeld, is de kans dat je de verloren iPhone of iPad terugvindt veel groter. Bekijk daarom de gedetailleerde gids hieronder om te zien hoe u Zoek mijn iPhone vanaf een computer kunt gebruiken.
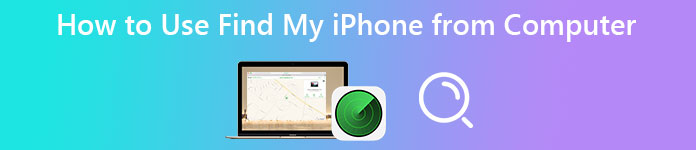
- Deel 1: Zoek mijn iPhone vanaf de computer gebruiken
- Deel 2: Zoek mijn iPhone uitschakelen vanaf de computer
- Deel 3: Veelgestelde vragen over Find My iPhone from Computer
Deel 1: Zoek mijn iPhone vanaf de computer gebruiken
Ook zonder MacBook kun je met je Windows-computer achterhalen waar je kwijtgeraakte iPhone is. Voordat u naar de gedetailleerde stappen gaat voor het activeren van Find My iPhone vanaf de computer, moet u ervoor zorgen dat de functies Locatieservices en Find iPhone beide zijn ingeschakeld op uw iPhone, anders kunt u uw verloren of zoekgeraakte niet terugvinden iPhone via deze iCloud-functie.
Stap 1Zoek eerst naar iCloud Find My iPhone vanuit de computerbrowser. Vervolgens ziet u de inlogpagina van iCloud Find My iPhone. Gebruik de Apple ID van de iPhone om in te loggen.
Stap 2Hierna kunt u klikken op de Werkt op alle toestellen vervolgkeuzelijst bovenaan om alle apparaten onder deze Apple ID te zien. Zoek je iPhone en klik erop.
Stap 3 Wacht even nadat je erop hebt geklikt en je ziet dan je iPhone-locatie. Als uw iPhone nog steeds kan worden gedetecteerd, ziet u de huidige locatie. Als dat niet lukt, ziet u de laatste locatie en is de iPhone binnen offline modus.
Stap 4 Om uw zoekgeraakte iPhone snel te vinden, kunt u op uw iPhone-knop op de kaart klikken en op klikken Geluid afspelen knop om uw iPhone te laten overgaan. Dit zal je helpen om het snel te vinden als de iPhone in de buurt is.
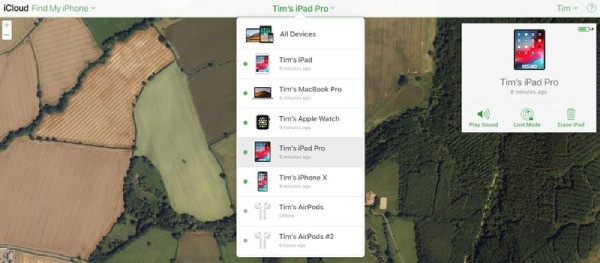
Deel 2: Zoek mijn iPhone uitschakelen vanaf de computer
Als u uw kwijtgeraakte iPhone niet kunt vinden en niet meer hebt, kunt u de iPhone uit uw Apple ID-account verwijderen om uw privacy te beschermen. Normaal gesproken kan dit via de Find iPhone-app op de iPhone. Maar aangezien je iPhone al weg is, kun je Zoek mijn iPhone ook deactiveren vanaf de computer op iCloud. In dit geval hoeft u zich geen zorgen te maken over privacy of datalekken. Hieronder vindt u de stapsgewijze handleiding voor het uitschakelen van Zoek mijn iPhone vanaf de computer.
Stap 1Ga naar de officiële website van iCloud en gebruik de Apple ID van uw iPhone om in te loggen. Als de website u de authenticatiecode stuurt, kunt u direct op de Zoek iPhone knop onder de Of krijg snel toegang tot Let op.
Stap 2Zelfs als op de volgende pagina wordt weergegeven dat alle apparaten offline zijn, kunt u nog steeds op de knop klikken Werkt op alle toestellen dropdown-knop hierboven en selecteer je iPhone.
Stap 3Klik daarna op de Wissen van de iPhone knop en klik op de knop Verwijderen om te bevestigen. Hiermee wordt de inhoud op uw iPhone gewist. U kunt ook op de klikken Verwijderen van account knop om verwijder het apparaat uit iCloud tijdelijk.
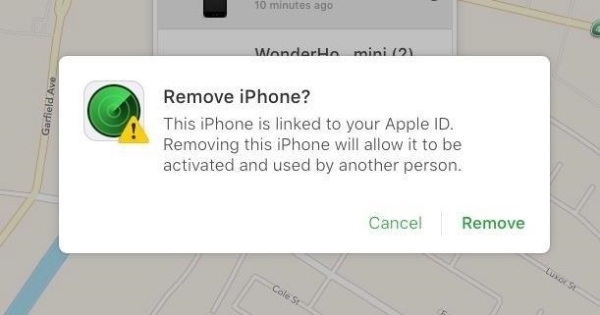
Bonustip: iPhone wissen zonder Zoek mijn iPhone vanaf computer te gebruiken
Wanneer u de inhoud van uw iPhone moet wissen, zijn er altijd verschillende manieren waarop u dit handmatig kunt doen, vooral als de iPhone bij u in de buurt is. Zonder Find My iPhone vanaf een computer of andere handmatige bewerkingen in te schakelen, kunt u de iPhone-gegevens ook snel wissen Apeaksoft iPhone Eraser Met slechts een computer, een iPhone en een USB-kabel. iPhone Eraser helpt je moeiteloos gegevens te verwijderen van al je iOS-apparaten, of het nu een iPhone of iPad is. Je kunt erop vertrouwen dat deze eraser je helpt bij het herstellen van een tweedehands iOS-apparaat of het oplossen van onbekende problemen door alle gegevens te verwijderen.

4,000,000 + downloads
Verwijder binnen enkele seconden alle gegevens van uw iPhone.
Voorkom gegevensherstel met sterke reinigingskracht.
Ondersteuning voor bijna alle iPhone-apparaten, van nieuw tot oud.
Ruim de rommelige ruimte van uw iPhone-apparaat op.
Stap 1 Download en installeer de iPhone Eraser op jouw computer. Verbind vervolgens uw iPhone met de computer met een USB-kabel. Zorg er ook voor dat je de nieuwste iTunes op je computer hebt geïnstalleerd. Start vervolgens de gum op uw computer en u ziet de status van uw iPhone. Klik op de Verwijder alle data knop aan de linkerkant.

Stap 2U ziet drie wisniveaus: Laag, Midden en Hoog. Het lage niveau is veel sneller, terwijl de andere twee het herstel van de gegevens kunnen voorkomen. Kies het gewenste niveau en klik op de Start knop hieronder om verder te gaan.

Stap 3In het volgende venster moet u uw keuze bevestigen door in te voeren 0000. Klik daarna op de Wissen knop hieronder om uw wisproces te bevestigen. Vervolgens begint het programma met het wissen van je iPhone. Om ervoor te zorgen dat het proces slaagt, moet u ook de functie Zoek mijn iPhone op uw iPhone uitschakelen.

Deel 3: Veelgestelde vragen over Find My iPhone from Computer
Hoe verloren iPhone terug te vinden via Zoek mijn iPhone vanaf de computer?
De kans dat u een verloren iPhone terugvindt, is misschien klein, maar u kunt nog steeds een poging wagen met de Verloren-modus in Zoek mijn iPhone. Log eenvoudig in op uw Apple ID op de iCloud-website in uw browser en ga naar de Vind iPhone-pagina. Daar kunt u op uw iPhone-knop klikken en op de knop Verloren-modus klikken, die een bericht naar uw verloren iPhone stuurt met de manieren waarop u contact met u kunt opnemen.
Welke apparaten kan ik vinden via Zoek mijn iPhone vanaf de computer?
Zodra u Find My iPhone vanaf de computer opent, ziet u al uw Apple-apparaten onder dezelfde Apple ID waarmee u zich aanmeldde. De apparaten omvatten iPad, iPhone, Mac en AirPods. Je kunt ze geluid laten afspelen via Zoek mijn iPhone vanaf de computer.
Kan ik Zoek mijn iPhone activeren vanaf een computer?
Helaas kan dat niet. Je kunt deze functie alleen inschakelen op je Mac of iPhone via de app Instellingen. En u moet er ook voor zorgen dat de locatieservices op deze apparaten zijn ingeschakeld als u ze op afstand wilt vinden.
Conclusie
Al met al kom je gemakkelijk op de trappen hoe u Find My iPhone kunt openen vanaf de computer en leer hoe u het kunt gebruiken om te zien waar uw iPhone is. Ondertussen kunt u met de bonustips datalekken voorkomen door al uw iPhone-inhoud te wissen. Als u op zoek bent naar een veel snellere manier om uw iPhone te wissen dan handmatige bediening, Apeaksoft iPhone Eraser is een uitstekende keuze.