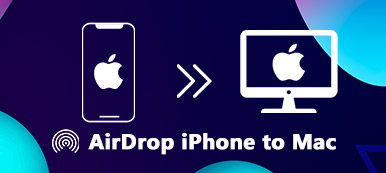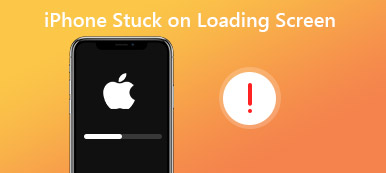Apple's AirDrop is een handige functie waarmee gebruikers snel en draadloos bestanden, foto's en andere inhoud kunnen delen tussen Apple-apparaten. Het is ontworpen om naadloos en probleemloos te zijn. Zoals bij elke technologie kan AirDrop echter problemen tegenkomen, en een veelvoorkomend probleem is dat AirDrop vastloopt bij een wachtfout. Als je ooit deze frustratie hebt ervaren, maak je geen zorgen, je bent niet de enige. Deze uitgebreide gids voor het oplossen van problemen onderzoekt de mogelijke oorzaken achter de AirDrop bleef wachten probleem en biedt een stapsgewijze handleiding voor alle mogelijke oplossingen.
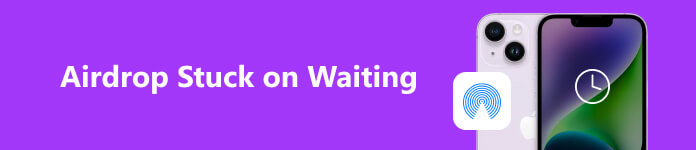
- Deel 1. Weet alles over AirDrop
- Deel 2. Snelle oplossing voor het AirDrop-wachtprobleem
- Deel 3. Aanvullende tips en vaardigheden
- Deel 4. Veelgestelde vragen over AirDrop blijft hangen tijdens wachten
Deel 1. Weet alles over AirDrop
Waar is AirDrop voor?
AirDrop is een innovatieve functie voor het delen van bestanden, geïntroduceerd door Apple, beschikbaar op macOS- en iOS-apparaten. Het maakt gebruik van Wi-Fi- en Bluetooth-technologie om een peer-to-peer-verbinding tussen apparaten tot stand te brengen, waardoor gebruikers snel en veilig bestanden kunnen overbrengen. AirDrop is vooral handig bij het delen van foto's, video's, documenten of andere bestanden met Apple-gebruikers in de buurt zonder afhankelijk te zijn van internet of apps van derden.
AirDrop biedt drie instellingen voor het ontvangen van bestanden: Alleen contacten, Iedereenen Ontvangen Uit. Wanneer je de AirDrop bleef wachten probleem betekent dit dat uw apparaat geen verbinding kan maken met het apparaat van de ontvanger of dat het apparaat van de ontvanger niet reageert op het overdrachtsverzoek.
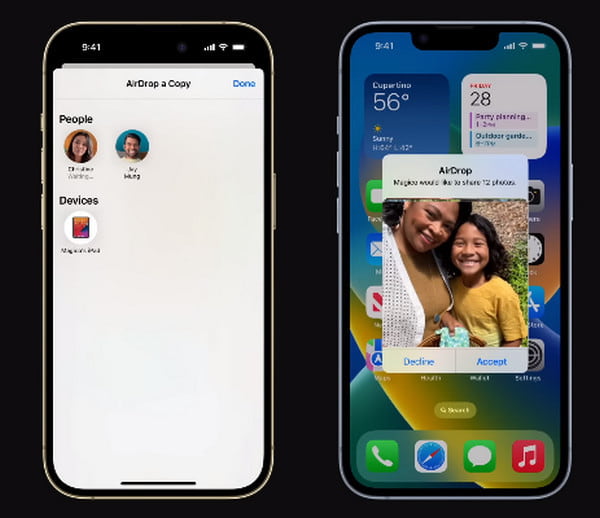
Waarom zegt mijn AirDrop Wachten?
Verschillende factoren kunnen bijdragen aan de vastgelopen wachtfout van AirDrop. Als u deze oorzaken begrijpt, kunt u het probleem beter oplossen en oplossen. Enkele veel voorkomende oorzaken zijn:
1. Netwerkproblemen: AirDrop is afhankelijk van zowel Wi-Fi- als Bluetooth-verbindingen.
Als een van deze verbindingen zwak of onstabiel is, kan de overdracht mislukken of vastlopen.
2. Software-incompatibiliteit: Het uitvoeren van verouderde software op het verzendende of ontvangende apparaat kan leiden tot compatibiliteitsproblemen, waardoor succesvolle overdrachten worden verhinderd AirDrop werkt niet.
3. AirDrop-instellingen Verkeerde configuratie: Onjuiste AirDrop-instellingen, zoals het inschakelen van de modus Ontvangen uit of Alleen contactpersonen, kunnen het overdrachtsproces belemmeren.
4. Apparaatnabijheid: AirDrop werkt het beste wanneer apparaten zich in de buurt van elkaar bevinden. De overdracht wordt mogelijk niet correct gestart als de apparaten te ver uit elkaar staan.
5. Niet storen modus: Hebben Niet storen modus die op een van beide apparaten is geactiveerd, kan voorkomen dat AirDrop-meldingen worden afgeleverd.
6. Firewall- of VPN-interferentie: Sommige firewallinstellingen of VPN-configuraties kunnen AirDrop-verbindingen verstoren.
Deel 2. Snelle oplossing voor het AirDrop-wachtprobleem
Om de limieten voor overdracht tussen apparaten te doorbreken en te voorkomen dat u voortdurend op AirDrop hoeft te wachten, kunt u een geoptimaliseerde oplossing hebben.
Voor mensen die gegevens willen overbrengen tussen iOS- en Android-apparaten, iOS naar Mac/PC of omgekeerd, hoeft u niet verder te zoeken dan Apeaksoft iPhone-overdracht. U krijgt de volledige controle terug over de gegevensoverdracht en synchronisatie op alle platforms, zoals u verwacht.

4,000,000 + downloads
Breng uw iPhone-gegevens onbeperkt over naar uw computers en iOS/Android-apparaten.
Maak een back-up van uw iPhone-foto's, contacten, berichten, muziek en meer tegen gegevensverlies.
Synchroniseer uw apparaatbestanden met iTunes/PC/iTunes binnen één klik.
Converteer uw HEIC-afbeeldingen en stel u in staat iPhone-beltonen te maken.
Compatibel met de nieuwste iOS-apparaten.
Gegevens overbrengen tussen iOS-apparaten op Apeaksoft iPhone Transfer
Stap 1 Download en installeer Apeaksoft iOS Transfer op basis van uw apparaten. Sluit vervolgens uw iPhone via een USB-kabel aan op uw computer. Vervolgens kunt u alle apparaatinformatie controleren die op het scherm wordt weergegeven.
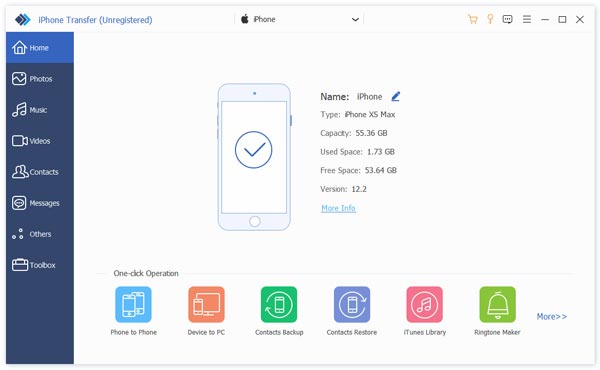
Stap 2 Blader door de linkermenulijst en selecteer de gewenste gegevens voor overdracht. Klik op de gegevens en ga naar de iPhone icoon. Zoek een ander iOS-apparaat als ontvanger en het proces zal starten.
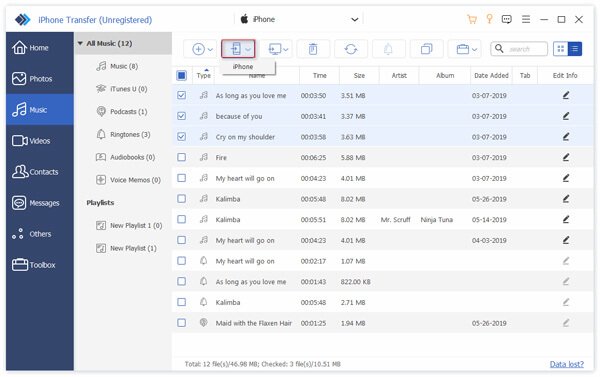
Tips: Als u situaties tegenkomt waarin mijn apps zijn niet overgezet naar een nieuwe iPhone, hier zijn beschikbare uitwegen voor u.
Deel 3. Aanvullende tips en vaardigheden
Hier zijn enkele nuttige suggesties om u te helpen het AirDrop-probleem met wachten op te lossen. Indien nodig kunt u het volgende doen.
1. Controleer de compatibiliteit en instellingen van AirDrop:
Zorg ervoor dat zowel uw apparaat als het apparaat van de ontvanger AirDrop ondersteunen. AirDrop is beschikbaar op apparaten met iOS 7 (of hoger) voor iPhone en iPad en OS X Yosemite (of hoger) voor Mac. Kijk op de ondersteuningswebsite van Apple voor de lijst met compatibele apparaten.
Op iOS-apparaten: Veeg vanaf de rechterbovenhoek naar beneden om het te openen controle Center. Houd het netwerkconnectiviteitsvak lang ingedrukt en tik vervolgens op AirDrop om het in te stellen Alleen contacten or Iedereen, afhankelijk van uw voorkeur.
Op Mac: Open de vinderselecteer AirDrop in de zijbalk en pas de zichtbaarheidsinstellingen aan naar Sta mij toe ontdekt te worden door Alleen contactpersonen of Iedereen.
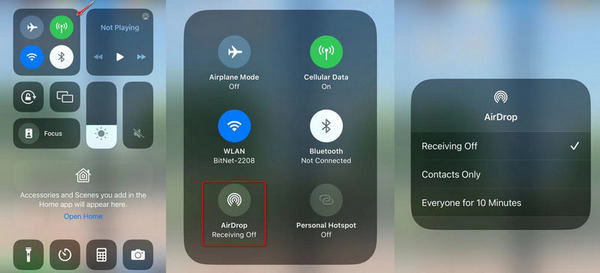
2. Schakel Wi-Fi en Bluetooth in:
Zorg ervoor dat zowel Wi-Fi als Bluetooth zijn ingeschakeld op uw apparaat. U kunt dit controleren in de controle Center op iOS-apparaten en de menubalk op Mac.
3. Zorg ervoor dat apparaten dichtbij zijn:
Plaats beide apparaten dichter bij elkaar om ervoor te zorgen dat ze zich binnen een redelijk bereik bevinden zodat AirDrop optimaal kan werken.
4. Wi-Fi en Bluetooth in- en uitschakelen:
Schakel op uw apparaat Wi-Fi en Bluetooth uit, wacht een paar seconden en schakel ze vervolgens weer in. Dit kan helpen bij het opnieuw instellen van de netwerkverbindingen en kan kleine verbindingsproblemen oplossen.
5. Schakel de modus Niet storen uit:
Zorg ervoor dat u de modus Niet storen op beide apparaten hebt uitgeschakeld. Op iOS-apparaten opent u het Controlecentrum en controleert u of het maanpictogram niet is gemarkeerd. Ga op een Mac naar Systeemvoorkeuren > Meldingen > Niet storen.
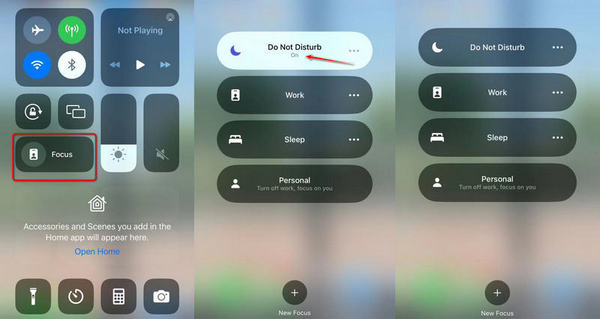
6. Software bijwerken:
Controleer of de software van uw apparaat up-to-date is. Op iOS-apparaten gaat u naar Instellingen > Snel naar > software bijwerken. Ga op de Mac naar System Preferences > software bijwerken.
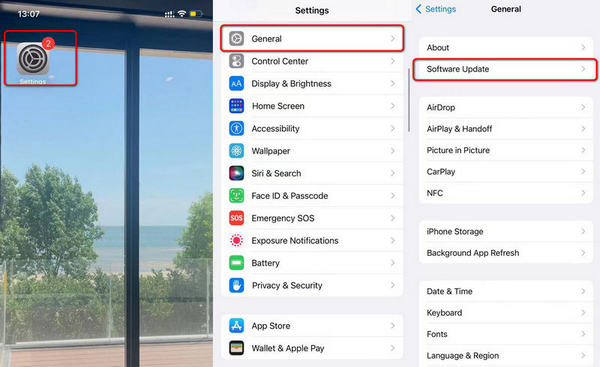
Tips: Leer de oplossing op te lossen iPhone en iPad kunnen niet controleren op updates probleem met praktische oplossingen hier.
7. Reset netwerkinstellingen:
Als het probleem zich blijft voordoen op iOS-apparaten, kunt u proberen de netwerkinstellingen opnieuw in te stellen door naar te gaan Instellingen > Snel naar > Over ons (of Instellingen > Snel naar > Reset > Reset netwerk instellingen op oudere versies). Hiermee worden alle netwerkgerelateerde instellingen gereset, inclusief Wi-Fi- en VPN-configuraties.
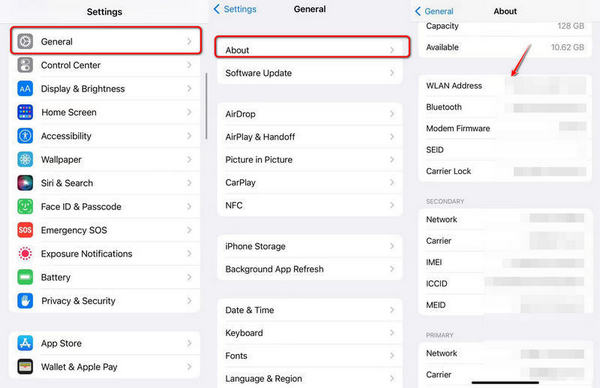
8. Controleer Firewall- en VPN-instellingen:
Als u op een van beide apparaten een firewall of VPN gebruikt, schakel deze dan tijdelijk uit en probeer de AirDrop-overdracht opnieuw.
9. Apparaten opnieuw opstarten:
Start zowel het verzendende als het ontvangende apparaat opnieuw op. Een eenvoudige herstart kan van tijd tot tijd tijdelijke problemen oplossen.
10. Probeer AirDrop tussen verschillende apparaten:
Probeer AirDrop tussen verschillende Apple-apparaten om te zien of het probleem specifiek is voor een bepaald apparaat of model.
suggesties
• Privacy-instellingen: Zorg ervoor dat de AirDrop-zichtbaarheid van beide apparaten is ingesteld op Alleen contactpersonen of Iedereen. Als één apparaat is ingesteld op Ontvangen uit, kan dit niet worden gevonden door AirDrop.
• Controleer de zichtbaarheid van AirDrop-pictogrammen: het AirDrop-pictogram zou moeten verschijnen in de deelopties van apps zoals Foto's, Safari of Bestanden op iOS of Finder op Mac. Als u het AirDrop-pictogram niet ziet, controleer dan nogmaals of Wi-Fi en Bluetooth zijn ingeschakeld.
• Wis de AirDrop-cache: Op een Mac kunt u proberen de AirDrop-cache te wissen door Terminal te openen en de opdracht in te voeren: killall Finder. Dit kan een aantal verbindingsproblemen oplossen.
• Neem contact op met Apple-ondersteuning: Als het AirDrop-probleem blijft bestaan ondanks het proberen van de bovenstaande oplossingen, kunt u het beste contact opnemen met Apple Support voor verdere hulp. Zij kunnen persoonlijke begeleiding bieden en complexere problemen oplossen.
Deel 4. Veelgestelde vragen over AirDrop blijft hangen tijdens wachten
Waarom blijft AirDrop maar wachten?
Mogelijke factoren zijn onder meer: niet-beschikbare WiFi en Bluetooth, Airdrop aan Ontvangen Uit modus, ongepaste apparaatmodus (zoals Niet storen) of een systeemcrash.
Hoe los ik het probleem op dat AirDrop vastloopt tijdens het wachten op de iPhone?
U kunt de netwerk- en Bluetooth-instellingen controleren. Zorg ervoor dat je de modus Niet storen hebt uitgeschakeld en breng twee iOS-apparaten dichter bij elkaar voor verbinding.
Waarom werkt mijn AirDrop niet?
De AirDrop-functie is toegankelijk op iOS 7 en hogere versies. U kunt uw apparaatupdate controleren, uw iOS-apparaat opnieuw opstarten en opladen, of u voor hulp wenden tot Apple Support.
Conclusie
AirDrop is een ongelooflijk handige functie die het delen van bestanden tussen Apple-apparaten vereenvoudigt. Hoewel het frustrerend kan zijn dat het AirDrop-probleem blijft hangen, kan dit meestal worden opgelost met de juiste stappen voor probleemoplossing. Door de veelvoorkomende oorzaken van dit probleem te begrijpen en de stapsgewijze oplossingen in deze handleiding te volgen, kunt u het probleem oplossen en doorgaan met naadloos delen met AirDrop. Vergeet niet om uw apparaten up-to-date te houden en controleer regelmatig de AirDrop-instellingen om een soepele werking te garanderen. Veel plezier met delen!