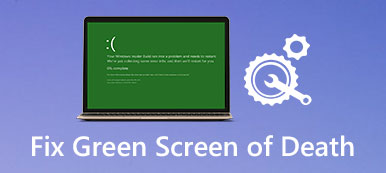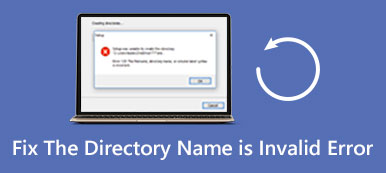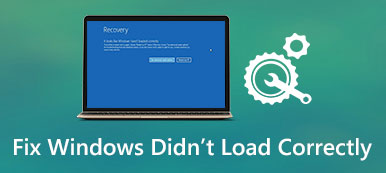Als u lange tijd aan Excel hebt gewerkt, moet u gefrustreerd zijn om de beschadigde Excel-bestanden te vinden. Wat moet je doen om de beschadigde bestanden terug te krijgen?
Dit probleem is niet nieuw en veel ervaren Excel-gebruikers en ontwikkelaars hebben dit probleem ondervonden.
Maak je geen zorgen! In deze zelfstudie gaan we u vertellen hoe u kunt repareren en herstellen Excel-bestand beschadigd op efficiënte manieren.

- Deel 1. Hoe te herstellen Excel-bestand beschadigd en kan niet worden geopend
- Deel 2. Beste manier om corrupte Excel-bestanden te herstellen
- Deel 3. Poging tot oplossingen om het Excel-bestand te herstellen
Deel 1. Hoe te herstellen Excel-bestand beschadigd en kan niet worden geopend
Microsoft heeft veel versies van Excel uitgebracht en het ontwerp in elke versie verbeterd, dus de manieren om Excel-bestanden te repareren zijn een beetje anders.
1. Excel-bestand beschadigd op Excel 2016, 2013, 2010
Microsoft brengt regelmatig updates voor Windows uit om bugs op te lossen en nieuwe functies te introduceren. Als u zich afvraagt hoe goed u niet kunt reageren, hoe te besparen, is het het moment om de nieuwste updates voor uw computer te installeren.
Stap 1: Start Excel 2016/2013/2010 programma vanaf uw desktop, open het menu "Bestand" en kies "Openen". Als u Excel 2013/2016 gebruikt, klikt u op de locatie waar uw bestand is opgeslagen en klikt u op de optie "Bladeren".
Stap 2: Nadat het geopende dialoogvenster verschijnt, navigeert u naar waar uw bestand zich bevindt en selecteert u het. Vouw vervolgens de knop "Omlaag" uit in plaats van rechtstreeks op de knop "Openen" te klikken.
Stap 3: Selecteer vervolgens "Reparatie" om Excel-bestand te repareren dat is beschadigd met de ingebouwde reparatiefunctie. Als de herstelfunctie ongeldig is, probeer dan de functie "Gegevens extraheren".

2. Excel-bestand beschadigd op Excel 2007
Stap 1: Open ook het Excel programma op uw computer, zoek de "Microsoft Office" knop en klik erop. Kies vervolgens "Openen" in de lijst.
Stap 2: Zoek het beschadigde Excel-bestand dat u wilt herstellen en markeer het in het dialoogvenster "Openen", klik vervolgens op het pictogram naar beneden naast de knop "Openen" en selecteer "Openen en herstellen".
Stap 3: Vervolgens krijgt u twee opties te zien, "Herstellen" en "Gegevens extraheren". De eerste herstelt werkmapgegevens in het bestand en de laatste kan gegevens uit de werkmap extraheren. Maak een beslissing op basis van uw eisen.
Deze manier werkt ook wanneer je Excel-bestand reageert niet.

Deel 2. Beste manier om corrupte Excel-bestanden te herstellen
Op deze manier is de gemakkelijkste methode om het beschadigde Excel-bestand op uw computer te herstellen. Bovendien kunt u het Excel-bestand terughalen dat niet is opgeslagen of is verwijderd als gevolg van systeemcrash of -indeling.

4,000,000 + downloads
Herstel corrupte Excel-bestanden in .xls, .xlsx, .xml, xlsm, csv, etc.
Herstel Excel-bestand beschadigd, verwijderd, geformatteerd, niet opgeslagen, etc.
Restoer Word, Tekst, PDF, PowerPoint, RTF, ZIP, etc.
Werk aan Excel 2003, 2007, 2010, 2013, 2016, etc.
Stap 1: Scan de volledige schijf om Excel-bestanden te zoeken
Installeer Data Recovery op uw computer en start het. Als uw Excel-bestand op een externe schijf is opgeslagen, sluit het dan ook aan op uw pc. Ga naar het gegevenstypegebied en selecteer Document. Ga vervolgens naar het locatiegebied en kies waar u het beschadigde Excel-bestand opslaat. Data Recovery zal werken zodra u op de "Scan" knop klikt.

Stap 2: Voorbeeld van Excel-bestanden voor herstel
Na snel scannen, klikt u op de optie "Document" in de linkerzijbalk en opent u de mappen met de titel XLSX en XLS om een voorbeeld van alle herstelbare Excel-bestanden te bekijken. Bovendien kon de "Filter" -functie op het bovenste lint de Excel-bestanden snel vinden. Als u het gewenste bestand niet kunt vinden, klikt u op de knop "Diepe scan" om een diepe scan uit te voeren.

Stap 3: Herstel corrupte Excel-bestand in een klik
Selecteer alle gewenste Excel-bestanden en klik op de knop "Herstellen" om beschadigde Excel-bestanden te herstellen. Vervolgens hebt u zoals gewoonlijk toegang tot de beschadigde Excel-bestanden.
Deel 3. Poging tot oplossingen om het Excel-bestand te herstellen
Los van de beste manier, kunt u ook de volgende gratis oplossingen proberen om het gecorrigeerde Excel-bestand te herstellen.
Methode 1: Corrigeer Excel-bestand naar de laatst opgeslagen versie
Wanneer u het Excel-bestand bewerkt en het is beschadigd, is het mogelijk om het beschadigde Excel-bestand terug te zetten naar de laatst opgeslagen versie.
Stap 1: Ga naar "Bestand"> "Openen" in Excel-programma en kies "Recente werkmappen" in het rechterpaneel.
Stap 2: Scroll naar beneden en klik onderaan op de knop "Niet-opgeslagen werkmappen herstellen".
De recente niet-opgeslagen werkmappen komen uit Excel tijdelijke bestanden die niet worden opgeslagen voordat ze worden geopend.
Als u de functie "Automatisch opslaan" in Excel hebt ingeschakeld, kunt u meer gegevens herstellen. Ga naar "Bestand"> "Info", klik op de knop "Versies beheren", u ziet alle automatisch opgeslagen versies, selecteer de gewenste en open deze.

Methode 2: Open beschadigde Excel-bestand als gevolg van printer corruptie
Als uw bestand beschadigd is tijdens het afdrukken, kan het SYLK-formaat een beschadigd Excel-bestand openen en gegevens ervan herstellen.
Stap 1: Als de printer beschadigd raakt, gaat u naar het tabblad "Bestand" en selecteert u "Opslaan als". Open in het dialoogvenster Opslaan als het vervolgkeuzemenu Opslaan als, selecteer "SYLK" en klik op de knop "Opslaan".
Stap 2: Als u wordt gevraagd of het geselecteerde bestandstype geen werkmappen ondersteunt met meerdere bladen, klikt u op "OK" om alleen het actieve blad op te slaan. Als u een melding krijgt dat de werkmap incompatibele functies bevat, klikt u op "Ja" om door te gaan.
Stap 3: Ga vervolgens naar het tabblad "Bestand", selecteer "Openen", kies het sylk met het einde van het bestand dat u zojuist hebt opgeslagen in het dialoogvenster "Openen" en klik op "Openen" om gegevens uit de beschadigde werkmap te herstellen.

Methode 3: Herstel gecorrumpeerd Excel-bestand door het formaat te wijzigen
Een andere methode om corrupte Excel-bestand te herstellen is om de bestandsextensie te wijzigen. De xlsx is bijvoorbeeld de nieuwe versie van Excel-bestand, die niet wordt ondersteund door de oude versies van Excel-programma's en besturingssystemen. De oplossing is om xlsx in xls of html te veranderen.
Op de Mac:
Stap 1: Start Finder-app, navigeer naar het beschadigde Excel-bestand en selecteer het.
Stap 2: Druk op het menu Bestand in de linkerbovenhoek en selecteer "Info ophalen". Als de bestandsextensies niet worden weergegeven, klikt u op het driehoekje naast "Naam en extensie".
Stap 3: Verander vervolgens de bestandsextensie in xls of html. Als het eindigt met xls, probeer dan xlsx. Druk ten slotte op de Return-toets en klik op "Use .xlsx" wanneer daarom wordt gevraagd.
Als u wilt Word-documenten herstellen, verander gewoon de bestandsextensie in doc of docx.
Op Windows:
Stap 1: Open een Verkenner en open de map met het beschadigde Excel-bestand. Ga naar het tabblad "Weergave" op het bovenste lint en vink het selectievakje "Bestandsnaamextensies" aan.
Stap 2: Klik met de rechtermuisknop op het bestand dat u wilt herstellen, selecteer Naam wijzigen en wijzig de bestandsextensie.
Stap 3: Klik desgevraagd op Ja om dit te bevestigen. Nu kunt u zoals gewoonlijk een beschadigd Excel-bestand openen en er gegevens uit herstellen. Het kan ook gemakkelijk Excel-bestanden herstellen als het niet is opgeslagen of overschreven.

Conclusie
Soms vertelt Excel je dat dit bestand corrupt is en niet direct geopend kan worden; vaker een pop-up van een melding. Als u lijdt aan het probleem, zullen de oplossingen in dit artikel u een groot plezier doen om het gecorrumpeerde Excel-bestand te herstellen en te herstellen. U kunt de gemeenschappelijke oplossingen van 2 proberen om het probleem te verhelpen. Als uw Excel-bestand nog steeds beschadigd is, probeer dan de oplossingen om het te herstellen.