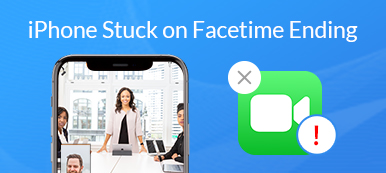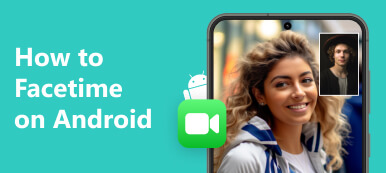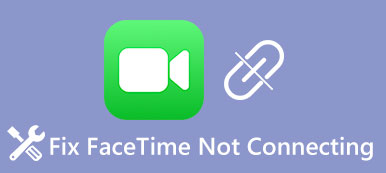FaceTime is uitgegroeid tot een veelgebruikt hulpmiddel voor digitale connectiviteit voor videobellen, scherm delen en audiocommunicatie. Gebruikers komen echter soms problemen tegen waardoor ze FaceTime niet naadloos kunnen gebruiken op hun iPhone- en Mac-apparaten. Dit bericht is bedoeld om een uitgebreide gids te bieden voor het oplossen van problemen met de FaceTime werkt niet problemen, waaronder camera- en videoproblemen, audiostoringen en fouten bij het delen van schermen.
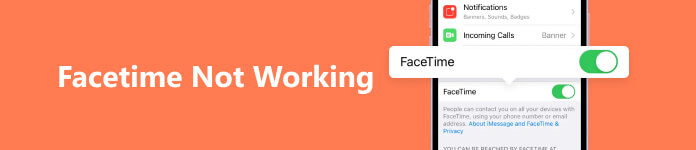
- Deel 1. Waarom werkt mijn FaceTime niet
- Deel 2. Fix FaceTime werkt niet op iPhone en Mac
- Deel 3. Veelgestelde vragen over FaceTime werkt niet
Deel 1. Waarom werkt FaceTime niet op iPhone en Mac
Het kan frustrerend zijn als FaceTime problemen tegenkomt en niet goed werkt op je iPhone of Mac. Voordat we u vertellen hoe u het probleem kunt oplossen, bespreken we graag de mogelijke oorzaken waarom FaceTime niet werkt.
Internet Connectivity: Een van de belangrijkste redenen waarom FaceTime mogelijk niet werkt, is een slechte internetverbinding. Of je nu FaceTime-gesprekken voert op je iPhone of Mac, je hebt een stabiele, snelle internetverbinding nodig. Als de internetverbinding slecht of onstabiel is, kan dit leiden tot onderbroken oproepen, slechte video-/audiokwaliteit of FaceTime werkt niet.
Softwarecompatibiliteit en updates: Een andere veelvoorkomende oorzaak van het niet werken van FaceTime zijn verouderde softwareversies. Zorg ervoor dat op uw iPhone en Mac de nieuwste versie van iOS en macOS wordt uitgevoerd. Apple brengt regelmatig updates uit om de prestaties van het apparaat te verbeteren en bugs op te lossen, waaronder FaceTime-gerelateerde problemen.
Verkeerde FaceTime-instellingen: In sommige gevallen kunnen onjuiste FaceTime-instellingen de oorzaak zijn van het niet werken van FaceTime. U moet controleren en ervoor zorgen dat FaceTime is ingeschakeld in de instellingen van uw Apple-apparaat. Controleer bovendien of de juiste Apple ID of het juiste telefoonnummer aan FaceTime is gekoppeld.
Aanmelden Apple-account: FaceTime vertrouwt op iCloud om contacten en oproepgeschiedenis op al uw Apple-apparaten te synchroniseren. Als u het probleem ondervindt dat FaceTime niet werkt, controleert u de aanmeldingsstatus van uw account.
Contactblokkering en beperkingen: Als uw FaceTime normaal werkt met sommige contacten maar niet met andere, kan het probleem te maken hebben met blokkering of beperkingen.
Beveiligingsinstellingen en firewall: Beveiligingsinstellingen en firewall op uw Mac kunnen de FaceTime-functionaliteit verstoren. Controleer de firewall en beveiligingsinstellingen van uw Mac om er zeker van te zijn dat deze FaceTime niet blokkeren. Het tijdelijk uitschakelen van beveiligingssoftware van derden of het aanpassen van firewallinstellingen kan helpen bij het diagnosticeren of oplossen van FaceTime-problemen. Vergeet niet om de beveiligingsmaatregelen opnieuw in te schakelen na het oplossen van problemen.
Apple-serverproblemen: In zeldzame gevallen kan het probleem dat FaceTime niet werkt worden veroorzaakt door de servers van Apple. Tijdelijke serverstoringen kunnen de functionaliteit van FaceTime op alle Apple-apparaten beïnvloeden. U kunt de systeemstatuspagina van Apple of socialemediakanalen bezoeken voor gerapporteerde FaceTime-serviceonderbrekingen.
Deel 2. Los problemen met FaceTime-camera, video, audio en scherm delen op
U kunt verschillende problemen krijgen tijdens het gebruik van FaceTime, zoals het niet werken van de FaceTime-camera, het niet werken van FaceTime voor bepaalde contacten, het niet kunnen delen van het scherm en het niet werken van video of audio. Dit deel biedt praktische oplossingen om u te helpen FaceTime weer normaal te maken.
Controleer de netwerkverbinding om FaceTime niet te laten werken
Als u problemen ondervindt met video of audio tijdens een FaceTime-gesprek, controleer dan eerst uw internetverbinding. Een slechte netwerkverbinding kan leiden tot problemen met de video- of audiokwaliteit. Je hebt een sterk en stabiel netwerk nodig om een FaceTime-videogesprek te voeren. Vermijd het gebruik van openbare Wi-Fi-netwerken, omdat deze bandbreedtebeperkingen kunnen hebben. U kunt proberen uw router opnieuw op te starten om het probleem op te lossen. Als het netwerk stabiel is, zorg er dan voor dat de persoon die je belt ook een goede internetverbinding heeft. Het herstarten van de FaceTime-app kan deze problemen soms oplossen.
Start opnieuw om problemen met FaceTime op te lossen
Een eenvoudige herstart van het apparaat kan de FaceTime-app vernieuwen en mogelijk gerelateerde problemen oplossen. U kunt de gebruikelijke manier gebruiken om uw iPhone of Mac uit te schakelen, enkele minuten te wachten en vervolgens opnieuw op te starten.
Log uit en log opnieuw in met uw Apple ID om FaceTime niet te laten werken
Als u niet kunt bellen via FaceTime of als iemand geen contact met u kan opnemen via FaceTime, kunt u ervoor kiezen om uit te loggen bij uw Apple-account en vervolgens opnieuw in te loggen. Ga naar FaceTime tik in de app Instellingen op uw Apple IDen kies uitloggen. Kraan Gebruik uw Apple ID voor FaceTime en log in op uw account.
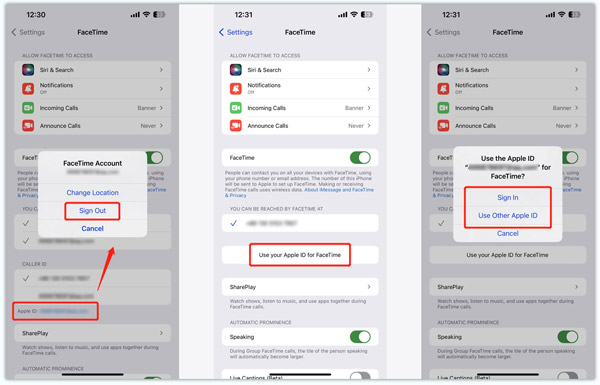
Pas FaceTime-instellingen aan
U moet ervoor zorgen dat FaceTime is ingeschakeld wanneer uw FaceTime-camera of -video niet werkt. Ga op je iPhone of iPad naar Instellingen, kies FaceTime en zorg ervoor dat FaceTime is geactiveerd. Als dit niet het geval is, schakelt u deze in door de schakelaar in de stand Aan te zetten.
U kunt de FaceTime-functie uitschakelen en vervolgens weer inschakelen. Als het probleem zich blijft voordoen, kan het helpen om de FaceTime-instellingen opnieuw in te stellen. U moet FaceTime ook inschakelen in Beperkingen. Ga naar Schermtijd tik in de app Instellingen op Inhouds- en privacybeperkingen, kies dan de Toegestane apps optie en zorg ervoor dat FaceTime is ingeschakeld.
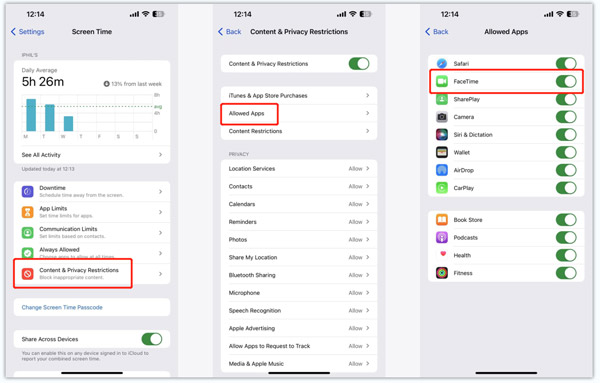
Zorg ervoor dat een firewall FaceTime niet beperkt. Als je FaceTime gebruikt op een Mac met een firewall, zorg er dan voor dat FaceTime is toegestaan in de firewall-instellingen.
Problemen oplossen met FaceTime werkt niet voor bepaalde contacten
Zorg ervoor dat de contacten die u probeert te bellen niet zijn geblokkeerd of beperkt op uw iPhone of Mac. Controleer de instellingen van uw apparaat op geblokkeerde contacten, oproepbeperkingen of de modus Niet storen en breng de nodige aanpassingen aan.
Ga naar FaceTime in de app Instellingen op je iPhone, scrol omlaag naar het onderste gedeelte en tik op Geblokkeerde contacten om de telefoonnummers te controleren die u ooit heeft geblokkeerd. Kraan Edit zoek in de rechterbovenhoek het contact dat je wilt deblokkeren, tik op de rode knop ervoor en kies vervolgens deblokkeren.
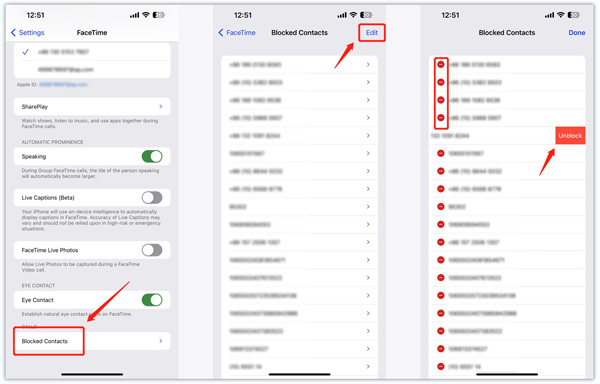
Fix FaceTime-scherm delen werkt niet
Delen Afspelen is een handige functie in FaceTime, waarmee gebruikers programma's kunnen bekijken, naar muziek kunnen luisteren en verschillende apps samen kunnen gebruiken. Als het delen van het FaceTime-scherm mislukt, kunt u de compatibiliteit controleren. Controleer of de Apple-apparaten die voor FaceTime worden gebruikt, SharePlay ondersteunen. Oudere modellen hebben deze functie mogelijk niet. Jij en je contactpersoon in het FaceTime-gesprek hebben het abonnement nodig voor sommige abonnementsinhoud.
Wanneer kunt u de Deel mijn scherm functie tijdens het FaceTime-gesprek, kunt u SharePlay in FaceTime uitschakelen en vervolgens weer inschakelen. Klik hier voor meer informatie neem FaceTime-scherm op.
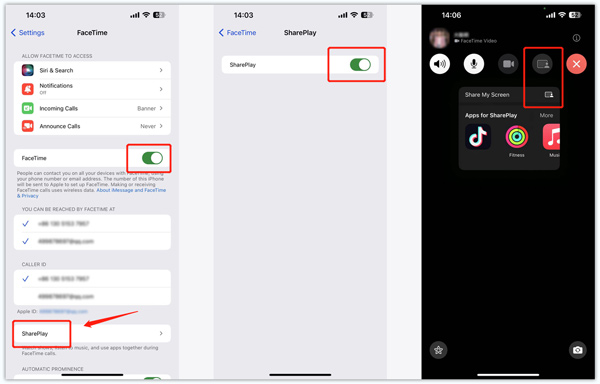
Reset alle instellingen om te repareren dat iPhone FaceTime niet werkt
Wanneer FaceTime niet werkt op uw iPhone, kunt u het netwerk of alle instellingen resetten om het probleem op te lossen. Ga naar Instellingen, kies Snel naaren tik vervolgens op iPhone overzetten of resetten. Kraan Reset, kies dan Instellingen herstellen.
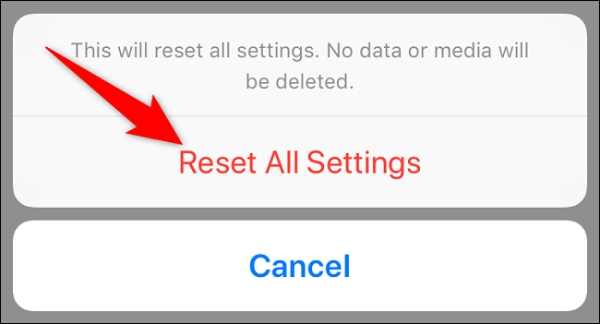
Update software om problemen op te lossen FaceTime werkt niet
Door het besturingssysteem van het apparaat bij te werken naar de nieuwste versie, kunnen bugs en softwareproblemen die de FaceTime-functionaliteit beïnvloeden, worden verholpen. U kunt naar Instellingen op uw iPhone gaan en het kiezen software bijwerken optie om te controleren op een beschikbare update.
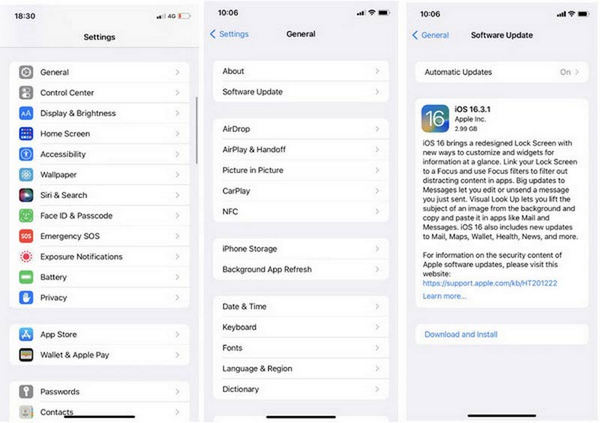
Wanneer de FaceTime-app niet goed werkt op een Mac, ga dan naar de Appel menu, kies Systeeminstellingen, Klik op de Snel naar optie in de linkerzijbalk en klik vervolgens op software bijwerken. U moet ervoor zorgen dat u en de persoon die u belt allebei de nieuwste versie van iOS of macOS hebben geïnstalleerd.
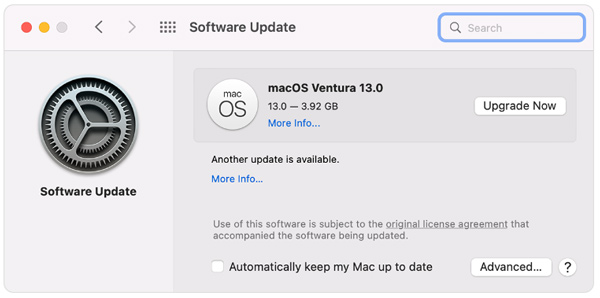
Professionele manier om te repareren dat FaceTime niet werkt op uw iPhone
Als het probleem met de iPhone FaceTime niet werkt nog steeds bestaat nadat u de bovenstaande stappen voor probleemoplossing hebt geprobeerd, kunt u zich wenden tot een professionele oplossing. Hier raden we ten zeerste de krachtige Apeaksoft aan iOS systeemherstel om te verhelpen dat de FaceTime-camera, video, audio of scherm delen niet werkt.

4,000,000 + downloads
Los de FaceTime-problemen op die niet werken op uw iPhone of iPad.
Geavanceerde technologie om vast te stellen waarom FaceTime niet werkt.
Los veilig verschillende systeemgerelateerde problemen op in de herstel-/DFU-modus.
Ondersteuning van alle iPhone- en iPad-modellen en iOS-versies.
Stap 1 Download dit aanbevolen iOS-systeemherstel op uw computer en open het. Selecteer de iOS-systeemherstelfunctie om problemen met FaceTime-camera, video, audio of schermdeling op te lossen. Sluit uw iPhone aan en help hem de verbinding tot stand te brengen.

Stap 2 Wanneer herkend, kunt u wat basisinformatie over het apparaat zien. Klik op de Bepalen knop en gebruik zijn Standard Mode or Geavanceerde modus om FaceTime-problemen op te lossen.

Stap 3 Klik op de Bevestigen knop en download het firmwarepakket om de reparatie te starten. Klik op de Volgende -knop om uw bewerking te bevestigen en wacht tot het probleem met uw iPhone FaceTime niet werkt.

Neem contact op met Apple Support als FaceTime niet werkt
Als geen van deze stappen voor probleemoplossing werkt, is het probleem dat FaceTime niet werkt mogelijk te wijten aan hardwareschade. Het is noodzakelijk om contact op te nemen met Apple Support voor verdere hulp. Ze kunnen specifieke begeleiding bieden op basis van uw Apple-apparaat.
Ga naar de specifieke Apple Support-pagina om contact op te nemen met Apple voor hulp. Log in op uw Apple-account en selecteer uw apparaatmodel. Kies en leg uit met welk probleem u te maken heeft. Je hebt de mogelijkheid om Apple Support te bellen of een chat met een vertegenwoordiger te beginnen. Volg de gegeven instructies om contact op te nemen met het ondersteuningsteam van Apple.
Deel 3. Veelgestelde vragen over FaceTime werkt niet op iPhone en Mac
Waarom gaat FaceTime niet over op mijn iPhone?
Er kunnen verschillende redenen zijn waarom uw FaceTime niet overgaat op uw iPhone. U moet ervoor zorgen dat FaceTime is ingeschakeld en is verbonden met een goed netwerk. Controleer de instellingen Niet storen en Stille modus. Ze kunnen voorkomen dat FaceTime-oproepen overgaan. Controleer nogmaals of de persoon die u probeert te bellen een geldig contactnummer of e-mailadres heeft dat is gekoppeld aan zijn Apple ID en of het correct is ingevoerd in uw contacten.
Welke Apple-apparaten werken met Group FaceTime?
Groep FaceTime is beschikbaar op de volgende Apple-apparaten: iPhone 6s of nieuwer, iPad Pro of nieuwer, iPad Air 2 of nieuwer, iPad mini 4 of nieuwer, iPod touch (7e generatie of nieuwer), Mac met macOS Mojave 10.14.3 of nieuwer en Apple Watch met watchOS 5.3 of nieuwer. Houd er rekening mee dat sommige oudere apparaten mogelijk niet alle functies van Group FaceTime ondersteunen.
Hoe maak je live foto's tijdens een FaceTime-gesprek?
U moet de FaceTime Live Photos-functie inschakelen om live foto's te kunnen maken. Ga naar de FaceTime-interface vanuit de app Instellingen, zoek de optie FaceTime Live Photos en zet de knop op AAN.
Conclusie
FaceTime is een essentieel communicatiemiddel geworden voor iPhone- en Mac-gebruikers, waarmee ze videogesprekken met anderen kunnen voeren. Er kunnen echter problemen optreden waardoor het niet correct werkt. Dit bericht heeft inzicht gegeven in het oplossen van verschillende FaceTime-problemen op iPhone- en Mac-apparaten. U kunt de tien handige methoden hierboven volgen om problemen met camera-, video-, audio- en schermdeling op te lossen. Denk eraan, als de FaceTime werkt niet probleem blijft bestaan, aarzel dan niet om contact op te nemen met Apple Support voor verdere hulp.