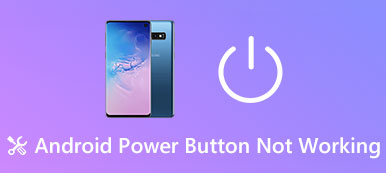Toen je een schijfcontrole uitvoerde op fouten op de harde schijf, omdat ik een foutmelding kreeg over een slechte harde schijf zei dat slechte sectoren onmiddellijk moeten worden hersteld, wil ik weten hoe ik slechte sectoren op de harde schijf kan repareren, help alstublieft. " Een slechte sector op een schijf is gewoon een klein cluster van opslagruimte. Het reageert niet op lees- of schrijfverzoeken. En slechte sectoren kunnen voorkomen op zowel traditionele harde schijven als moderne SSD's. Over het algemeen zal het besturingssysteem bij het schrijven van gegevens de slechte sectoren negeren. Maar als er gegevens zijn over een slechte sector, kun je die niet meer gebruiken. Gelukkig zijn er manieren om het station Windows 10/8/7 / XP te repareren.

- Deel 1: Controleer en repareer slechte sectoren op de harde schijf met chkdsk
- Deel 2: Controleer de status van de schijf in Beveiliging en onderhoud
- Deel 3: Controleer schijf op fouten met behulp van stationgereedschappen in Eigenschappen
- Deel 4: Herstel verloren gegevens van slechte sectoren in Windows 10 / 8 / 7 harde schijf
- Deel 5: Veelgestelde vragen over het repareren van slechte sectoren op de harde schijf
Deel 1: Controleer en repareer slechte sectoren op de harde schijf met chkdsk
Als u ontdekt dat er slechte sectoren zijn, is het eerste dat u kunt proberen Bad Sectors op de harde schijf te herstellen Windows 10 is chkdsk. Het is het ingebouwde reparatieprogramma voor harde schijven op het Windows-besturingssysteem.
Stap 1: Houd "Win + X" ingedrukt om naar het hoofdgebruikersmenu te gaan en klik dan op "A" op je toetsenbord. Dat zal een opdrachtpromptvenster uitvoeren als beheerder.
Stap 2: Typ "chkdsk [letter harde schijf] / F / X / R", u kunt op de toets "Enter" drukken om het proces te starten.
De parameter / F betekent het repareren van de harde schijf Windows 10, de / X-parameter krachten die moeten worden verwijderd vóór controle en de / R wordt gebruikt om de beschadigde sectoren te lokaliseren en leesbare gegevens te herstellen.
Stap 3: Als dit klaar is, start u uw computer opnieuw op en moet de harde schijf toegankelijk zijn.
U zult ook graag lezen: Maak een back-up van de iPhone naar de externe harde schijf.
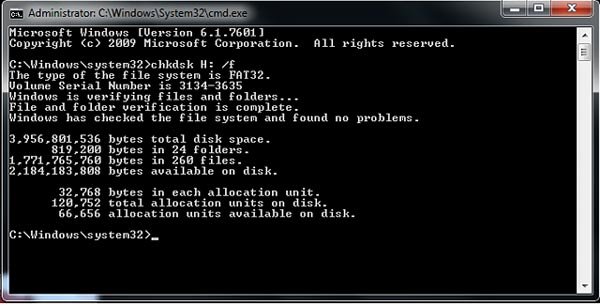
Deel 2: Controleer de status van de schijf in Beveiliging en onderhoud
Windows 10 gebruikt het scherm Beveiliging en onderhoud om u de problemen te vertellen die betrekking hebben op de gezondheid van uw harde schijf. U kunt dus de problemen met hardware en software, zoals slechte sectoren, achterhalen.
Stap 1: Ga naar uw Configuratiescherm en kies "Beveiliging en onderhoud" om het te openen.
Stap 2: Klik op de optie "Onderhoud" en ga vervolgens naar het gebied "Schijfstatus". U kunt de huidige gezondheidsstatus van uw schijven controleren.
Stap 3: Als er een probleem is gevonden, zoals een slechte sector, wordt dit weergegeven met een optie om de schijf te scannen. En je kunt slechte sectoren op de harde schijf ermee repareren.
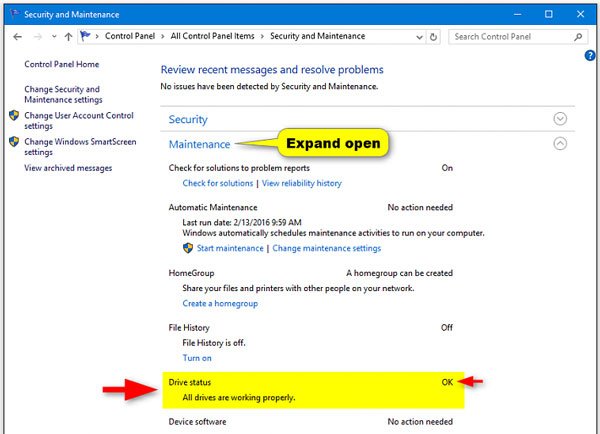
Deel 3: Controleer schijf op fouten met behulp van stationstools in Eigenschappen
Microsoft heeft een Drive Check-tool in Windows geïntroduceerd om slechte sectoren op de harde schijf te repareren.
Stap 1: Open een Windows Verkenner door op "Win + E" te klikken. Klik met de rechtermuisknop op de lokale schijf die slechte sectoren bevat en kies "Eigenschappen".
Stap 2: Ga naar het tabblad "Extra" in het venster Eigenschappen en klik op "Controleren" onder Foutcontrole. Klik vervolgens op "Scan drive" om het scanproces te starten.
Stap 3: Als u klaar bent, selecteert u "Station scannen en repareren" in het pop-upvenster. Volg daarna de instructies op het scherm om de reststappen te voltooien.
Mis het niet: Herstel gegevens van beschadigde harde schijf.
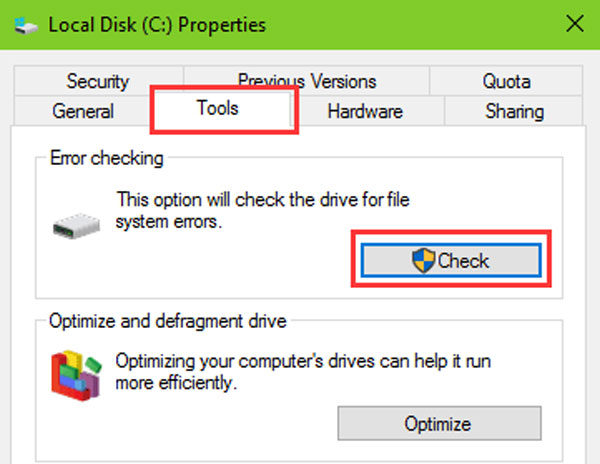
Deel 4: Herstel verloren gegevens van slechte sectoren op de harde schijf van Windows 10 / 8 / 7
In vergelijking met reparatie reparatie harde schijf Windows 10 / 8 / 7, kunnen mensen zich meer zorgen maken over het herstellen van gegevens uit de slechte sectoren. Vanaf dit punt raden we aan Apeaksoft Data Recovery. De belangrijkste kenmerken zijn:
1. Gegevensherstel in verschillende situaties, zoals slechte sector, harde schijf corruptie, virusaanval en meer.
2. Makkelijk te gebruiken. Deze harde schijf recovery-tool is in staat om verloren gegevens uit slechte sectoren op een harde schijf in één klik terug te krijgen.
3. Ondersteunt een verscheidenheid aan gegevenstypen en -formaten, inclusief alle afbeeldingen, video's, audio, documenten, e-mail en andere gegevens.
4. Lossless herstel. Met de beste hardeschijfhersteltoepassing kunnen mensen verloren gegevens herstellen in originele omstandigheden, indeling en kwaliteit.
5. Voorbeeld voor selectief herstel. Na het scannen kunnen gebruikers alle verloren bestanden bekijken, geordend op typen en formaten en ze allemaal of specifieke items herstellen.
6. Sneller en veiliger. Deze harde schijf recovery tool is licht van gewicht en kan verloren bestanden snel en veilig herstellen.
7. Bovendien is Data Recovery beschikbaar voor Windows 10 / 8.1 / 8 / 7 / XP en verschillende bestandssystemen, zoals NTFS, FAT16, FAT32, exFAT, EXT, etc.
Kortom, de beste hardwaresoftware voor harde schijven biedt bijna alle functies waar u naar op zoek bent herstel gegevens en herstel schijf Windows 10.
Hoe verloren gegevens uit slechte sectoren te herstellen
Stap 1: Scan slechte sectoren om naar gegevens te zoeken
Download de beste herstelsoftware voor harde schijven op uw pc. Start het wanneer u slechte sectoren en beschadigde bestanden op uw harde schijven hebt gevonden. Ga naar het gedeelte Gegevenstype en kies de gegevenstypen die u wilt herstellen, zoals Afbeelding. Ga vervolgens naar het gedeelte Locatie en kies dat de lokale schijf slechte gedeelten bevat. Zodra u op de knop "Scannen" klikt, begint Data Recovery te werken.

Stap 2: Voorbeeld voor slecht sectorherstel
Na het scannen krijgt u het resultatenvenster te zien en worden alle leesbare gegevens gesorteerd op typen en formaten. Ga bijvoorbeeld naar het tabblad "Afbeelding" in de linkerzijbalk en bekijk alle verloren bestanden in het rechterdeelvenster. Bovendien kan de functie "Filter" op het bovenste lint een bepaald bestand snel op trefwoord vinden. Als u de gewenste bestanden niet kunt vinden, klikt u op de knop "Diepe scan" in de rechterbovenhoek om een diepe scan uit te voeren.

Stap 3: Herstel bestanden uit slechte sectoren met één klik
Zorg ervoor dat u alle bestanden selecteert die u wilt herstellen door de overeenkomstige vakjes aan te vinken, en klik op de knop "Herstellen" om het herstellen van gegevens uit een slechte sector op Windows 10/8/7 te starten. Als het klaar is, kunt u uw gegevens normaal doorbladeren, verplaatsen en bewerken.

Zelfs als het repareren van slechte sectoren op de harde schijf mislukt, kan Data Recovery gegevens ervan herstellen. En het beperkt niet hoeveel gegevens in één keer moeten worden hersteld.
Deel 5: Veelgestelde vragen over het repareren van slechte sectoren op de harde schijf
Wat is een slechte sector op een harde schijf?
Een slechte sector op een harde schijf is gewoon een klein cluster van opslagruimte - een sector - van de harde schijf die defect lijkt te zijn. De sector reageert niet op lees- of schrijfverzoeken.
Hoeveel soorten slechte sectoren zijn er?
Er zijn twee soorten beschadigde sectoren: een als gevolg van fysieke schade die niet kan worden gerepareerd en een als gevolg van softwarefouten die kunnen worden hersteld.
Wat veroorzaakt slechte sectoren op een harde schijf?
Slechte sectoren kunnen worden veroorzaakt door fysieke schade, softwareproblemen of andere.
Conclusie
In deze tutorial hebben we het gehad over het repareren van slechte sectoren op de harde schijf, vooral het repareren van slechte sectoren. Allereerst kunt u de status van uw harde schijf controleren met behulp van Windows 10 Beveiliging en onderhoud. En de ingebouwde hulpprogramma's voor het herstellen van de harde schijf in Windows 10 zijn geldig om slechte sectoren te repareren. Bovendien kan Apeaksoft Data Recovery uw gegevens uit de slechte sectoren herstellen en ze effectief op een andere locatie opslaan.