Hoe u een zaklamp kunt repareren die niet werkt op een iPhone of iPad
"Mijn zaklamp werkt niet meer na het downloaden van iOS 18; hij is zelfs niet beschikbaar op het vergrendelscherm. Heeft u suggesties?" Sinds de iPhone 4 heeft Apple een flitser aan de achterkant van de iPhones toegevoegd, zodat gebruikers foto's van ultrahoge kwaliteit kunnen maken wanneer er geen licht op het onderwerp valt. Bovendien heeft Apple een tweekleurige flitser geïntroduceerd om de kleuren van huidtinten te verbeteren. Dit artikel laat zien hoe u dit kunt verhelpen. zaklamp werkt niet op je iPhone.
PAGINA-INHOUD:
Deel 1: Waarom de zaklamp niet werkt op de iPhone
Het is lastig om foto's te maken in een donkere omgeving. Laten we de belangrijkste redenen bekijken waarom je zaklamp op je iPhone niet werkt voordat we beginnen met het oplossen van het probleem:
1.Extreme temperaturen kunnen ervoor zorgen dat de zaklamp van uw iPhone niet meer werkt.
2. Onjuiste instellingen. De energiebesparende modus blokkeert bijvoorbeeld energieverslindende functies, zoals een zaklamp.
3. Softwareproblemen.
4.Je iPhone loopt vast.
5. Conflicterende operatie.
Deel 2: iPhone-zaklamp repareren werkt niet
Oplossing 1: Sluit de iPhone-camera-app
De flitserfunctie in de ingebouwde Camera-app van de iPhone gebruikt hetzelfde licht als de zaklamp. Als je de Camera-app opent, wordt het zaklamppictogram in je Bedieningspaneel grijs. Met andere woorden, je kunt de flitser en de zaklamp niet tegelijkertijd gebruiken.
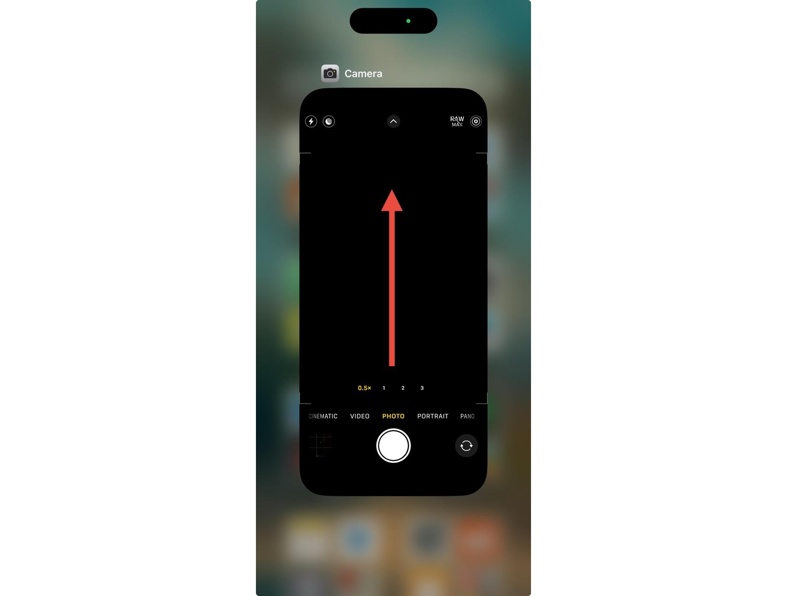
Stap 1. Als de zaklamp op uw iPhone niet werkt, opent u de App Switcher.
Veeg op een iPhone met Face ID omhoog vanaf de onderkant en houd even vast in het midden van je scherm. Haal vervolgens je vinger van het scherm.
Op een iPhone met een thuisknop dubbeltikt u op de Home knop.
Stap 2. Veeg naar links en rechts om de Camera-app te vinden.
Stap 3. Raak de app aan en veeg omhoog om deze op de achtergrond te sluiten.
Oplossing 2: iPhone-hoesje verwijderen

Zoals eerder vermeld, bevindt de flitser zich aan de achterkant van je iPhone (vanaf de iPhone 4). Een incompatibel telefoonhoesje kan dit onderdeel blokkeren, waardoor de zaklamp van je iPhone niet werkt. De oplossing is simpel: verwijder je iPhone-hoesje.
Oplossing 3: Schakel de energiebesparende modus uit
De energiebesparende modus vermindert het stroomverbruik van je iOS-apparaat wanneer de batterij bijna leeg is. Het schakelt echter ook functies voor energieverbruik uit. Als de zaklamp van je iPhone niet werkt, moet je de energiebesparende modus handmatig uitschakelen.
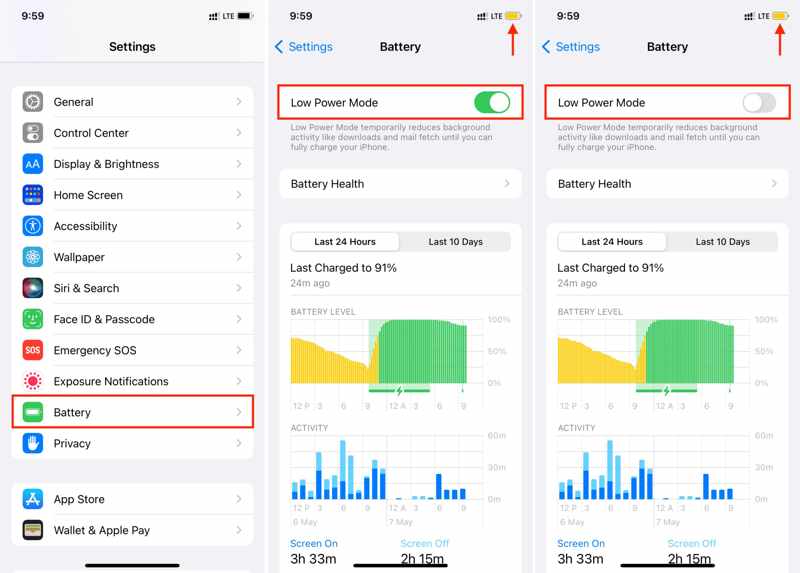
Stap 1. Open de Instellingen app op je iPhone.
Stap 2. Ga naar uw Accu Tab.
Stap 3. Zet de Low Power Mode optie.
Stap 4. Probeer vervolgens de zaklamp opnieuw op uw apparaat.
Oplossing 4: Forceer iPhone opnieuw opstarten
Geforceerd herstarten is een essentiële methode voor het oplossen van problemen met iPhones. Het kan ongewenste bestanden en caches van je apparaat verwijderen, alle achtergrondapps afsluiten en ruimte vrijmaken. Als de zaklamp op je iPhone niet werkt, kun je je apparaat geforceerd herstarten om het probleem op te lossen.

Op een iPhone 8 of later
Druk snel op en laat de knop los volume omhoog knop.
Doe hetzelfde met de Volume omlaag knop.
Druk lang op de Kant tot je het Apple-logo ziet.
Op een iPhone 7/7 Plus
Houd de toets ingedrukt Volume omlaag + Kant knoppen tegelijkertijd.
Zodra het Apple-logo verschijnt, laat u de knoppen los.
Op een iPhone 6s of ouder
Houd het Home + Kant knoppen samen.
Laat ze los zodra het Apple-logo verschijnt.
Oplossing 5: update software
Verouderde software kan tot diverse problemen leiden. Als je iPhone-zaklamp niet werkt op een oude iOS-versie, kun je de software op je apparaat het beste updaten. Hier zijn de stappen om het probleem op te lossen.
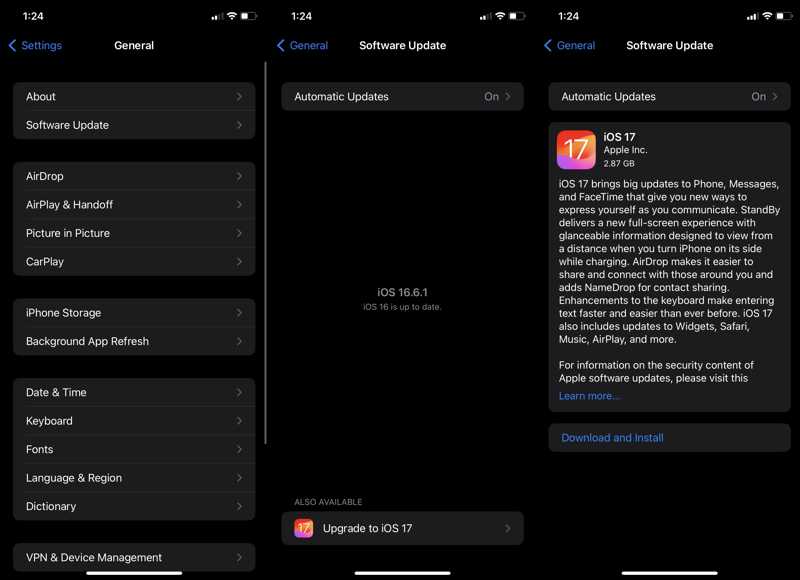
Stap 1. Voer je uit Instellingen app.
Stap 2. Ga naar uw Snel naar tab en kies software bijwerken.
Stap 3. Als er een update beschikbaar is, tik dan op de Download en installeer knop.
Stap 4. Volg de instructies op het scherm om iOS te updaten.
Oplossing 6: reset alle instellingen
Een andere oplossing om het probleem met de zaklamp op uw iPhone op te lossen, is: reset alle instellingen op je iPhoneHiermee kun je alle instellingen terugzetten naar de fabrieksinstellingen. Je gegevens en bestanden op je iPhone worden niet gewist.
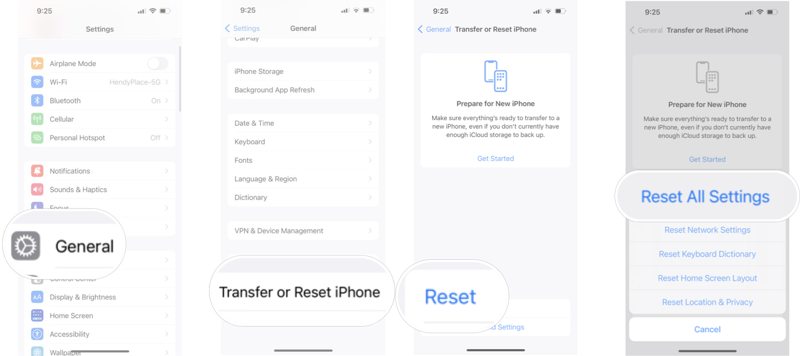
Stap 1. Voer je uit Instellingen app.
Stap 2. Ga naar Snel naar en tik op iPhone overzetten of resetten.
Stap 3. Tik Reset En kies Instellingen herstellen.
Stap 4. Voer indien gevraagd uw toegangscode in ter bevestiging.
Deel 3: De ultieme oplossing voor het oplossen van een iPhone-zaklamp die niet werkt
Als u de bovenstaande oplossingen hebt geprobeerd, maar uw iPhone-zaklamp nog steeds niet werkt, Apeaksoft iOS Systeemherstel kan u helpen het probleem effectief op te lossen. Het kan softwareproblemen op uw apparaat detecteren en het probleem snel verhelpen.
Ultieme oplossing voor het oplossen van een iPhone-zaklamp die niet werkt
- Los softwareproblemen op uw iPhone op met één klik.
- Bied meerdere modi aan voor verschillende doeleinden.
- Update of downgrade iOS eenvoudig.
- Ondersteunt een breed scala aan iPhones, iPads en iPods.
Veilige download
Veilige download

Hoe iPhone Pocketlight Fix werkt niet
Stap 1. Koppel je iPhone en computer
Start de beste iOS-systeemherstelsoftware na installatie op je pc. Er is ook een versie voor Mac. Kies iOS systeemherstel en verbind je iPhone met je pc met een Lightning-kabel. Klik op de Start om te zoeken naar softwareproblemen op uw apparaat.
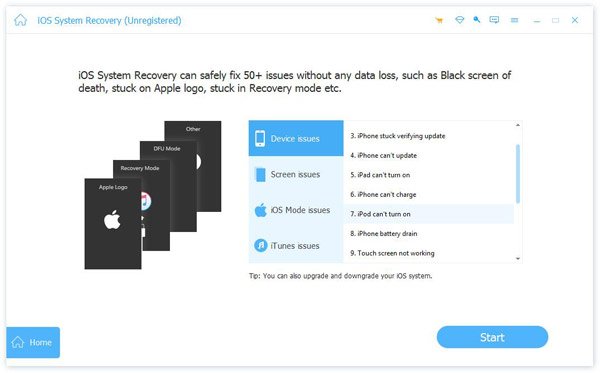
Stap 2. Selecteer een modus
Klik op de Gratis snelle oplossing Link om softwareproblemen snel te verhelpen. Als deze niet beschikbaar is, klik dan. Bepalen. Selecteer vervolgens het Standard Mode or Geavanceerde modus afhankelijk van uw situatie. Houd er rekening mee dat de geavanceerde modus fabrieksinstellingen je iPhone. Druk op Bevestigen verder gaan.
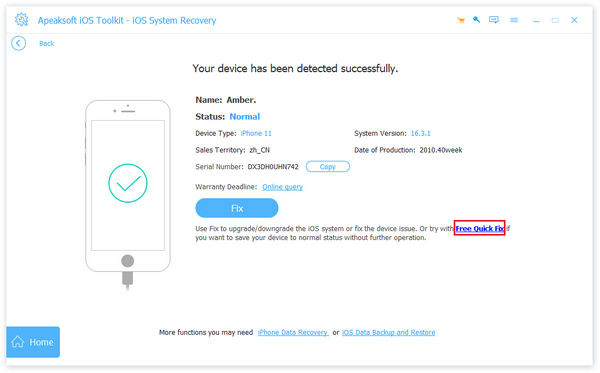
Stap 3. iPhone-zaklamp repareren die niet werkt
Wanneer de informatie van uw apparaat is geladen, controleert u deze en klikt u op Download om de firmware te downloaden. Als u het firmwarebestand al hebt, importeer het dan van uw harde schijf. Klik Volgende om te beginnen met het repareren van uw iPhone-zaklamp.
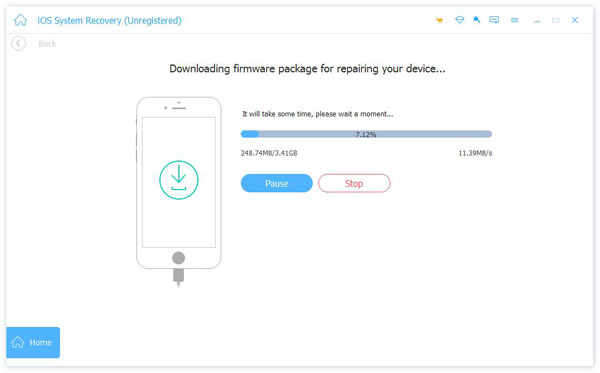
Conclusie
Door ons artikel te volgen, begrijpt u hoe u dit kunt oplossen iPhone-zaklamp werkt nietWe hebben uitgelegd waarom het probleem optreedt. Vervolgens kunt u onze oplossingen één voor één volgen om uw zaklamp weer te laten werken. Apeaksoft iOS Systeemherstel is de ultieme oplossing om u snel van het probleem af te helpen. Als u nog andere vragen over dit onderwerp heeft, kunt u ze onder dit bericht schrijven.
Gerelateerde artikelen
Het kan vervelend zijn als de Bluetooth-functie van je iPhone niet werkt. Gelukkig kan dit probleem snel worden opgelost. Controleer eerst of je Bluetooth op je iPhone hebt ingeschakeld.
Als de Safari-browser niet werkt, controleer dan eerst of je wifi en mobiele data hebt ingeschakeld. Stel ook geen schermtijdlimieten in voor Safari.
Als je iPhone niet reageert op aanraking, raak dan niet in paniek. Dit artikel legt uit hoe je dit probleem kunt oplossen en demonstreert de oplossingen.
Als u geen sms-berichten op uw iPhone kunt ontvangen, is dat een groot probleem. U kunt dit probleem echter eenvoudig oplossen met onze geverifieerde oplossingen.

