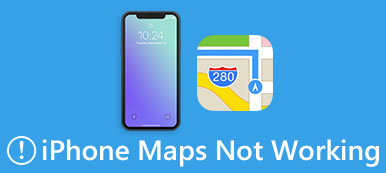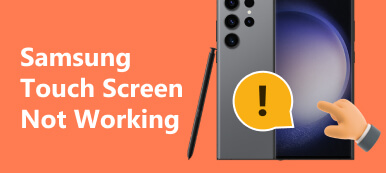Google Maps is een essentieel navigatiehulpmiddel geworden voor miljoenen gebruikers wereldwijd. Gebruikers ondervinden echter af en toe problemen waarbij Google Maps stopt met werken op hun iPhone of Android, wat leidt tot frustratie en ongemak. Dit bericht biedt een uitgebreide gids om u te helpen de Google Maps werkt niet kwestie.
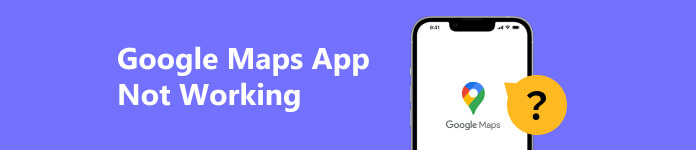
Deel 1. Waarom Google Maps niet werkt
U kunt verschillende problemen ondervinden met Google Maps die niet werken tijdens het gebruik van de app, zoals Google Maps-spraak werkt niet, Google Maps praat niet, tijdlijn werkt niet, toont geen routes en Google Maps-locatiedeling wordt niet bijgewerkt. Voordat we u vertellen hoe u de problemen met Google Maps die niet werken kunt oplossen, willen we graag enkele veelvoorkomende redenen achter dit probleem onderzoeken.
Verouderde versie van de app
Een veelvoorkomende reden waarom Google Maps niet werkt op uw iPhone of Android-telefoon is de verouderde app-versie. Google brengt regelmatig updates uit om de functionaliteit te verbeteren, bugs te verhelpen en compatibiliteitsproblemen aan te pakken. Daarom is het van groot belang om uw Google Maps-app up-to-date te houden.
Slechte netwerk- en verbindingsproblemen
Een andere factor die de werking van Google Maps op uw telefoon kan verstoren, zijn verbindingsproblemen. Google Maps is sterk afhankelijk van een stabiele internetverbinding om kaarten, verkeersgegevens en locatie-informatie te laden. Als u een zwakke of intermitterende netwerkverbinding ervaart, kan dit ervoor zorgen dat Google Maps niet goed functioneert.
Locatieservices uitgeschakeld
Als de Google Maps-app niet goed werkt, controleer dan of locatieservices zijn ingeschakeld op uw iPhone of Android-telefoon. Google Maps maakt gebruik van GPS en locatieservices om nauwkeurige realtime navigatie te bieden.
Compatibiliteitsproblemen
Soms kan incompatibiliteit tussen het besturingssysteem op uw iPhone of Android-telefoon en de Google Maps-app leiden tot storingen.
App-cache en gegevensopbouw
Na verloop van tijd verzamelt Google Maps cache en gegevens op uw Android- of iOS-apparaat, wat mogelijk de prestaties beïnvloedt. Het wissen van de cache en gegevens kan problemen met langzaam laden, vastlopen of crashen oplossen.
Onvoldoende opslagruimte
Onvoldoende opslagruimte op uw Android-telefoon of iPhone kan de goede werking van Google Maps belemmeren. De app heeft een bepaalde hoeveelheid opslagruimte nodig om soepel te kunnen werken en offline kaarten op te slaan.
Onjuiste app-machtigingen
In bepaalde gevallen functioneert Google Maps mogelijk niet correct vanwege onjuiste app-machtigingen. Controleer of Google Maps de benodigde machtigingen heeft om toegang te krijgen tot locatieservices, camera, microfoon en andere relevante instellingen.
Deel 2. Hoe te repareren dat Google Maps niet werkt op iPhone en Android
Nu u de meest voorkomende oorzaken van problemen met Google Maps die niet werken kent, kunt u de twaalf onderstaande mogelijke oplossingen gebruiken om de app weer aan de praat te krijgen.
Controleer Internetverbinding
De eerste stap bij het oplossen van problemen met Google Maps is het zorgen voor een stabiele en betrouwbare netwerkverbinding. Of u nu wifi of mobiele data gebruikt, zorg ervoor dat uw verbinding sterk en stabiel is.
Start Google Maps opnieuw op
Een eenvoudige herstart van de app kan kleine storingen oplossen en Google Maps weer normaal laten functioneren. Sluit de app volledig en start deze opnieuw om te zien of het probleem zich blijft voordoen. Deze optie lost vaak tijdelijke problemen met de app op.
Update de Google Maps-app
Of u nu de Google Maps-app op een iPhone of Android-telefoon gebruikt, u moet deze up-to-date houden. Een verouderde versie van Google Maps kan compatibiliteitsproblemen hebben met het besturingssysteem van uw apparaat, wat kan leiden tot storingen. Ga naar de App Store of Google Play Store om te controleren op updates.
Cache en gegevens van Google Maps wissen
Cacheaccumulatie kan Google Maps vertragen en ervoor zorgen dat het niet meer goed werkt. Om de app-cache op een Android-telefoon te wissen, gaat u naar Instellingen, Apps, Google Maps, tikt u op Opslag en kiest u Cache wissen. Om de Google Maps-cache op een iPhone te wissen, kunt u de app verwijderen en opnieuw installeren.
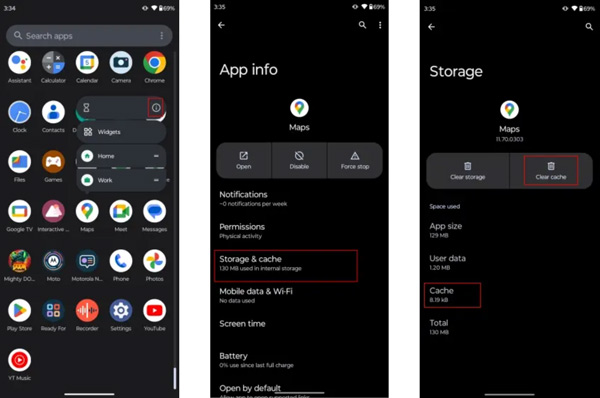
Start uw telefoon opnieuw op om te voorkomen dat Google Maps niet werkt
Uw Android-telefoon opnieuw opstarten of iPhone kan verschillende softwaregerelateerde problemen oplossen, waaronder problemen met de Google Maps-app. Schakel uw apparaat uit, wacht een paar seconden en schakel het vervolgens weer in.
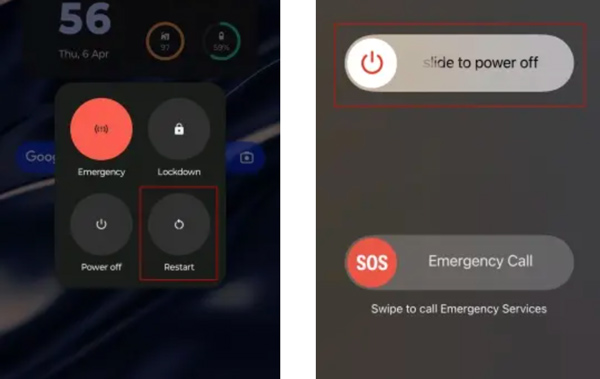
Schakel Location Services
Om Google Maps nauwkeurig te laten werken, is toegang tot de locatieservices van uw telefoon vereist. Wanneer de app niet goed werkt, moet u controleren of de locatieservices voor Google Maps zijn ingeschakeld. Ga als Android-gebruiker naar Instellingen > Locatie > App-machtigingen. Ga op een iPhone of iPad naar Instellingen > Privacy > Location Services. Zet de schakelaar voor Google Maps om locatietoegang in te schakelen.
App-machtigingen controleren
Zorg ervoor dat Google Maps de benodigde machtigingen heeft ingeschakeld op uw apparaat. Ga op Android naar Instellingen > Apps > Google Maps > machtigingen, en zorg ervoor dat alle relevante machtigingen zijn verleend. Ga op de iPhone naar Instellingen > Privacy > Location Services en zorg ervoor dat Google Maps is ingesteld op Tijdens gebruik van de app.
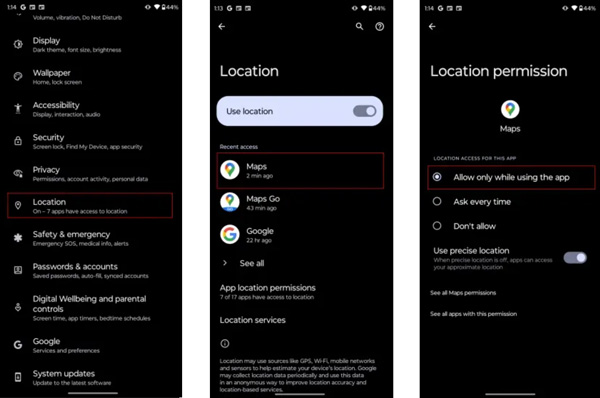
Schakel de batterijbesparingsmodus uit
De batterijbesparende modus kan de prestaties van bepaalde apps beperken, waaronder Google Maps. Als u de batterijbesparende modus inschakelt, overweeg dan om deze tijdelijk uit te schakelen en controleer of Google Maps correct werkt.
Reset netwerk instellingen
Als Google Maps nog steeds niet werkt, is er mogelijk een probleem met de netwerkinstellingen van uw apparaat. Netwerkinstellingen opnieuw instellen kan verbindingsproblemen oplossen, maar houd er rekening mee dat met deze actie al uw opgeslagen wifi-netwerken en wachtwoorden worden verwijderd.
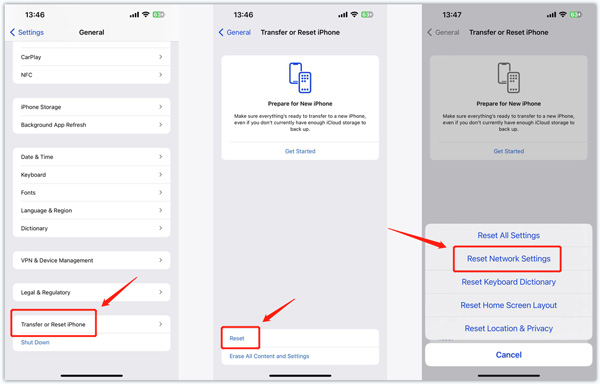
Update Android- of iOS-software
Wanneer Google Maps niet werkt, controleer dan de beschikbare software-updates op uw Android-telefoon of iPhone. Het installeren van de nieuwste software kan vaak bugs oplossen en de prestaties van uw telefoon verbeteren.
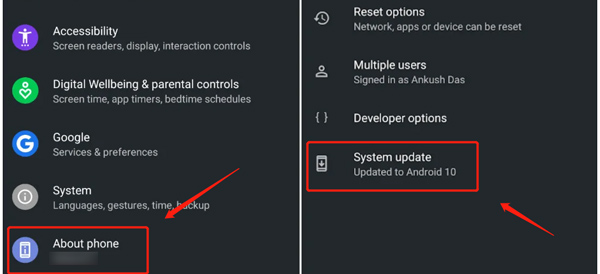
Professionele manier om problemen met Google Maps op te lossen die niet werken op de iPhone
Als de Google Maps-app normaal werkt op uw iPhone, kunt u Apeaksoft gebruiken iOS systeemherstel om verschillende systeemgerelateerde problemen op te lossen.

4,000,000 + downloads
Los verschillende problemen met Google Maps op die niet werken op iPhone en iPad.
Geavanceerde technologie om erachter te komen waarom Google Maps niet werkt.
Los iOS-systeemgerelateerde fouten op en update/downgrade iOS veilig.
Ondersteuning van alle populaire iPhone- en iPad-modellen en iOS-versies.
Open iOS Systeemherstel en verbind je iPhone. Klik op de Start knop, selecteer Standard Mode, dan klikken Doorgaan.

Om het probleem met Google Maps op te lossen, zet u uw apparaat in de herstelmodus en downloadt u vervolgens het firmwarepakket om het te repareren.

Neem contact op met Apple of Google Support
Als geen van de bovenstaande oplossingen werkt, is het raadzaam om contact op te nemen met Apple Support of Google Support voor verdere assistentie. Zij hebben speciale kanalen voor klantondersteuning beschikbaar online en via telefonische ondersteuning.
Deel 3. Veelgestelde vragen over Google Maps werkt niet
Waar kan Google Maps precieze locaties gebruiken?
Ga naar het gedeelte Locatie in de app Instellingen. Open Google Maps, zoek de optie Exacte locatie gebruiken en schakel deze in.
Hoe kan ik de Google Maps Wi-Fi only-modus op mijn telefoon uitschakelen?
Open Google Maps, tik op uw profielknop en ga naar Instellingen in de vervolgkeuzelijst. Zoek de optie Alleen wifi en schakel deze uit.
Hoe kan ik de Google Maps-app geforceerd stoppen op mijn Android-telefoon?
Kies Apps in de app Instellingen, selecteer Google Maps in de lijst met apps en tik vervolgens op de knop Forceer stop.
Conclusie
Google Maps heeft navigatie gerevolutioneerd, waardoor het makkelijker dan ooit is om onze weg te vinden op onbekende plekken. Er zijn echter gevallen waarin deze app problemen kan ondervinden, waardoor deze niet goed werkt op iPhone- en Android-telefoons. U kunt de 12 bovenstaande tips gebruiken om het probleem eenvoudig op te lossen Google Maps werkt niet probleem. Trouwens, dat kan maak een Google Maps-screenshot vooraf.