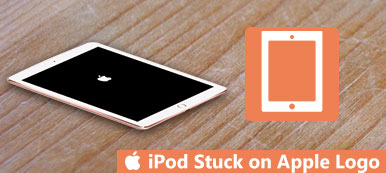"Mijn iPhone zegt plotseling Zoeken ... en de batterij loopt snel leeg. Wat kan ik doen?"
Veel iPhone-gebruikers zullen dit probleem van tijd tot tijd oplossen. Het verliezen van connectiviteit met een mobiel netwerk zal ons angstig maken. In dit tijdperk van sociale media is informatie alles. Dus hier hebben we 8-oplossingen voor u vermeld om het zoekprobleem van de iPhone op te lossen.

- Deel 1: Waarom zegt uw iPhone "Zoeken ..."
- Deel 2: het probleem van het zoeken naar een iPhone oplossen
Deel 1: Waarom zegt uw iPhone "Zoeken ..."
Er zijn verschillende redenen die tot een zoekprobleem met de iPhone kunnen leiden, bijvoorbeeld de kapotte antenne, het signaalprobleem bij u thuis of de softwarefout. Het interne antenneprobleem deed zich vaak voor toen u uw iPhone liet vallen of er fysieke schade aan uw apparaat was. In dat geval moet u voor hulp naar het Apple-servicecentrum gaan. Als je iPhone Zoeken zonder fysieke tussenkomst zegt, is de kans groot dat het een softwareprobleem is en kun je het probleem mogelijk oplossen met de onderstaande oplossingen.
Deel 2: Het probleem van het zoeken naar een iPhone oplossen
Methode 1. Controleer uw dekkingsgebied
Zorg er eerst voor dat u zich in een gebied bevindt dat bedekt is met een mobiel netwerk. Doe dan als volgt:
- • Schakel mobiele data in, ga naar Instellingen> Mobiel> Mobiele data. De knop Mobiele data is groen als deze is ingeschakeld.
- • Als u internationaal reist, zorg er dan voor dat dataroaming is ingeschakeld. U kunt naar Instellingen> Mobiel> Opties voor mobiele gegevens gaan om het te openen.
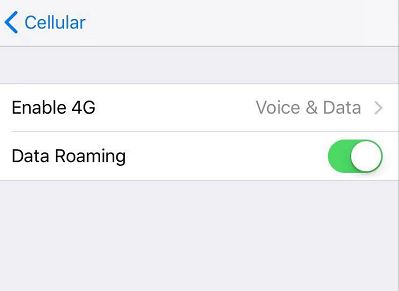
Methode 2. Start uw apparaat opnieuw op
De meeste iPhone-problemen kunnen worden opgelost door opnieuw op te starten, ook al is dit de eenvoudigste methode, het is ook altijd de handigste. Er draaien veel onzichtbare kleine programma's op de achtergrond van je iPhone. Als u uw iPhone uitschakelt, worden al deze programma's afgesloten en opnieuw opgestart.
Om uw iPhone 8 of eerder uit te schakelen, houdt u de aan / uit-knop ingedrukt totdat "schuif om uit te schakelen" op uw scherm verschijnt. Schuif de balk van links naar rechts om je iPhone uit te schakelen. Wacht even en houd vervolgens de aan / uit-knop ingedrukt totdat je het Apple-logo ziet. Als je een iPhone X of nieuwer hebt, moet je de zijknop en een van de volumeknoppen ingedrukt houden totdat de schuifregelaar verschijnt. Nadat uw apparaat is uitgeschakeld, wacht u ongeveer 20 seconden en houdt u vervolgens de zijknop opnieuw ingedrukt totdat u het Apple-logo ziet.
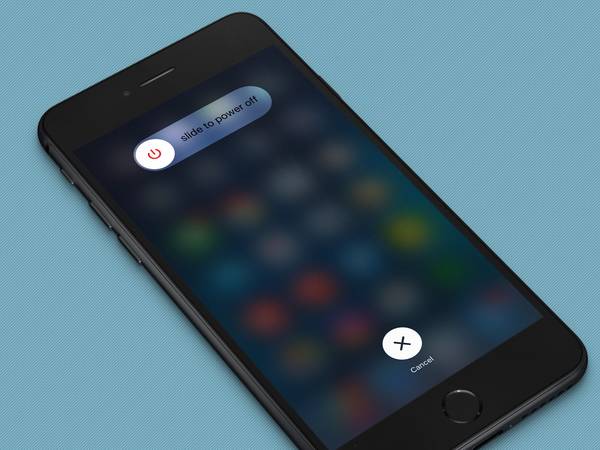
Methode 3. Carrier-instellingen bijwerken
Met updates van carrier-instellingen kan uw provider het providernetwerk en gerelateerde instellingen bijwerken om de connectiviteit en prestaties van het mobiele netwerk te verbeteren. Het is dus noodzakelijk om te controleren of er een update voor uw providerinstellingen beschikbaar is wanneer u het iPhone-zoekprobleem tegenkomt.
- • Zorg er eerst voor dat uw apparaat is verbonden met een wifi- of mobiel netwerk.
- • Ga naar Instellingen> Algemeen> Over. Als er een update beschikbaar is, ziet u een optie om uw netwerkaanbiederinstellingen bij te werken.
Let op: als u gewoon een nieuwe simkaart op uw iPhone plaatst, moet u de nieuwe netwerkinstellingen voor uw nieuwe provider downloaden.
Methode 4. Reset netwerk instellingen
Het resetten van uw netwerkinstellingen is ook een noodzakelijke methode die het proberen waard is als uw iPhone Zoeken zegt. Ga naar Instellingen> Algemeen> Reset> Netwerkinstellingen resetten. Met deze bewerking worden uw wifi-netwerken en wachtwoorden gereset, dus zorg ervoor dat u uw wifi-wachtwoord onthoudt voordat u een netwerkreset uitvoert. Het zal ook uw mobiele instellingen, VPN- en APN-instellingen resetten die u eerder hebt gebruikt. Als uw iPhone nog steeds Zoeken zegt nadat uw iPhone opnieuw is opgestart, gaat u verder met de volgende stap.

Methode 5. Verwijder de SIM-kaart en plaats hem terug
De SIM-kaart is wat draadloze providers gebruiken om specifieke iPhones op hun netwerk te identificeren. Veel gevallen van iPhone Geen service of zoekprobleem zijn geassocieerd met onjuiste installatie van de SIM-kaart of een beschadigde SIM-kaart. Haal hem eruit en maak hem schoon en plaats hem er weer in. Controleer of het zoekprobleem van de iPhone nog steeds bestaat. Om te testen of uw SIM-kaart is beschadigd, kunt u deze in andere compatibele telefoons plaatsen (als u die hebt) om te controleren of deze goed werkt.
Houd er rekening mee dat als uw simkaart is beschadigd of niet in uw simkaart past, u contact moet opnemen met uw netwerkaanbieder voor hulp.
Methode 6. Update je iPhone
Door uw iPhone bij te werken naar de nieuwste versie van iOS, kunt u veel bugs oplossen waarmee uw huidige systeem wordt geconfronteerd. Dus deze methode is ook de moeite waard om te proberen het probleem van de iPhone met de melding Zoeken op te lossen. Ga naar Instellingen> Algemeen> Software-update om te controleren of er een update beschikbaar is.
Methode 7. Neem contact op met je provider
Als er problemen zijn met uw provider of account, wordt uw netwerkservice ook beïnvloed en uw iPhone zegt 'Zoeken of geen service'.
Neem dus contact op met uw koerier om de volgende informatie te bevestigen:
- • Controleer of uw account actief is en een goede reputatie heeft.
- • Controleer of er storingen zijn in uw regio.
- • Controleer of uw apparaat niet is geblokkeerd voor het ontvangen van mobiele diensten en of het is ingesteld met het juiste gegevensabonnement.
Methode 8. Ultieme oplossing – iOS-systeem repareren
Als je alle bovenstaande methoden hebt geprobeerd en geen van deze methoden werkt, kun je de laatste methode proberen: je iOS-systeem repareren met Apeaksoft iOS systeemherstel. Het is een professionele tool om alle iOS-problemen op te lossen en uw apparaat weer normaal te laten werken zonder gegevensverlies. Het werkt voor alle iOS-apparaten, waaronder de nieuwste iPhone 17, iPad Pro/Air/mini, iPod en meer.
Om het zoekprobleem van de iPhone met het iOS-systeemherstel te verhelpen, download en installeer eerst deze software op uw Windows of Mac.
Stap 1: Om dit iOS-systeemhersteltool normaal te gebruiken, moet je je iPhone eerst in de herstelmodus of in de DFU-modus zetten.
Hier plaatsen we de iPhone in de DFU-modus. Houd de aan / uit-knop en startknop tegelijkertijd ingedrukt voor 8-10 seconden, laat vervolgens de aan / uit-knop los en houd de startknop ongeveer 5 seconden ingedrukt om uw apparaat naar de DFU-modus te laten gaan.
Stap 2: Selecteer uw iOS-model correct en klik op "Download" om firmware te downloaden. Het downloaden duurt een paar minuten.

Stap 3: Het zoekprobleem van de iPhone oplossen.
Wanneer de plug-in volledig is gedownload, wordt uw iPhone automatisch hersteld. Hierna kunt u controleren of het zoekprobleem van uw iPhone is opgelost.

Apeaksoft iOS System Recovery is een krachtige iOS-fixatietool die iOS-systemen in verschillende scenario's kan repareren. U kunt de staat van werking in de onderstaande afbeelding controleren:
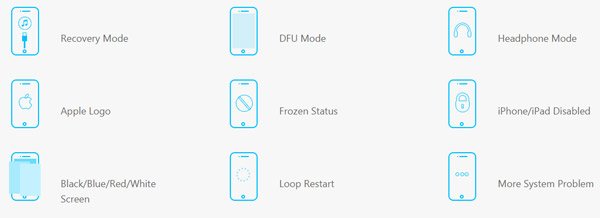
Ik hoop dat de bovenstaande 8-oplossingen je kunnen helpen om het zoek probleem van de iPhone meer of minder op te lossen. Het zou beter zijn als je hieronder een opmerking kunt achterlaten om ons te vertellen over je ervaringen met het oplossen van het zoekprobleem van de iPhone en welke methode je uiteindelijk helpt.