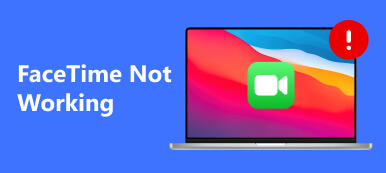Wi-Fi kan de handigste manier zijn om verbinding te maken met internet. U kunt uw Mac verbinden met Wi-Fi op een openbare plaats, op het werk of thuis. Er zijn echter klachten over verwarming dat een Wi-Fi-verbinding niet beschikbaar is op de Mac.
"Mijn MacBook Pro 16" maakt geen verbinding met wifi, maar mijn andere apparaat, iPhone X wel "
"Mijn MacBook Air blijft verbonden met wifi, maar heeft geen internettoegang"
"Mijn Mac Pro maakt thuis geen verbinding met wifi vanwege een ongeldig wachtwoord"
“Mijn MacBook Air kan geen verbinding maken met openbare wifi als Starbucks, maar anderen wel. Waarom?"

De redenen waarom Mac maakt geen verbinding met wifi kan als volgt worden samengevat:
- Er is een probleem met uw router.
- Het netwerk van de breedbandprovider is uitgevallen.
- Er is iets mis met je gewonnen wifi-netwerkinstellingen.
Weet u niet zeker welke oorzaak het probleem veroorzaakt?
Probeer de volgende 12-oplossingen een voor een om het probleem op te lossen.
- 1. Controleer en sluit de routerlocatie
- 2. Start Mac en Router opnieuw op
- 3. Controleer Wireless Diagnostics op Mac
- 4. Vergeet uw wifi-netwerk
- 5. Werk Mac OS X / 11 bij
- 6. Controleer uw fysieke hardware
- 7. Controleer uw TCP / IP-instellingen
- 8. Controleer uw proxy-instellingen
- 9. Wijzig uw DNS-instellingen
- 10. NVRAM / PRAM resetten
- 11. SMC opnieuw instellen
- 12. Wijzig het kanaal van uw Wi-Fi-router
- 13. Neem contact op met breedbandaanbieder
- 14. Wi-Fi-snelheid en gerelateerde informatie testen
1. Controleer en sluit de routerlocatie
Wanneer u Wi-Fi met Mac verbindt, merkt u dat het is verbonden, maar u hebt geen toegang tot internet, vooral wanneer u probeert Mac met openbare Wi-Fi te verbinden. De reden kan de locatie zijn. Wi-Fi heeft de afstandslimiet. Hoe verder de afstand, hoe zwakker het wifi-signaal.
U moet controleren waar de routerlocatie is en er dichterbij komen.
Vervolgens kunt u zien of uw Mac verbinding maakt met Wi-Fi.


2. Start Mac en Router opnieuw op
Een andere manier om de loskoppeling van Wi-Fi met Mac te herstellen, is door de Mac en de router opnieuw op te starten.
Om alle gegevens op de Mac op te slaan en de Mac uit te schakelen. Na seconden start u de Mac direct opnieuw op.
Voor de router hoeft u deze alleen maar uit de aansluiting te halen en na 30 seconden aan te sluiten. Verbind vervolgens uw Mac met Wi-Fi om te zien of het probleem is opgelost.


3. Controleer Wireless Diagnostics op Mac
Na het controleren van de bovenstaande oplossing, kunt u Mac nog steeds niet verbinden met Wi-Fi? Controleer Wireless Diagnostics van Apple.
Wireless Diagnostics is de ingebouwde draadloze functie van Mac, die uw draadloze omgeving kan analyseren en uw wifi-verbinding kan controleren.
1. Houd de knop ingedrukt Keuze (Alt) -toets en klik op uw Wi-Fi op de bovenste menubalk.
2. kiezen Open Wireless Diagnostics en voer uw beheerdersnaam en wachtwoord in wanneer daarom wordt gevraagd.
3. Volg de instructies op het scherm om te klikken Doorgaan om uw wifi-diagnoserapport te krijgen.
4. Als er een periodiek probleem is, kunt u ervoor kiezen om "Controleer mijn wifi-verbinding, en het stopt met controleren als er een probleem wordt gevonden.
U kunt het diagnoserapport vinden door te kiezen Go > Ga naar map aan de hand van de vinder menubalk en voer vervolgens in / Var / tmp.
Het slaat het rapport op uw bureaublad op macOS X El Capitan of eerder op.


4. Vergeet uw wifi-netwerk
Een andere tip die u kunt proberen, is uw Mac Wi-Fi-verbinding vergeten en deze handmatig opnieuw verbinden.
1. Klik op het Apple logo in de linkerbovenhoek en kies System Preferences.
2. kiezen Wi-Fi aan de linkerkant en klik vervolgens op Geavanceerd in het paneel.
3. Kies de wifi die niet werkt en druk op de minknop om netwerken in de gewenste volgorde te slepen.
4. klikken OK, En vervolgens Toepassen om de wifi te vergeten.
Daarna moet u de Wi-Fi handmatig opnieuw verbinden door de Wi-Fi te selecteren en het wachtwoord in te voeren.


5. Werk Mac OS X / 11 bij
Elke macOS-release wordt geleverd met de nieuwe functies en verbeteringen. Als je nog steeds een MacBook gebruikt met OS X 10.11 El Capitan, aarzel dan niet om te upgraden naar de nieuwste macOS Sequoia.
Er is niets geheimzinnigs dan uw macOS nu te upgraden vanuit de App Store.
Vergeet niet om de Mac te upgraden back-up Mac kopen.


6. Controleer uw fysieke hardware
Wi-Fi-verbinding op Mac heeft hardware-ondersteuning nodig. Het controleren van uw wifi-hardware om het probleem op te lossen is ook een van de oplossingen.
Koppel uw kabelmodem en draadloze router los en wacht ongeveer 30 seconden. Sluit daarna uw kabelmodem weer aan en vervolgens de draadloze router.
Als u niet zeker weet of de draadloze hardware problemen oplevert, neemt u contact op met AppleCare of de dichtstbijzijnde Apple-serviceprovider en vraagt u hen om hulp.


7. Controleer uw TCP / IP-instellingen
TCP / IP-instellingen bepalen hoe uw Mac communiceert met andere apparaten. Het verdient uw gratis proefperiode om ze te controleren wanneer Mac geen verbinding met Wi-Fi maakt.
1. Klik op het Apple logo in de linkerbovenhoek en kies System Preferences.
2. kiezen Netwerk En kies Wi-Fi aan de linkerkant en klik vervolgens op Geavanceerd in het paneel.
3. Schakel naar het tabblad TCP / IP en klik op DHCP-lease vernieuwen.
Aangezien het DHCP (Dynamic Host Configuration Protocol) verantwoordelijk is voor het toewijzen van het IP-adres aan uw Mac, kan uw Wi-Fi-verbinding weer goed werken.


8. Controleer uw proxy-instellingen
Proxy-instellingen moeten worden ingeschakeld wanneer uw Mac is verbonden met een netwerk dat een proxyserver vereist om toegang te krijgen tot internet. Terwijl u verbinding maakt met de proxyserver, wordt uw router losgekoppeld van de Mac. Dus wanneer u Wi-Fi verbindt met uw Mac, moet u ervoor zorgen dat de Proxy-instellingen zijn uitgeschakeld.
1. Herhaal de bovenstaande stappen om de Wi-Fi-instellingen in te voeren onder 'Geavanceerd'.
2. Schakel over naar de volmachten en zorg ervoor dat alle protocollen zijn uitgeschakeld.


9. Wijzig uw DNS-instellingen
DNS is het systeem dat wordt gebruikt om de domeinnamen van de website te matchen met de IP-adressen. Wanneer uw Mac geen verbinding maakt met Wi-Fi, kunt u de DNS-servers wijzigen om verbinding te maken met internet.
3. Herhaal nogmaals de bovenstaande stappen om de Wi-Fi-instellingen in te voeren onder 'Geavanceerd'.
4. Schakel over naar de DNS Tab en klik op de knop plus ondertekenen onder DNS-servers.
5. Voer het IP-adres in dat u zou kunnen gebruiken, bijv 8.8.8.8, voor de openbare DNS van Google.
6. klikken OKdan Toepassen.
Hier zijn andere openbare DNS die u kunt gebruiken:
Google: 8.8.8.8 en 8.8.8.4
Cloudflare: 1.1.1.1 en 1.0.0.1
OpenDNS: 208.67.220.220 en 208.67.222.222
Comodo Secure DNS: 8.26.56.26 en 8.20.247.20
DNS voordeel: 156.154.70.1 en 156.154.71.1


10. NVRAM / PRAM resetten
NVRAM (niet-vluchtig willekeurig toegankelijk geheugen) en PRAM (parameter willekeurig toegankelijk geheugen) zijn twee interne Mac-componenten die bepaalde instellingen opslaan, zelfs wanneer uw Mac is uitgeschakeld.
Het resetten van PRAM / NVRAM kan de virtuele spinnenwebben opruimen en uw wifi weer laten werken.
Dit wordt gebruikt op plaatsen zoals de interne klok van uw computer en het resetten van het PRAM / NVRAM kan een effectieve manier zijn om de virtuele spinnenwebben op te ruimen en uw Wi-Fi weer aan de praat te krijgen.
De stappen voor het resetten van NVRAM en PRAM zijn hetzelfde.
1. Start of herstart Mac, houd ingedrukt Optie + Command + P + R toetsen meteen bij elkaar.
2. Laat de toetsen na ongeveer 20 seconden los. (Voor Mac die een opstartgeluid afspeelt, kunt u de toetsen loslaten na het tweede opstartgeluid.)
Opmerking: U moet het firmwarewachtwoord uitschakelen, anders doet de toetsencombinatie niets.


11. SMC opnieuw instellen
SMC (System Management Controller) is verantwoordelijk voor de low-lever-functies op een Intel-gebaseerde Mac-computer. Wanneer u merkt dat u verbinding kunt maken met Wi-Fi, maar internet te traag is voor toegang op Mac, kunt u de sms-instellingen resetten.
Bovendien wanneer uw Mac presteert ongewoon langzaam, ook al wordt de CPU niet abnormaal zwaar belast, kunt u de SMC ook resetten om het probleem op te lossen.
De instellingen voor het resetten van SMC zijn afhankelijk van de verwijderbare batterij.
Als de batterij niet kan worden verwijderd:
1. Schakel uw Mac uit en druk op Shift + Control + Optie en houd de energie knop (of de Touch ID op een MacBook Pro) ondertussen gedurende 10 seconden.
2. Laat alle toetsen los en druk op energie opnieuw om uw Mac in te schakelen.
Als de batterij verwijderbaar is:
1. Zet je Mac uit. Verwijder de batterij.
2. Houd de knop ingedrukt energie knop voor 5 seconden.
3. Plaats de batterij opnieuw.
4. Druk nogmaals op de aan / uit-knop om uw Mac in te schakelen.
Daarna kunt u verbinding maken met uw Wi-Fi op Mac om te zien of internet beschikbaar is.


12. Wijzig het kanaal van uw Wi-Fi-router
Sommige landen of regio's hebben voorschriften die van invloed zijn op de sterkte van het draadloze signaal en het gebruik van Wi-Fi-kanalen. Als u bijvoorbeeld naar het buitenland gaat, moet u ervoor zorgen dat uw Mac Locatievoorzieningen heeft ingeschakeld, waarmee u verbinding kunt maken met Wi-Fi in dat land.
1. Kiezen Appel menu> System Preferences, dan klikken Beveiliging en privacy.
2. Klik op het slot teken linksonder in het venster en voer je wachtwoord in om het te ontgrendelen.
3. Navigeer door de Privacy tab, selecteer Location Servicesen schakel vervolgens het selectievakje van in Schakel Location Services.
4. Blader naar het einde van de lijst met apps en services om op te klikken Details knop naast System Services.
5. Schakel het selectievakje Wi-Fi Networking in en klik op “Gereed”.
Dan moet je de Wi-Fi gemakkelijk op Mac aansluiten, zelfs als je in het buitenland bent


13. Neem contact op met breedbandaanbieder
Als geen van de bovenstaande oplossingen werkt, neemt u contact op met uw internetprovider. Als het probleem van wifi niet werkt, niet van jouw kant is, kun je bij hen terecht voor hulp en hen vragen het breedband voor je te controleren.


14. Wi-Fi-snelheid en gerelateerde informatie testen
Hoewel je merkt dat Mac geen verbinding maakt met wifi, maar andere apparaten zoals iPhone, iPad, wel, of de wifi-verbinding is verbonden, maar geen toegang tot internet hebben, moet je de wifi-snelheid en de bijbehorende informatie controleren .
Hoe de snelheid te testen of de gerelateerde informatie te controleren?
Apeaksoft Mac Cleaner is de Wi-Fi-analyser op Mac dat kan u precies helpen. Hoewel het zijn naam heeft, kunt u het beschouwen als het programma voor het opschonen van gegevens op de Mac. Het is echter de all-in-one Mac-manager om het Mac-systeem (CPU, geheugen, schijf, enz.) Te controleren, ongewenste bestanden (oude, grote, ongewenste, dubbele bestanden) en de toolkit op te schonen, inclusief het controleren van de Wi-Fi-status , gegevens vernietigen, apps verwijderen, verberg de bestanden, Etc.

4,000,000 + downloads
Test Wi-Fi-downloadsnelheid, uploadsnelheid, netwerkvertraging, enz.
Test het Wi-Fi-signaal, subnetmasker, de verbindende apparaten, etc.
Toon het Mac-adres en de gateway van de wifi.
Compatibel met macOS 15 Sequoia en eerder.
Download deze wifi-checker gratis op je Mac. Deze software is compatibel met iMac, iMac Pro, MacBook, MacBook Air, MacBook Pro, enz. U kunt het gratis downloaden op elke Mac die het Wi-Fi-probleem krijgt.
In de hoofdinterface zijn er nog 3-typen functies voor u over: Status, Cleaner en Toolkit.

Hier selecteren we Wi-Fi voor ToolKit.

Selecteer in het pop-upvenster 'Analyzer”En deze software zal de Wi-Fi-verbinding op deze Mac detecteren.

Klik vervolgens in het pop-upvenster Test en deze software begint de wifi-verbinding te testen.

Vervolgens kunt u het Wi-Fi-testresultaat zien, zoals uploadsnelheid, downloadsnelheid, Mac-adres, enz.

Dat is alles wat er is.
Conclusie
Wi-Fi is de meest directe manier om op Mac te surfen. Wanneer Mac echter geen verbinding maakt met Wi-Fi, kunt u de oplossingen vinden via de router, Mac Wi-Fi-instellingen en de breedband. Dit bericht bevat de beste 14-oplossingen om het probleem op te lossen.
Alle oplossingen kunnen zonder enige vaardigheden door uzelf worden gedaan.
Als dit bericht nuttig is, aarzel dan niet om het met meer vrienden te delen.
Vragen kunnen worden achtergelaten in de reacties hieronder.