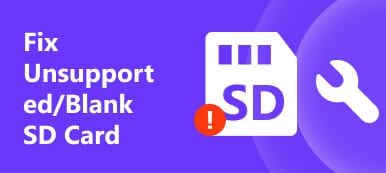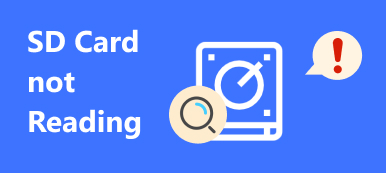"Ik gebruikte een SSD als tweede schijf op een Windows-pc, maar deze verscheen helemaal niet nadat ik een upgrade naar Windows 10 had uitgevoerd. Help alstublieft hoe dit probleem kan worden opgelost." Solid State-stuurprogramma's zijn populair vanwege hun superieure snelheid, laag stroomverbruik en lagere temperaturen. En naarmate de prijs betaalbaarder wordt, gebruiken sommige mensen SSD als een tweede schijf of primaire schijf die samenwerken met een HDD met grote capaciteit. Het probleem is dat de SSD en HDD verschillende bestandssystemen hebben. En dat kan voor veel problemen zorgen, waaronder het niet verschijnen van een nieuwe SSD. In deze zelfstudie laten we u zien hoe u dit probleem eenvoudig kunt oplossen.

- Deel 1: SSD verschijnt niet in Windows 10
- Deel 2: De SSD die niet verschijnt in Windows 10 repareren
Deel 1: SSD wordt niet weergegeven in Windows 10
Veel mensen zoeken naar SSD-oplossingen die Windows 10 niet laten zien op fora en sociale media. En volgens ons onderzoek gebeurt dit probleem in sommige gevallen, zoals:
Geval 1: SSD wordt niet weergegeven omdat deze nog niet is geïnitialiseerd.
Geval 2: de stationsletter van de SSD ontbreekt of is in conflict met de bestaande harde schijf.
Geval 3: het bestandssysteem van SSD is niet compatibel met uw computer.
Geval 4: Er is iets mis in de driver, dus SSD verschijnt niet.
Deel 2: Hoe de SSD die niet verschijnt in Windows 10 op te lossen
In reactie op de meest voorkomende gevallen, kunt u leren hoe u SSD repareert die niet wordt weergegeven in Windows 10.
Methode 1: SSD initialiseren
Stap 1. Schakel uw Windows 10-pc in en sluit de SSD aan op uw pc. Druk op Win + R om het dialoogvenster Uitvoeren te openen. Voer "diskmgmt.msc" in het vak in en klik op "OK" om Schijfbeheer te openen.
Stap 2. Dan zie je aan de linkerkant een niet-geïnitialiseerde schijf, klik er met de rechtermuisknop op en kies "Schijf initialiseren" in het zwevende menu.
Stap 3. Selecteer in het pop-upvenster "GPT" voor Windows 10 en "MBR" voor andere apparaten. Klik vervolgens op "OK" om de SSD te initialiseren.
Methode 2: een andere stationsletter toewijzen
Nadat SSD is geïnitialiseerd of conflicteert met een andere harde schijf, moet u een andere stationsletter toewijzen om te zorgen dat SSD niet wordt weergegeven in Windows 10.
Stap 1. Sluit uw SSD aan op uw pc en open ook Schijfbeheer. Klik met de rechtermuisknop op de SSD in de linkerzijbalk en selecteer "Stationsletter en paden wijzigen".
Stap 2. Klik op de knop "Wijzigen" in het pop-upvenster en selecteer vervolgens "De volgende stationsletter toewijzen". Vouw het vervolgkeuzemenu open en kies een beschikbare chauffeursbrief.
Stap 3. Klik ten slotte op de knop "OK" om het te bevestigen en nu zou uw SSD normaal moeten verschijnen.

Methode 3: SSD opnieuw formatteren
Zoals eerder vermeld, heeft SSD standaard een SATA-bestandssysteem, terwijl HDD NTFS gebruikt. Wanneer SSD Windows 10 niet weergeeft, is de algemene manier van opnieuw formatteren niet geldig. Op dit moment hebt u een Windows-installatiemedium nodig.
Stap 1. Sluit uw SSD aan op uw computer en zet uw pc aan. Zorg ervoor dat u opstart vanaf de opstartbare USB of DVD met installatiemedia.
Stap 2. Selecteer de juiste taal en regio, klik vervolgens op "Nu installeren" en volg de instructies op het scherm om de installatie te voltooien totdat u het scherm "Waar wilt u Windows installeren" ziet.
Stap 3. Markeer de SSD en klik op "Formatteren". Zorg ervoor dat u het NTFS- of een ander compatibel bestandssysteem selecteert en sluit Windows Setup af. Start je computer opnieuw op; de SSD die niet verschijnt, zou moeten verdwijnen.
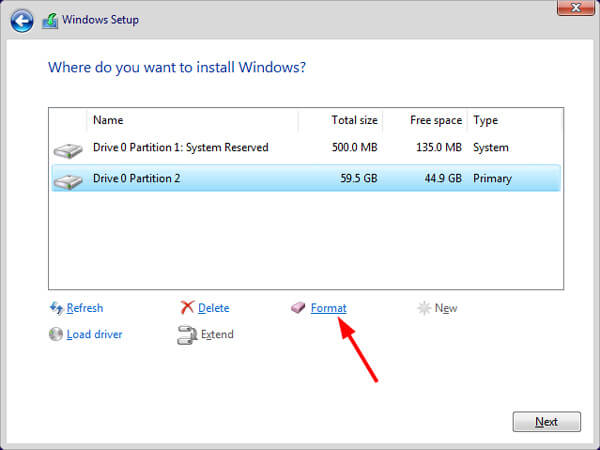
Mis het niet: Hoe iPhone op te lossen blijft probleem opnieuw opstarten
Hoe gegevens herstellen van SSD na indeling
Na het formatteren van de SSD worden alle gegevens erop gewist. Maak je geen zorgen! Apeaksoft Data Recovery zou je kunnen helpen gegevens herstellen vanaf een geformatteerde SSD-schijf.
Stap 1. Download en installeer Data Recovery op uw computer. Start het na het repareren van SSD die niet wordt weergegeven door te formatteren. De hoofdinterface omvat twee secties, datatypes en locaties. Kies allereerst de gegevenstypen die u van de SSD-schijf wilt herstellen, zoals Afbeelding, Video, Audio, Document, enz. Kies vervolgens de SSD-schijf onder het locatiegebied. Na het instellen kunt u op de knop "Scannen" klikken om het scannen van gegevens vanaf de geformatteerde SSD-schijf te starten.

Stap 2. Vervolgens krijgt u na het scannen de detailvensters te zien. Kies een gewenst gegevenstype uit de linkerkolom, zoals "Document". Vervolgens worden herstelbare bestanden gerangschikt in formaten, zoals DOC, PPT, PDF, HTML, enz. Plus, de "Filter" -functie op het bovenste lint kan de bestanden snel vinden. Als u uw gegevens niet kunt vinden, klikt u op de knop "Diepe scan" in de rechterbovenhoek om de SSD-schijf diep te scannen. Dat zou meer herstelbare gegevens kunnen vinden.

Stap 3. Ga naar elke map en selecteer de bestanden die u wilt herstellen door de vakjes aan te vinken. Klik op de knop "Herstellen" om het herstellen van bestanden te starten. Als het klaar is, kunt u zoals gewoonlijk bladeren, kopiëren en plakken of uw bestanden bewerken.

Methode 4: stuurprogramma's bijwerken
Stap 1. Klik met de rechtermuisknop op "Deze computer" op het bureaublad en kies "Beheren" in de lijst om het venster "Apparaatbeheer" te openen.
Stap 2. Scroll naar beneden om de entiteit "Opslagcontrollers" te lokaliseren en klik erop, klik met de rechtermuisknop op de sub-entiteit en kies "Stuurprogramma bijwerken". Selecteer vervolgens "Automatisch zoeken naar bijgewerkte stuurprogramma's" om het nieuwste stuurprogramma van internet te installeren.
Stap 3. Zoek naar "IDE ATA / ATAPI-controllers" en vouw het uit, klik met de rechtermuisknop op de sub-entiteit en kies "Stuurprogramma bijwerken".
Stap 4. Als het probleem dat de SSD niet wordt weergegeven aanhoudt, selecteer dan "Verwijderen" op de sub-entiteit van "IDE ATA / ATAPI-controllers". Start vervolgens uw computer opnieuw op; Windows zal de nieuwste driver automatisch opnieuw installeren.
Open nu een Explorer om te controleren of de SSD normaal verschijnt.
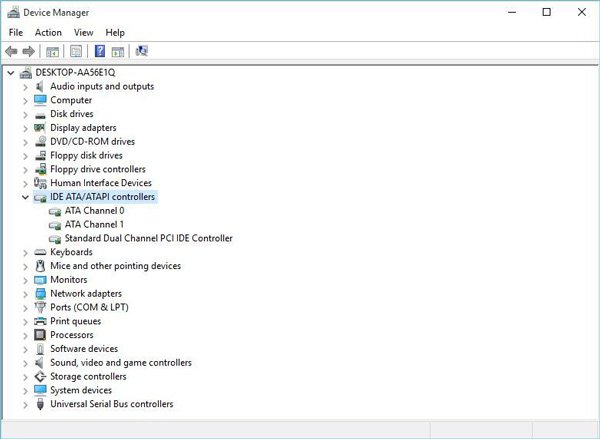
Conclusie:
Op basis van de bovenstaande inleidingen, zou u kunnen begrijpen wat u zou moeten doen wanneer SSD niet verschijnt. Hoewel SSD veel voordelen biedt, is het niet zo eenvoudig als verwisselbare opslagapparaten bij gebruik op een Windows-pc. Wanneer u het probleem tegenkomt dat SSD Windows 10 niet weergeeft, stop dan met paniek en lees onze handleidingen. Zoals u kunt zien, kunt u zelf iets doen voordat u hulp vraagt aan technische ondersteuningsteams. En we hebben het beste SSD-herstelprogramma, Apeaksoft Data Recovery, gedeeld, zodat u zich geen zorgen hoeft te maken over gegevensverlies tijdens het oplossen van dit probleem. We willen dat onze gidsen en suggesties u van dienst zijn.