Als uw telefoon vol is met onnodige gegevens, of als er een fout is opgetreden die u niet kunt oplossen, kunt u uw telefoon opstarten in de herstelmodus. Maar weet u hoe u moet opstarten in de herstelmodus? De methoden om de herstelmodus te openen, verschillen van die van Android en iPhone. In dit artikel introduceren we enkele methoden die u kunnen helpen opstarten in herstelmodus op Android en iPhone.

- Deel 1. Hoe te starten in de herstelmodus op Android
- Deel 2. Hoe te starten in de herstelmodus op de iPhone
Deel 1. Hoe te starten in de herstelmodus op Android
Methode 1: Hoe start je de herstelmodus op door zelf op Button te drukken
Voor de meeste Android-telefoons moet u opstarten in de herstelmodus via de hardwaretoetsen van uw apparaten. De manieren waarop u in de herstelmodus komt, verschillen van verschillende merken. In wat volgt, selecteren we enkele populaire merken Android-telefoons en vertellen we u hoe u met deze telefoons in de herstelmodus kunt opstarten.
Sectie 1: start Samsung op in de herstelmodus
Stap voor 1. Schakel de telefoon uit door de aan / uit-toets ingedrukt te houden en de optie "Uitschakelen" te selecteren. Als het scherm van uw telefoon niet reageert, kunt u de aan / uit-toets enkele seconden ingedrukt houden.
Stap voor 2. Druk tegelijkertijd op de Aan / uit-toets, de toets Volume omhoog en de knop Start en houd de drie knoppen ingedrukt.
Stap voor 3. Wanneer u het Samsung-logo ziet, laat u alle knoppen los. Nu kunt u opstarten in de herstelmodus door te markeren met volumetoetsen en te selecteren met de aan / uit-toets.

Sectie 2: start HTC op in de herstelmodus
Stap voor 1. Ga naar Instellingen> Batterij op je HTC-apparaat. Schakel de opties uit die FASTBOOT zeggen.
Stap voor 2. Schakel uw apparaat uit door de aan / uit-toets ingedrukt te houden.
Stap voor 3. Houd de knop Volume omlaag en de Aan / uit-toets ingedrukt.
Stap voor 4. Toen het nieuwe menu op je scherm verscheen, laat je de knoppen los. Vervolgens kunt u de volumetoetsen gebruiken om te markeren en de aan / uit-knop om te selecteren, zodat u in de herstelmodus kunt opstarten.
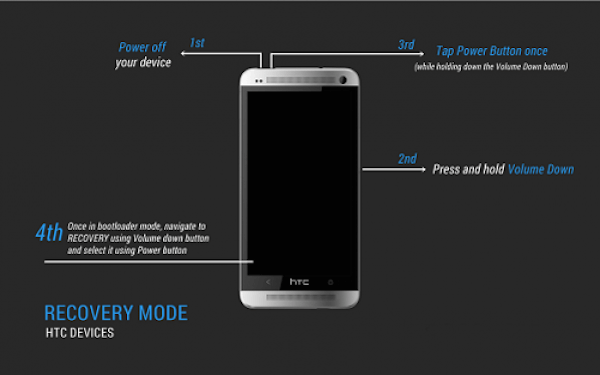
Sectie 3: start LG op in de herstelmodus
Stap voor 1. Houd je aan / uit-toets ingedrukt om je LG uit te schakelen.
Stap voor 2. Houd de Aan / uit-toets en de toets Volume zachter tegelijkertijd ingedrukt.
Stap voor 3. Wanneer het logo van LG op uw scherm verschijnt, laat u alle toetsen los. Vervolgens moet u onmiddellijk op de aan / uit en volumeknoppen drukken totdat het menu Harde reset verschijnt.
Stap voor 4. Nadat het menu verschijnt, markeert u de optie met uw volumetoetsen en selecteert of bevestigt u harde reset met de aan / uit-knop. En nu start je met succes in de herstelmodus.

Sectie 4: start Nexus op in de herstelmodus
Stap voor 1. Schakel eerst je telefoon uit. Houd de knoppen Volume omlaag en Aan / uit-toets ingedrukt en u ziet "Start" op het scherm van uw telefoon.
Stap voor 2. Druk op de knop Volume omlaag om "Herstel" te markeren. Druk vervolgens op de aan / uit-knop om op te starten in uw herstelmodus.
Stap voor 3. Wanneer het Google-logo op uw scherm wordt weergegeven, blijft u de Aan / uit-toets en de toets Volume omhoog enkele seconden ingedrukt houden. Laat vervolgens de toets Volume omhoog los terwijl u op de aan / uit-knop drukt.
Stap voor 4. Markeer de opties met de volumetoetsen en selecteer de gewenste opties met de Aan / uit-toets.

Methode 2: opstarten van de herstelmodus met app
Als u niet in de herstelmodus wilt opstarten door zelf op knoppen te drukken, kunt u ervoor kiezen om op te starten met behulp van aanvullende tools. De manier om met de app op te starten in de herstelmodus past echter alleen bij die telefoons die al zijn geroot. Er zijn veel apps beschikbaar in de Google Play Store, hier nemen we de Quick Reboot-app als voorbeeld. Volg gewoon de stappen en begin op te starten in de herstelmodus op uw Android.
Stap voor 1. Download deze app op uw niet-gewortelde apparaat.
Stap voor 2. Open de app en tik op "Herstel". Open vervolgens Gravity Box en ga naar "Power tweaks".
Stap voor 3. Als je het "Geavanceerd reboot-menu" ziet, druk je op de aan / uit-knop. En klik vervolgens op de optie "Opnieuw opstarten".
Stap voor 4. Kies "Herstel", dit is de laatste van de Reboot-lijst. Tik op "OK" en u start met succes op in de herstelmodus.
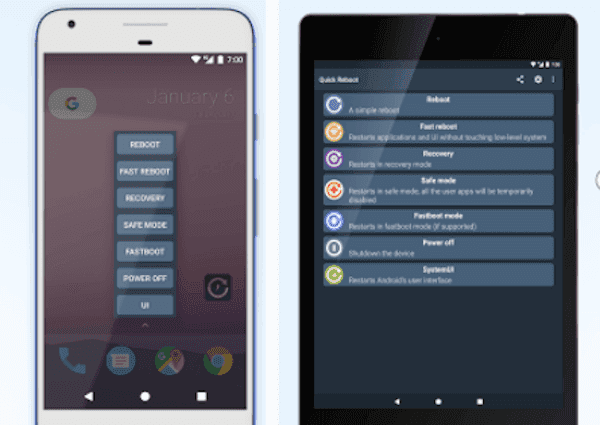
Methode 3: Inschakelen in herstelmodus met ADB
Vóór de twee methoden die we eerder noemden, kun je ook met behulp van de computer opstarten in de herstelmodus. Het past bij zowel geroot als Android-apparaten zonder roottoegang. Het vereist echter dat u USB Debugging hebt ingeschakeld op Android-apparaten en uw computer heeft Android SDK die al is geïnstalleerd. Hier geven we een lijst met de introductie van hoe te initialiseren naar de herstelmodus met ADB.
Stap voor 1. Schakel USB Debugging in op uw telefoon en installeer ADB- en USB-stuurprogramma voor uw apparaat.
Stap voor 2. Verbind uw telefoon met de computer via een USB-kabel. Ga vervolgens naar de map platform-tools op uw computer.
Stap voor 3. Druk op "Shift" en klik met de rechtermuisknop in deze map. Selecteer vervolgens "Open opdrachtvenster hier". En voer dan "adb reboot recovery" in na "C: \ adb \".
Stap voor 4. Druk op Enter op uw toetsenbord en uw apparaat start automatisch op in de herstelmodus.
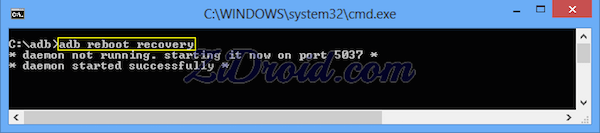
Deel 2. Hoe te starten in de herstelmodus op de iPhone
Als u iPhone-gebruikers bent, moet u uw iPhone mogelijk in de herstelmodus zetten wanneer je iPhone blijft steken op het Apple-logo gedurende enkele minuten zonder voortgangsbalk, of je iTunes herkent je iPhone niet en zegt dat het in de herstelmodus is. Als je het scherm "Verbinden met iTunes" ziet, moet je ook opstarten in de herstelmodus om je apparaten te herstellen. De stappen voor het opstarten in de herstelmodus op de iPhone moeten iTunes op de computer gebruiken. Als u geen computer heeft wanneer u wilt opstarten, kunt u voor hulp naar een Apple Store of een erkende Apple serviceprovider gaan. Voordat u uw iOS-apparaat in de herstelmodus zet, moet u ervoor zorgen dat u de nieuwste versie van iTunes gebruikt. Hier geven we een overzicht van de gedetailleerde stappen voor het opstarten in de herstelmodus op de iPhone zodat u ze kunt raadplegen.
Stap voor 1. Koppel de iPhone los van de computer
Sluit de USB-kabel van uw iPhone aan op de USB-poort van uw computer. Maar sluit uw iPhone nu niet aan. Het proces werkt niet als u begint met opstarten terwijl de iPhone op de computer is aangesloten. Zorg er dus voor dat uw iPhone is losgekoppeld van de computer.
Stap voor 2. Zet je iPhone uit
Controleer of uw iPhone volledig is opgeladen. Het proces werkt mogelijk niet als de iPhone niet genoeg stroom heeft. Houd vervolgens de aan / uit-knop een paar seconden ingedrukt om uw iPhone uit te schakelen. Wanneer de schuifregelaar verschijnt, schuift u deze naar rechts om uit te schakelen en wacht u tot uw apparaat volledig is uitgeschakeld.
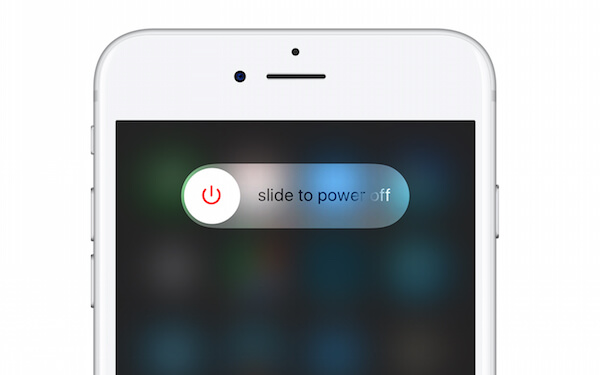
Stap voor 3. Houd de startknop ingedrukt
Houd de startknop onder uw scherm ingedrukt terwijl uw iPhone is uitgeschakeld. Sluit vervolgens de USB-kabel aan op uw iPhone die is aangesloten op de USB-poort van de computer. Wanneer u opnieuw verbinding maakt, moet uw apparaat worden ingeschakeld.
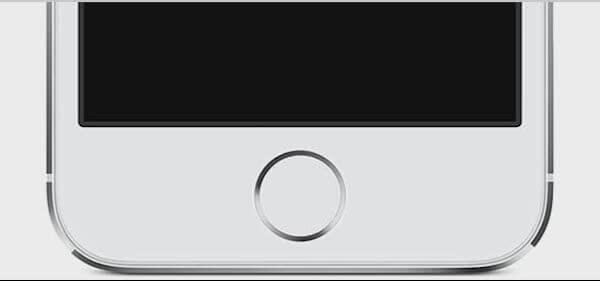
Stap voor 4. Scherm "Verbinden met iTunes"
Blijf de Home-knop ingedrukt houden totdat er een nieuwe afbeelding op het scherm van je apparaat verschijnt. Deze afbeelding heeft een pijl die van een USB-kabel naar het iTunes-logo wijst, net als de onderstaande afbeelding. En u kunt de Home-knop loslaten wanneer het scherm "Verbinden met iTunes" wordt weergegeven.
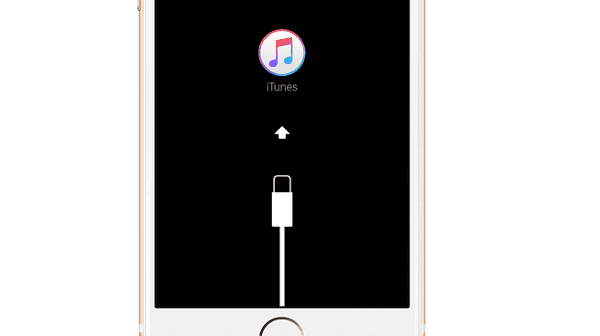
Stap voor 5. Start de herstelmodus op
Nadat het scherm "Verbinden met iTunes" op uw apparaat is verschenen, kunt u iTunes nu op uw computer openen. En dan geeft iTunes een bericht weer om u te vertellen dat er een apparaat in de herstelmodus is aangesloten. En u kunt vanaf daar doorgaan met het herstellen van uw iOS-apparaat.

Er zijn echter enkele verschillen met verschillende soorten iPhone. Als je de nieuwste iPhone hebt, zoals iPhone X of iPhone 8, is de manier om op te starten in de herstelmodus mogelijk iets anders met de methode die we hierboven noemden. Hier geven we een lijst met stappen voor het opstarten van de herstelmodus met de nieuwe typen iPhone-apparaten.
Sectie 1: Hoe op te starten in de herstelmodus op iPhone X
Zoals je hierboven kunt zien, speelt de Home-knop een belangrijke rol bij het opstarten van de herstelmodus op de iPhone. Nu met de Home-knop of Touch ID-knop ontbreekt, wordt het moeilijker om je iPhone X in de herstelmodus te zetten. Nu introduceren we de methode om op te starten in de herstelmodus op iPhone X.
Stap voor 1. Sluit uw iPhone X aan op uw Mac of pc en start iTunes op uw computer.
Stap voor 2. Sluit je iPhone X af door de aan / uit-knop ingedrukt te houden. Wanneer de schuifregelaar op uw scherm verschijnt, veegt u met de schuifregelaar voor uitschakelen uit.
Stap voor 3. Nadat je iPhone X is uitgeschakeld, moet je nu tegelijkertijd de zijknop en de knop Volume omlaag ingedrukt houden. Als je het Apple-logo op het scherm ziet, onthoud dan dat het niet de bedoeling is dat je de knoppen loslaat. Houd de knoppen ingedrukt totdat u de herstelmodus op uw scherm ziet, laat de knoppen los en u kunt nu selecteren om uw apparaat bij te werken.

Sectie 2: opstarten van de herstelmodus op iPhone 8 of iPhone 8 Plus
iPhone 8 en iPhone 8 Plus hebben enig verschil met iPhone X bij het opstarten in de herstelmodus. En zorg ervoor dat uw apparaat voldoende is opgeladen, zodat het niet wordt uitgeschakeld tijdens het opstarten. Nu kun je eenvoudig de instructies volgen om op te starten op je iPhone 8/8 Plus.
Stap voor 1. Steek een Lightning-kabel in de iPhone 8 / 8 Plus die op een computer is aangesloten en voer vervolgens iTunes op uw computer uit.
Stap voor 2. Schakel uw apparaat uit door de aan / uit-knop ingedrukt te houden en de schuifregelaar voor uitschakelen uit te schakelen.
Stap voor 3. Nu kun je op de knop Volume omhoog tikken en vervolgens op de knop Volume omlaag tikken. Vervolgens kunt u de Aan / uit-knop ingedrukt houden en ingedrukt houden wanneer u het Apple-logo op uw scherm ziet verschijnen.
Stap voor 4. Laat de knop niet los totdat u het scherm "Verbinden met iTunes" ziet. En nu bent u met succes in de herstelmodus.

Sectie 3: opstarten van de herstelmodus op iPhone 7 of iPhone 7 Plus
De manier waarop u opstart in herstelmodus op iPhone 7 en iPhone 7 Plus is vergelijkbaar met de manier waarop u op iPhone 8 / 8 Plus opstart. Blijf geduldig tijdens het opstarten van je iPhone-apparaat in de herstelmodus en sla geen enkele stap over. Volg de onderstaande stappen en start nu uw iPhone 7 / 7 Plus in de herstelmodus.
Stap voor 1. Verbind uw iPhone 7 / 7 Plus met uw Mac of pc via een USB-kabel.
Stap voor 2. Houd de aan / uit-knop en de knop Volume omlaag ingedrukt totdat het scherm van uw apparaat wordt uitgeschakeld. Blijf zowel de aan / uit-knop als de knop Volume omlaag ingedrukt houden, zelfs als u het Apple-logo ziet verschijnen. Zorg ervoor dat u de knoppen niet loslaat tijdens het proces.
Stap voor 3. Zodra u het scherm "Verbinden met iTunes" op uw iPhone-scherm ziet verschijnen, laat u zowel de aan / uit-knop als de volume-omlaagknop los.
Stap voor 4. Start iTunes op uw computer. En dan zie je een bericht dat zegt: "Er is een probleem met de iPhone dat moet worden bijgewerkt of hersteld."

Conclusie
In dit artikel introduceren we vooral enkele manieren om op te starten naar de herstelmodus op Android en iPhone. Voor Android-gebruikers zijn er drie methoden waarnaar u kunt verwijzen en we geven ook een lijst met de gedetailleerde stappen voor het opstarten van de herstelmodus op Samsung-, HTC-, LG- en Nexus-apparaten. Voor iPhone-gebruikers introduceren we de gebruikelijke manier voor u, en als u de nieuwste iPhone-gebruikers bent, kunt u ook de manieren leren. Ik hoop dat je iets nuttigs kunt krijgen en leer zelf op te starten.




