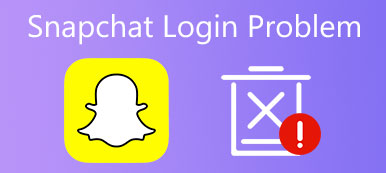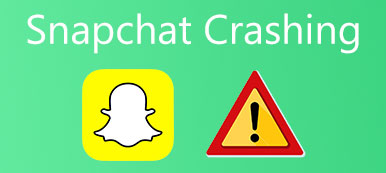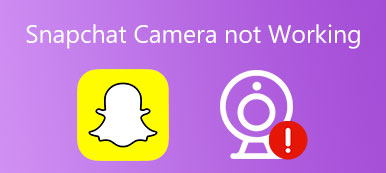Waarom is er geen geluid wanneer ik video Snaps op Snapchat opneem?
Het gebeurt meestal wanneer je de Snapchat-app gebruikt en de microfoon niet goed werkt. In feite kunnen veel redenen het probleem met de Snapchat-microfoon veroorzaken. Dit bericht helpt je bij het oplossen van problemen Snapchat-microfoon werkt niet met 5 effectieve oplossingen.
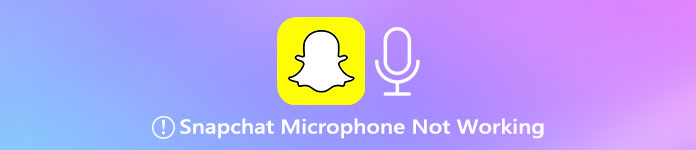
- Deel 1. Microfoon inschakelen op Snapchat
- Deel 2. Fix Snapchat-microfoon werkt niet
- Deel 3. Veelgestelde vragen over Snapchat-microfoon werken niet
Deel 1. Hoe de microfoon in de Snapchat-app aan te zetten
Meestal treedt het probleem met de Snapchat-microfoon niet op omdat u niet de toestemming hebt geactiveerd die uw smartphone nodig heeft om de microfoon in de Snapchat-app te laten werken. U moet dus de toestemming van de Snapchat-microfoon controleren en ervoor zorgen dat u deze hebt ingeschakeld.
Microfoon inschakelen op Snapchat op iPhone
Stap 1 Open de app Instellingen op je iOS-apparaat en scrol omlaag om de Snapchat-app te vinden. Tik erop.
Stap 2 Zoek in de Snapchat-interface de Microfoon optie en schakel deze in.
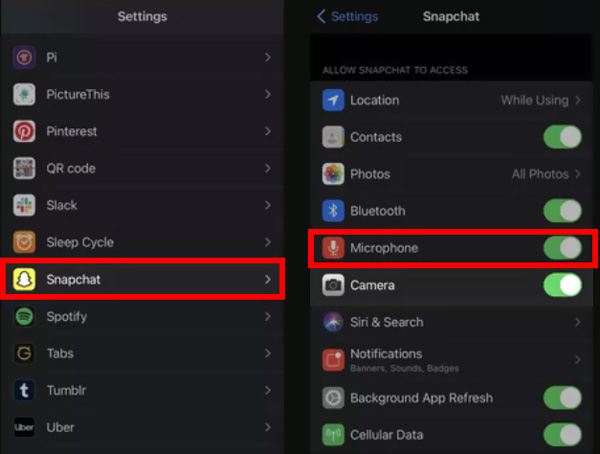
U kunt ook kiezen Privacy tik in de app Instellingen op de Microfoon optie, en zorg er vervolgens voor dat je de Snapchat-app toestemming hebt gegeven om de microfoon te gebruiken.
Geef Snapchat toegang tot de microfoon op een Android-telefoon
Stap 1 Als Android-gebruiker moet je ook naar de app Instellingen gaan. Kies de Apps or Apps en meldingen optie.
Stap 2 Scroll naar beneden om op Snapchat te tikken. Kiezen machtigingen en tik vervolgens op Microfoon om je Snapchat-app toegang te geven tot de microfoon.
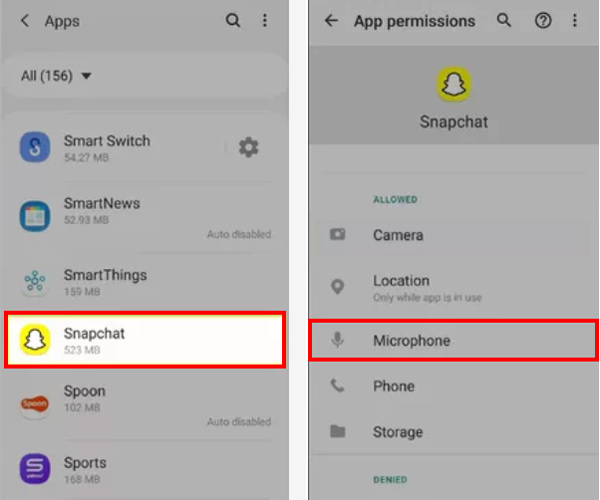
Of je Snapchat nu gebruikt op een iOS- of Android-apparaat, je kunt microfoontoegang toestaan in de app. U kunt naar de Instellingen van Snapchat, tik op Beheren en vervolgens de machtigingen. Daarna vindt u de Microfoon optie en schakel deze daar in.
Deel 2. Hoe Snapchat-microfoon te repareren werkt niet Probleem met 5 oplossingen
Als je de microfoontoegang hebt ingeschakeld en het probleem met de Snapchat-microfoon werkt nog steeds niet, kun je de onderstaande 5 oplossingen proberen om het probleem op te lossen.
Controleer de volume-instellingen van Snapchat
Om de microfoon te gebruiken om geluid vast te leggen in je Snapchat-app, kun je de microfoonschuifregelaar beter op het maximale volume zetten. U kunt hiervoor op de knop Volume omhoog op uw telefoon drukken. Vervolgens kunt u controleren of het probleem met de Snapchat-microfoon niet werkt, is opgelost.
Stille modus uitschakelen
Als de Stille modus op je iPhone of Android-telefoon is geactiveerd, worden alle geluiden uitgeschakeld. In dat geval maak je een video Snap of spraakbericht met geluid aan.
Op een iPhone kun je de controle Center om het Silent Mode met gemak.
Om de Silent Mode op een Android-apparaat kunt u eenvoudig op de knop Volume omhoog drukken en op de meldingsknop tikken. Ook kunt u terecht bij de Instellingen app, kies de Geluid optie en zorg ervoor dat u de schuifregelaar voor alle geluiden op de maximale positie zet.
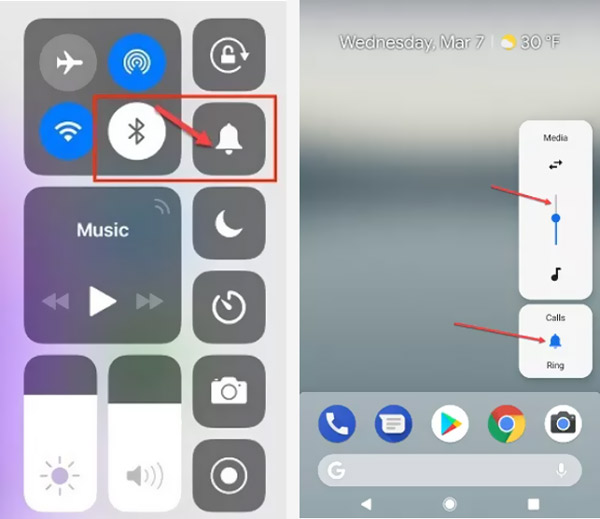
Start Snapchat-app en apparaat opnieuw
Om het probleem met de Snapchat-microfoon snel op te lossen, kun je er ook voor kiezen om de Snapchat-app geforceerd te sluiten en vervolgens opnieuw te starten. U kunt ook uw iPhone of Android-telefoon opnieuw opstarten om te proberen het probleem op te lossen.
De Snapchat-app opnieuw installeren of updaten
Je moet je Snapchat-app controleren en ervoor zorgen dat je de nieuwste versie gebruikt. Om de Snapchat-app bij te werken, ga je naar de App Store op een iOS-apparaat of de Google Play Store op een Android-telefoon.
Om de Snapchat-microfoon geen geluidsprobleem op te lossen, kun je er ook voor kiezen om de Snapchat-app te verwijderen en vervolgens opnieuw te installeren.
Professionele manier om de Snapchat-microfoon te repareren die niet werkt
Om verschillende systeem- en app-problemen effectief op te lossen, waaronder de Snapchat-microfoon die niet werkt, kun je de krachtige proberen iOS systeemherstel.
Stap 1 Gratis downloaden en openen. Selecteer de iOS systeemherstel functie om problemen op te lossen dat de Snapchat-microfoon niet werkt. Verbind uw iOS-apparaat met de computer en maak de verbinding succesvol.

Stap 2 Klik op de Start knop en gebruik vervolgens de Gratis snelle oplossing optie om het probleem met de Snapchat-microfoon snel op te lossen. U kunt ook direct op de . klikken Bepalen knop om de Snapchat-app weer in de normale staat te brengen.

Verder lezen:
Tutorial voor undisable een iPhone zonder iTunes wanneer iPhone is uitgeschakeld
Camera openen/uitschakelen vanuit het vergrendelscherm op iPhone 17/16/15/14
Deel 3. Veelgestelde vragen over Snapchat-microfoon werken niet
Vraag 1. Hoe kan ik mijn verwijderde Snapchat-account opnieuw activeren?
Je kunt je verwijderde Snapchat-account in minder dan 30 dagen eenvoudig opnieuw activeren met je gebruikersnaam en wachtwoord. Als je je account 30 dagen geleden hebt verwijderd, kun je het niet meer opnieuw activeren. U ziet de foutmelding Gebruiker niet gevonden.
Vraag 2. Hoe laat je Snapchat-meldingen geluid hebben?
U kunt de app Instellingen op uw telefoon openen, naar beneden scrollen om de optie Geluiden te kiezen. Tik op de optie Meldingsgeluid en stel daar het meldingsgeluid van je Snapchat-app in.
Vraag 3. Hoe kan ik een Verhaal dempen in de Snapchat-app?
Wanneer je een Verhaal op Snapchat wilt dempen, kun je het Verhaal dat je wilt dempen vinden en de bijbehorende profielpagina openen. Tik op de knop met drie stippen en schakel de schakelaar Verhaal dempen om deze in te schakelen. U moet op Dempen tikken om uw handeling te bevestigen.
Conclusie
Dit bericht vertelt hoe je je microfoon aanzet op Snapchat. Daarnaast delen we 5 handige oplossingen om u te helpen bij het oplossen van de Snapchat-microfoon werkt niet probleem. Wanneer je Snapchat-microfoon geen geluid vastlegt, kun je deze gebruiken om het te repareren.