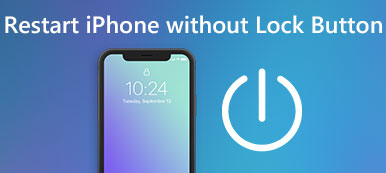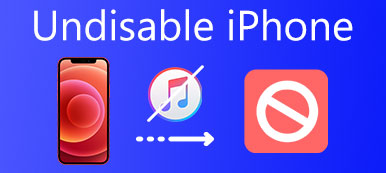Het zou helpen als je dat zou willen schakel de beperkte modus uit op uw iPhone, vooral als u merkt dat u geen nieuwe apps kunt downloaden, wat volledig te wijten is aan de beperkte modus, ook wel bekend als Schermtijd. Hoewel het je kan helpen het smartphonegebruik te reguleren en verslaving aan internet te voorkomen, heb je nog steeds een aantal onbeperkte handelingen op je iPhone nodig, zoals het installeren van een app voor je werk of het bekijken van YouTube-video's om iets te leren.
Nu kunt u dit artikel blijven lezen, want u kunt leren hoe u de beperkte modus op uw iPhone op 3 manieren kunt uitschakelen voor alle iOS-versies. Soms is het onvermijdelijk om dat toch te doen.
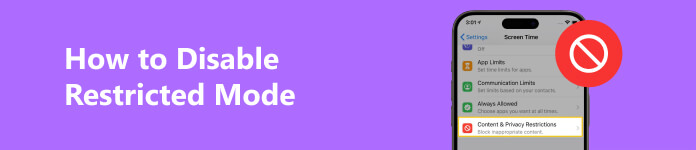
- Deel 1: Waarom kun je de beperkte modus niet uitschakelen?
- Deel 2: 3 manieren om de beperkte modus op uw iPhone uit te schakelen
- Bonus: herstel systeemfouten wanneer u de beperkte modus niet kunt uitschakelen
- Deel 3: Veelgestelde vragen over het uitschakelen van de beperkte modus
Deel 1: Waarom kun je de beperkte modus niet uitschakelen?
Er zijn verschillende redenen waarom u de beperkte modus op een iPhone niet kunt uitschakelen.
Wachtwoord vergeten
Als u het wachtwoord van de beperkte modus/Schermtijd vergeet, kunt u de beperkte modus niet eenvoudig uitschakelen. Wat u kunt doen, is het wachtwoord wijzigen met alle methoden waartoe u toegang hebt.
ouderlijk toezicht
Als je een kind bent en je ouders Schermtijd op hun iPhone hebben ingesteld, is het natuurlijk veel moeilijker voor je om de beperkte modus uit te schakelen, omdat je het wachtwoord niet kent, en zowel het apparaat als de Apple ID niet. behoren tot jou. Wat u kunt doen, is uw vraag alleen duidelijk uitleggen als u de iPhone moet gebruiken.

FOnderwijs- of Businessplan
Als u een iPhone van uw school of bedrijf gebruikt, kan de iPhone een onderwijs- of bedrijfsabonnement hebben, dus u kunt de beperkte modus niet uitschakelen. Je kunt beter niet van plan zijn de beperkte modus te doorbreken, anders kun je veroordeling of zelfs straf krijgen.
Deel 2: 3 manieren om de beperkte modus op uw iPhone uit te schakelen
Nu kunt u leren hoe u de beperkte modus op uw eigen iPhone kunt uitschakelen. Op verschillende iOS-versies zijn de handelingen anders, dus controleer vooraf uw iOS-versie.
iOS 11 of lager
Stap 1 Open de Instellingen app en tik op de Snel naar knop, dan de Beperkingen knop.
Stap 2 Vervolgens kunt u op de Beperking uitschakelen en voer het wachtwoord in om de beperkte modus op uw iPhone uit te schakelen.
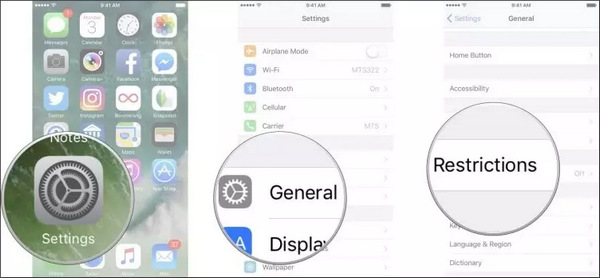
iOS 12 of hoger
De beperkte modus is anders op iOS 12 of hoger. Het staat niet meer in de Snel naar paneel. Je moet de Instellingen app. Schuif vervolgens naar beneden en tik op de Schermtijd knop. In dit paneel moet u naar beneden scrollen en vervolgens op tikken Schakel de schermtijd uit knop. Zo kun je de beperkte modus uitschakelen op een iPhone met iOS 12 of latere versies.
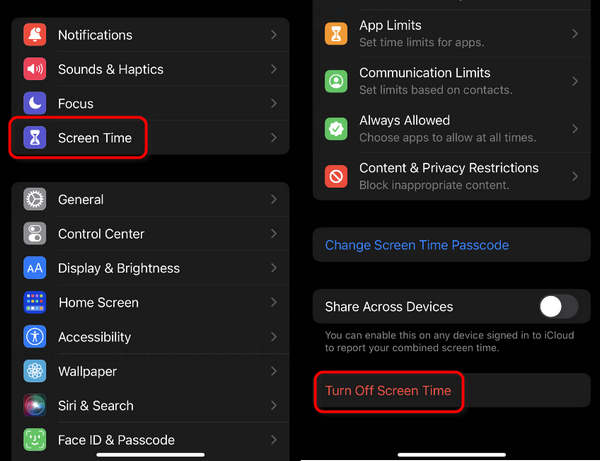
Note: Als uw iPhone onder ouderlijk toezicht staat, moet u de toegangscode voor de schermtijd invoeren.
Wijzig de toegangscode van de schermtijd
U kunt ook de toegangscode voor de schermtijd wijzigen om de beperkte modus op uw iPhone uit te schakelen. U moet er echter voor zorgen dat de Schermtijd is ingesteld met uw Apple ID. Vervolgens kunt u de beperkte modus op uw iPhone uitschakelen, zelfs als u de toegangscode voor de Schermtijd niet kent.
Stap 1 Nog steeds in het paneel Schermtijd tikt u op de Wijzig de toegangscode van de schermtijd knop. Tik vervolgens op de Vergeet de toegangscode knop.
Stap 2 U moet de Apple ID en de toegangscode invoeren die verband houden met schermtijdbeperkingen. als jij vergeet de Apple ID-toegangscode, moet u de gerelateerde e-mail gebruiken om deze te herstellen. Vervolgens kunt u de toegangscode voor de schermtijd wijzigen.
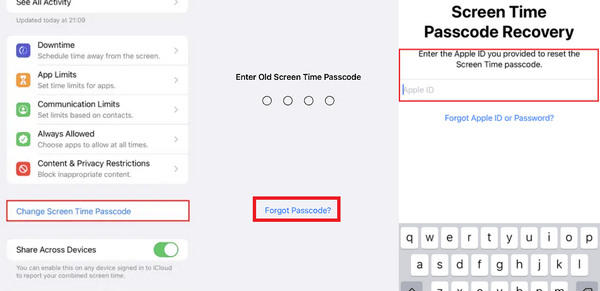
Bonus: herstel systeemfouten wanneer u de beperkte modus niet kunt uitschakelen
Soms zit uw iPhone vol met systeemfouten en kunt u de toegangscode niet wijzigen of de beperkte modus uitschakelen; je zou ... moeten gebruiken Apeaksoft iOS Systeemherstel om alle problemen op uw apparaat op te ruimen. U zult genieten van een schone en vernieuwde iPhone.

4,000,000 + downloads
Sluit uw iPhone eenvoudig aan en repareer deze met een USB-kabel.
Bied een snelle oplossingsfunctie om iOS-fouten binnen enkele seconden op te lossen.
Hiermee kunt u de hele iPhone schoonmaken en diep vers maken.
Helpt u snel de iOS-versie bij te werken terwijl u uw iPhone repareert.
Stap 1 Download Apeaksoft iOS Systeemherstel en start het. Kies iOS Systeemherstel en klik op de Start-knop.
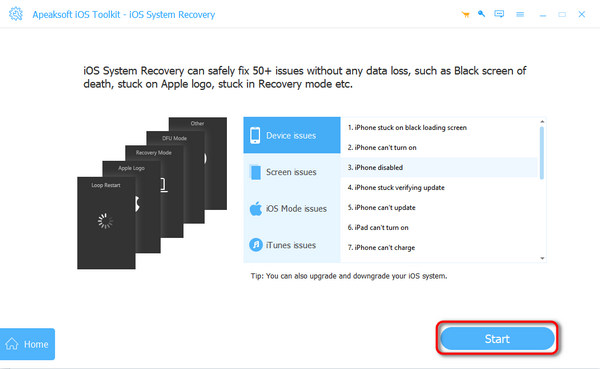
Stap 2 U moet uw iPhone-gegevens bevestigen en vervolgens op klikken Bepalen knop.
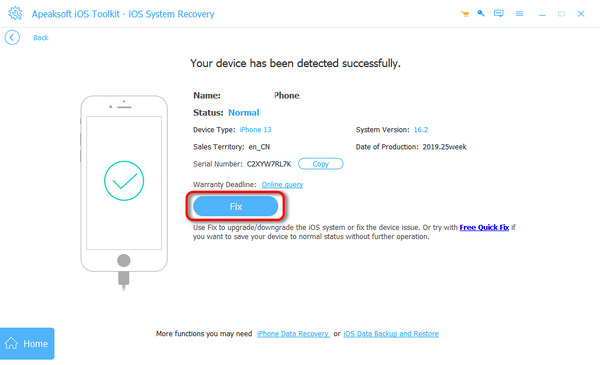
Stap 3 Je hoeft alleen maar te kiezen Standard Mode. Het kan iOS-fouten oplossen en u kunt de iOS-versie wijzigen. Als jij kiest Geavanceerde modus, u wist uw apparaat volledig, dus dat zou u ook moeten doen maak een back-up van de iPhone van tevoren. Klik vervolgens op de Bevestigen knop.
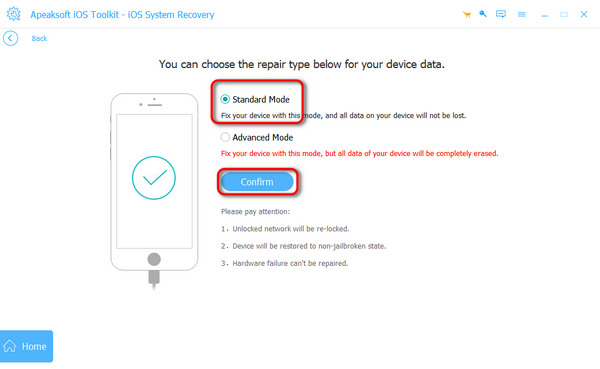
Stap 4 U kunt een iOS-versie kiezen om het firmwarepakket te downloaden. Klik vervolgens op de Volgende knop. Het lost alle systeemproblemen op uw iPhone op en u kunt de beperkte modus eenvoudig uitschakelen.
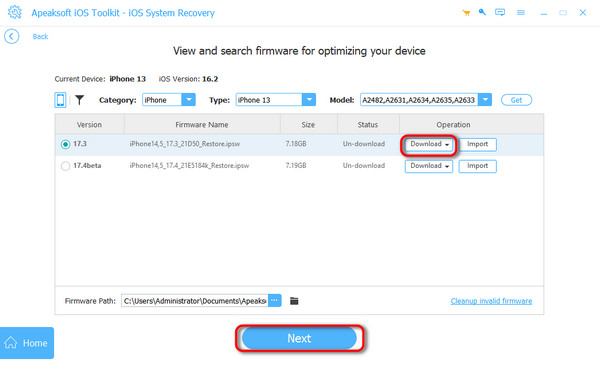
Deel 3: Veelgestelde vragen over het uitschakelen van de beperkte modus
Waarom kan ik niet uitloggen bij mijn Apple ID in de beperkte modus?
Het zou helpen als u eerst de beperkte modus uitschakelt en vervolgens uitlogt bij de Apple ID. Anders zult u merken dat u helemaal niet op de knop Uitloggen kunt tikken.
Wat kan ik niet doen in de beperkte modus?
Het hangt af van hoeveel beperkingen het apparaat heeft. De beperkte modus kan selectief de inhoud blokkeren die u kunt bekijken of zelfs de tijd regelen waarop u uw iPhone kunt gebruiken.
Waarom hoef ik de toegangscode niet in te voeren om de beperkte modus uit te schakelen?
Dat komt omdat u de eigenaar bent van de beperkte modus. Wanneer u de Schermtijd instelt, kunt u ervoor kiezen deze voor uzelf of voor anderen in te stellen. Als u zelf kiest, hoeft u de toegangscode niet in te voeren om de beperkte modus uit te schakelen.
Conclusie
Dit artikel laat zien hoe u schakel de beperkte modus uit op je iPhone. U kunt dat eenvoudig doen als u de eigenaar bent van de beperkte modus of Schermtijd. Als u echter niet de eigenaar bent, moet u de Apple ID-toegangscode onthouden om de toegangscode voor de schermtijd te wijzigen. Als uw iPhone last heeft van grote systeemfouten, vergeet dan niet om deze te gebruiken Apeaksoft iOS Systeemherstel om ze allemaal op te schonen, waarna u de beperkte modus eenvoudig kunt uitschakelen.